photoshop中打造一個美味青蘋果
原作者:Eren Goksel
原文:how-to-create-a-delicious-green-apple-illustration
翻譯:梧桐
譯文:如何畫一個大大的青蘋果
最終效果預覽:

第一步:
按一下設置建立新文檔
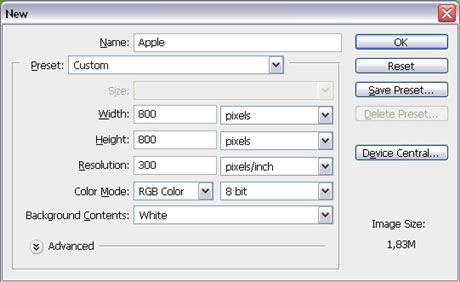
第二步:
建立新層命名為“蘋果”,用橢圓選區工具,按如下圖形拖出選區。選擇漸變工具,選取由前景色到背景色的徑向漸變。前景色為:#88cc33,背景色:#005522,按如下方式填充選區。
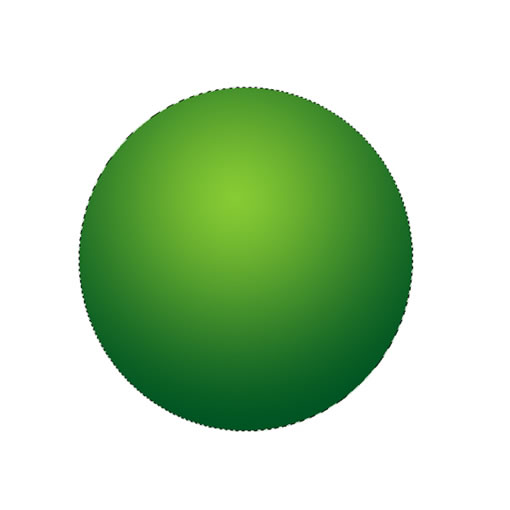
第三步:
應用內陰影樣式,設置如下:混合模式:正片疊底,不透明度:75%,角度-90,距離45像素,大小80像素。
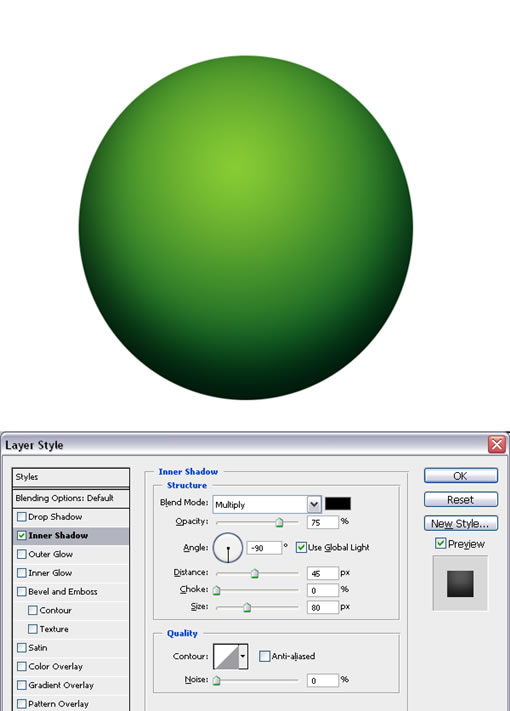
第四步:
建立新層命名為“紋理”,CTRL+單擊“蘋果層”載入選區,應用第一步的顏色設置,執行濾鏡 》渲染 》 云彩,然后執行濾鏡 》扭曲(distort)》球面化,數量為100%,模式為正常。圖層混合模式設置為柔光。
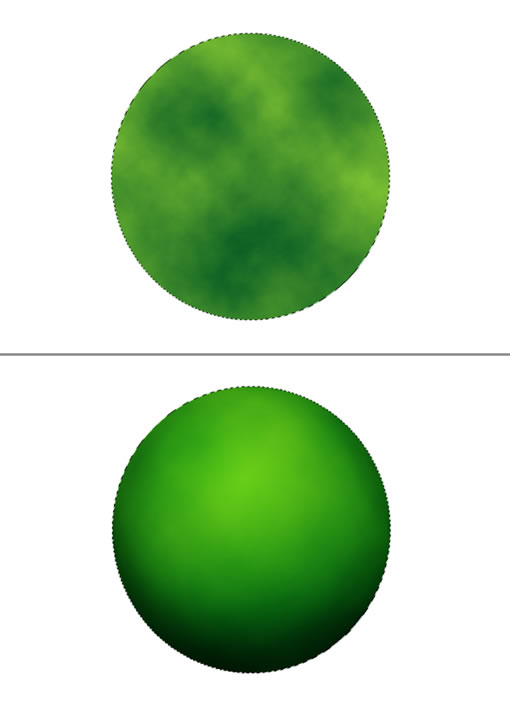
第五步:
在最上面建立新層,命名為“斑點”。使用畫筆工具,前景色設置為#ccdd99。另外,主直徑設置為5,硬度為100,在蘋果周圍單擊以放置一些斑點。
將主直徑設置為3,再放置一些斑點。CTRL+單擊“蘋果”圖層載入選區。執行濾鏡》模糊》動態模糊(motion blur),角度設為90,距離為3像素。執行濾鏡》扭曲》球面化,數量設為100,模式為正常,然后應用。 設置層混合模式為疊加(overlay),不透明度為50%。CTRL+D取消選擇。
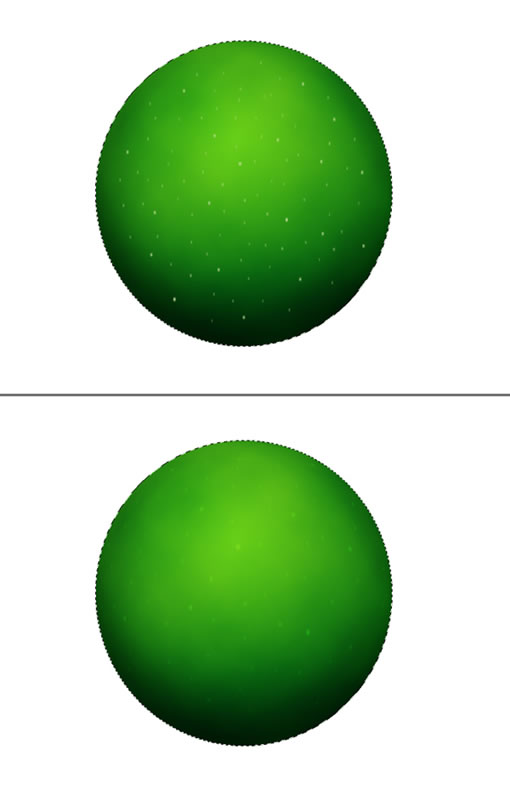
第六步:
在上面建立新層命名為“凹處”。使用橢圓選區工具建立選區。填充白色然后取消選區。 建立另一層命名為“凹處陰影”。建立橢圓選區,填充白色。
ALT+單擊圖層面板里“凹處陰影”和“凹處”層之間的分割線。CTRL+D取消選區。這將“凹處”層定義為“凹處陰影”層的剪貼蒙版。現在將“凹處”層的混和模式設置為正片疊底。
回到“凹處陰影”層,應用高斯模糊,半徑為17像素。層不透明度設置為75%。你建立的凹處橢圓可能不一樣,你可以調整高斯模糊的半徑以避免橢圓上部可見。
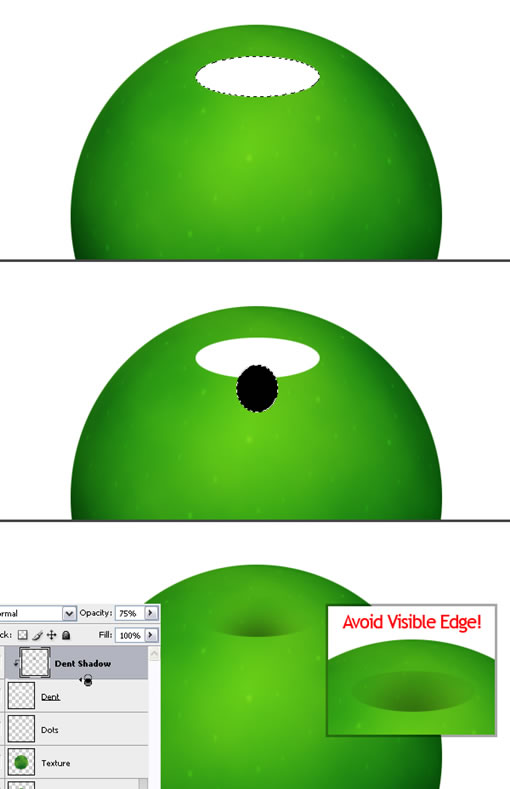
第七步:
現在我們將建立一些高光。在最上面建立新層命名為”高光1“。用橢圓選區工具建立選區,填充白色。現在建立一個更大一點的選區,按下DELETE鍵以刪除選區。取消選擇,執行濾鏡》模糊》高斯模糊,應用10像素模糊。
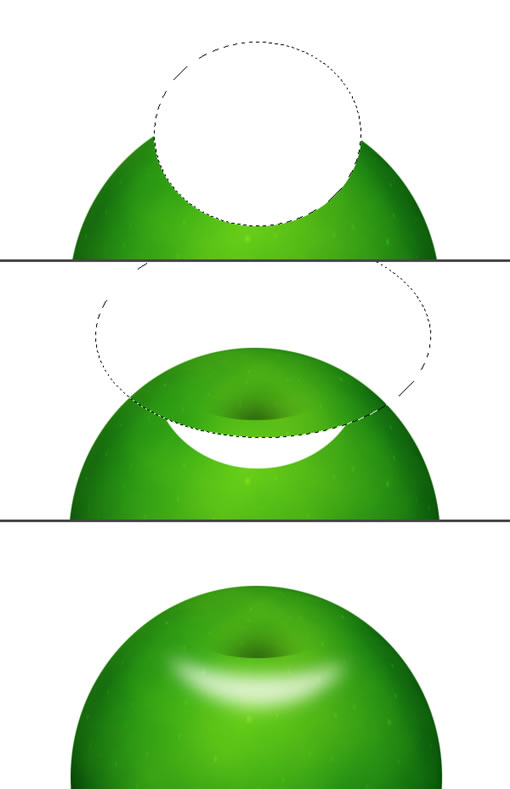
第八步:
在最上面建立新層命名為”高光2“,用橢圓選區工具建立選區,填充白色。另外建立一個選區,按下DELETE刪除。另外,別忘了刪掉下面的白色。取消選擇,執行濾鏡》模糊》高斯模糊,應用8像素模糊。
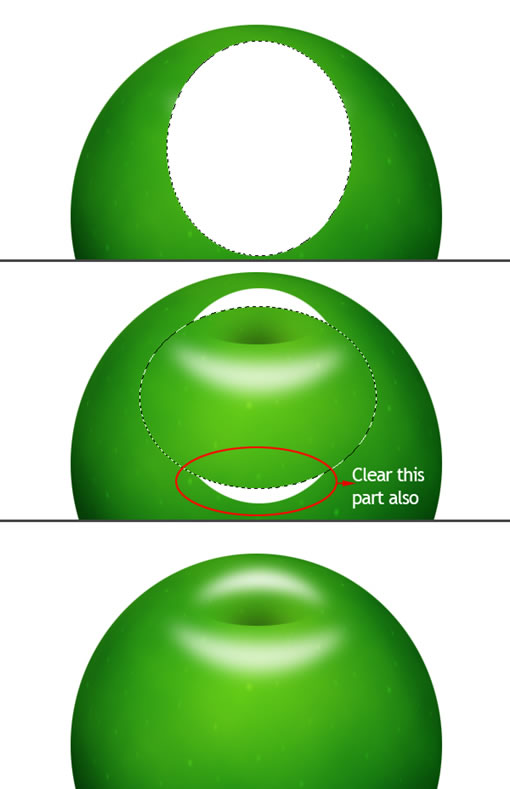
第九步:
在”高光1“層下面建立新層命名為”黑色“。顧名思義,我們將填充為黑色。現在選擇”黑色“層,”高光1“層和”高光2“層,按下CTRL+E將他們合并。執行濾鏡》筆觸效果(Brush Strokes)》噴灑(Spatter)。噴灑半徑設置為6像素,平滑度為14。CTRL+單擊”蘋果“層載入選區,執行選擇》反選,按下DELETE刪除。層混合模式設置為濾色(SCREEN)。取消選區
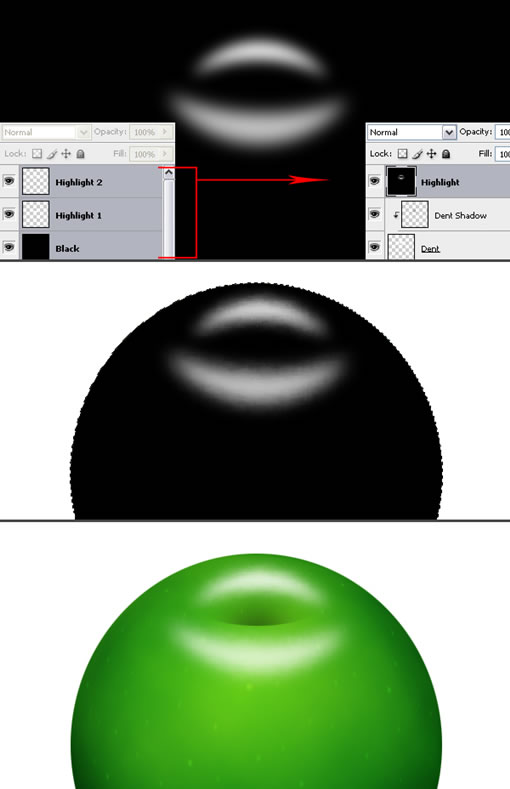
第十步:
在”斑點“上建立新層命名為”紅色“。用橢圓選區工具建立選區,填充顏色#ffbe00。CTRL+單擊”蘋果“層載入選區。執行濾鏡》模糊》高斯模糊應用50像素模糊。然后設置層混合模式為”色相“(Hue)。CTRL+D取消選區。
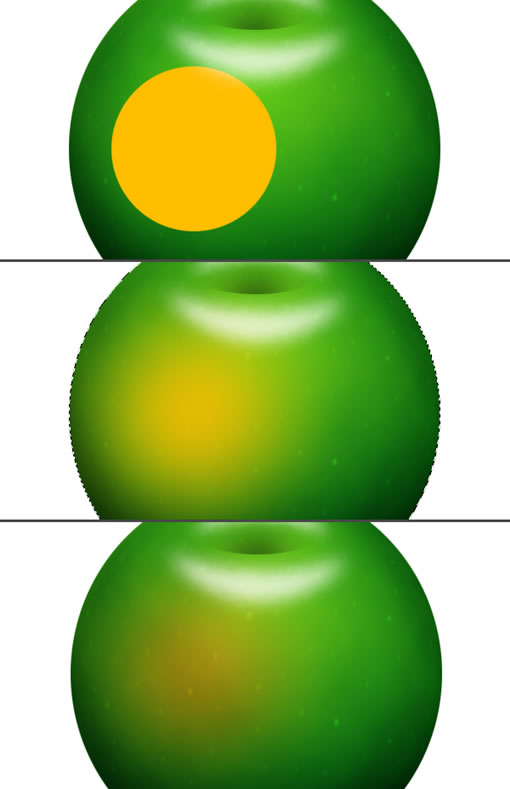
第十一步:
在”紅色“層下面建立新層命名為”黃色“。用橢圓選區工具建立選區,填充顏色#fff444,CTRL+單擊”蘋果“層載入選區。執行濾鏡》模糊》高斯模糊,應用50像素模糊。然后設置混合模式為”強光“,不不透明度為75%。CTRL+D取消選區。
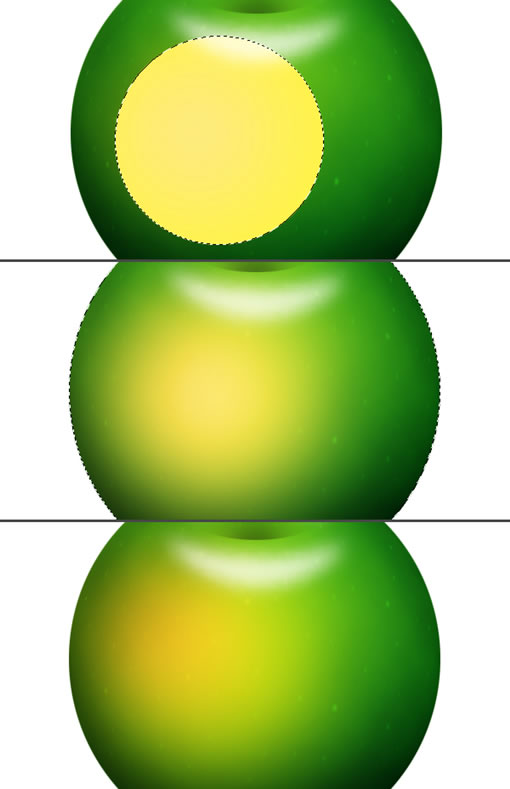
推薦設計

優秀海報設計精選集(8)海報設計2022-09-23

充滿自然光線!32平米精致裝修設計2022-08-14

親愛的圖書館 | VERSE雜誌版版式設計2022-07-11

生活,就該這麼愛!2022天海報設計2022-06-02
最新文章

5個保姆級PS摳圖教程,解photoshop教程2023-02-24

合同和試卷模糊,PS如何讓photoshop教程2023-02-14

PS極坐標的妙用photoshop教程2022-06-21

PS給數碼照片提取線稿photoshop教程2022-02-13
















