| 10、勾選描邊選項,設置大小:1像素,位置:外部,混合模式:正常,不透明度:44%,填充類型:顏色。顏色的RGB值分別:155、255、200,如圖11所示。效果圖如圖12所示。 |
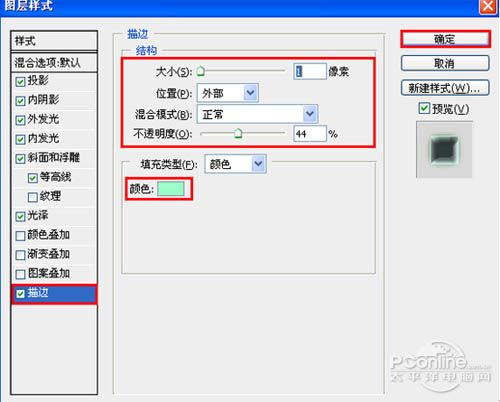 <圖11> |
 <圖12> |
| 11、在圖層面板中 ,選中Q圖形圖層,在工具箱中選擇移動工具 ,按住鍵盤的Alt鍵不放,按鼠標左鍵拖出一個“Q副本”,并設置填充為17%,如圖13所示。 |
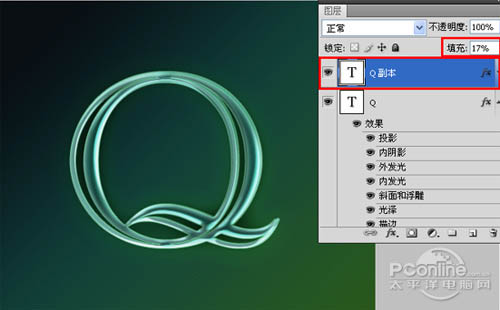 <圖13> |
| 12、在圖層面板中 ,選中Q副本圖層,在工具箱中選擇移動工具 ,按住鍵盤的Alt鍵不放,按鼠標左鍵拖出一個“Q副本2”,并設置圖層混合模式為線性減淡(添加),不透明度為36%,填充為75%,如圖14所示。 |
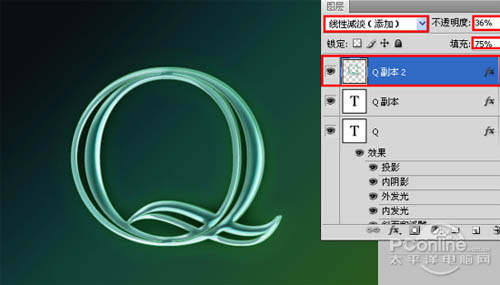 <圖14> |
| 13、在圖層控制面板新建一個圖層或者(按快捷鍵 Shift+Ctrl+N ),命名為高光,接著在工具箱中選擇鋼筆工具,在屬性欄中設置鋼筆為路徑,接著再工作區繪制出一個無規則的形狀,如圖15所示。 |
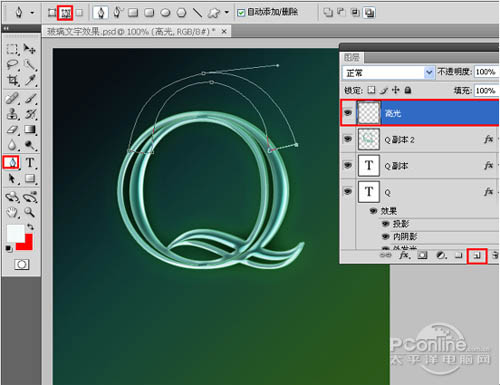 <圖15> |
| 14、選擇工具箱漸變工具(快捷鍵G),在工具選項欄中設置為線性漸變,然后點按可編輯漸變,彈出漸變編輯器。雙擊如圖2-66中的A處,設置色彩RGB分別為122、134、134,再雙擊圖2-66中所示的B處,設置色彩RGB分別為241、242、242,再雙擊圖2-66中所示的C處,設置色彩RGB分別為149、166、165,單擊確定按鈕,按鍵盤快捷鍵 Ctrl+Enter 轉換為選區,接著按按鍵盤快捷鍵 Alt+Delete 填充,按鍵盤快捷鍵Ctrl+D取消選區,如圖16所示。效果圖如圖17所示。 |
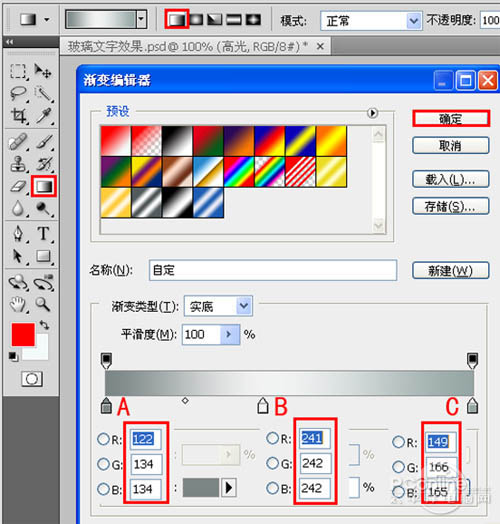 <圖16> |
 <圖17> |
| 15、選擇高光圖層,設置圖層混合模式為線性光,填充為21%,如圖18所示。 |
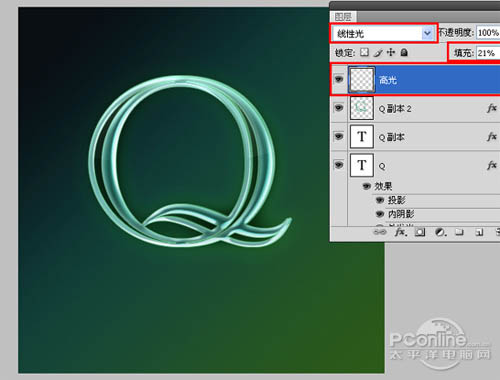 <圖18> |
| 16、工具箱中選擇畫筆工具,在屬性欄中設置畫筆為星形50像素,主直徑為50px,不透明度為100%,流量為100%,如圖19所示。 效果圖如圖20所示。 |
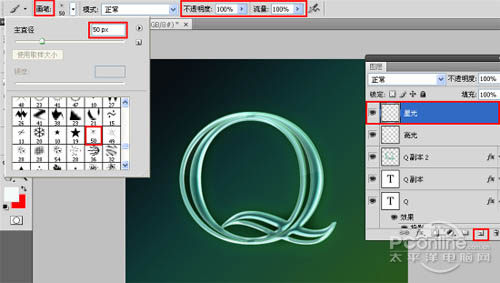 <圖19> |
 <圖20> |
| 17、接著在Q字母不同的地方,給Q字母添加星形,經過調整后的最終效果,如圖21所示。 |
 <圖21> |
标签:青綠色玻璃字
推薦設計

優秀海報設計精選集(8)海報設計2022-09-23

充滿自然光線!32平米精致裝修設計2022-08-14

親愛的圖書館 | VERSE雜誌版版式設計2022-07-11

生活,就該這麼愛!2022天海報設計2022-06-02
最新文章

5個保姆級PS摳圖教程,解photoshop教程2023-02-24

合同和試卷模糊,PS如何讓photoshop教程2023-02-14

PS極坐標的妙用photoshop教程2022-06-21

PS給數碼照片提取線稿photoshop教程2022-02-13








