本PS教程講述用Photoshop打造霓虹字體特效。本PS教程屬于初級教程。
最終效果圖

圖0
1、選擇“文件/新建”菜單,打開“新建”或者Ctrl+N對話框名稱為:PS打造霓虹特效字體,寬度:為800像素,高度:為600像素,“分辨率”為72 , “模式”為RGB顏色的文檔,如圖1所示。
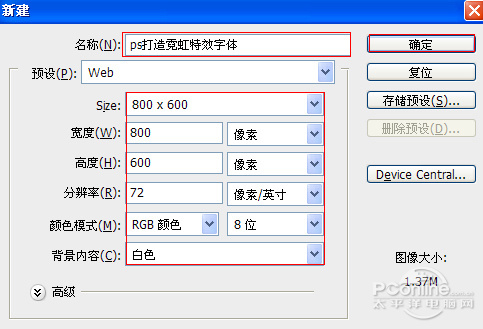
圖1
2、在圖層控制面板擊新建圖層按鈕,新建一個圖層1,選擇工具箱漸變工具(快捷鍵G),在工具選項欄中設置為徑相漸變,然后點按可編輯漸變,彈出漸變編 輯器。雙擊如圖3中的A處,設置色彩RGB分別為28、52、76。再雙擊圖3中所示的B處,設置色彩RGB分別為5、13、21。接著按鍵盤Shift 不放結合鼠標從上到下拉下,給漸變效果,按鍵盤快捷鍵Ctrl+D取消選區,如圖3所示。效果圖如圖2所示。

圖2
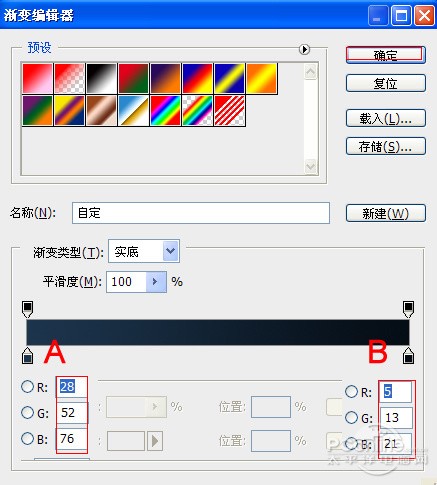
圖3
3、在圖層樣板中,新建一個圖層1,并選擇“圖層/智能對象/轉換為智能對象”菜單,然后雙擊智能對象彈出智能對話框,點擊確定,如同4所示,進智能對 話編輯,在畫面中用鼠標單擊后,出現一個輸入文字光標,在光標后輸入“asdfght”,在工具選項欄中設置字體為“Arial”,設置字體大小為 “113點”,設置消除鋸齒為“平滑”,設置字體顏色為藍色,如圖6所示。然后點擊關閉窗口,彈出關閉窗口對話框,點擊是,如圖7所示,效果圖如圖8所 示。
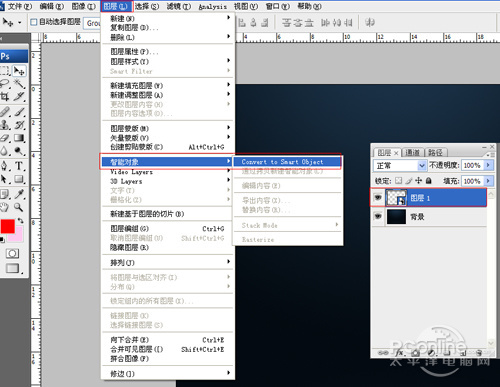
圖4
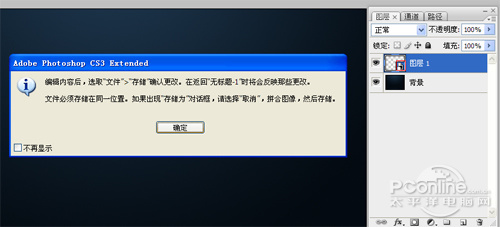
圖5
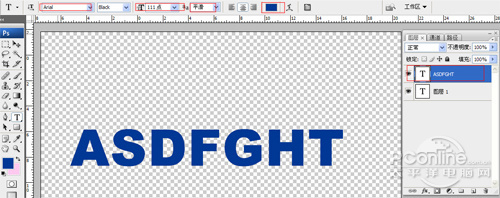
圖6
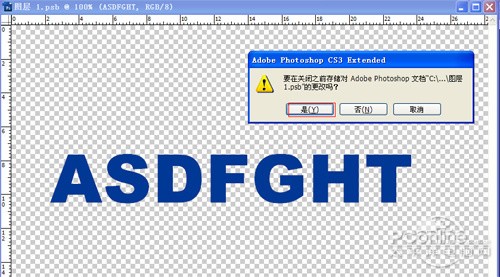
圖7
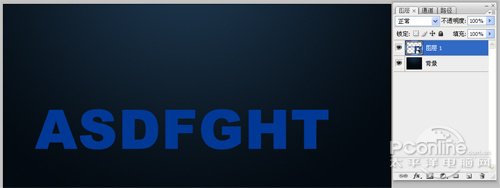
圖8
4、雙單擊asdfght圖層進入到圖層樣式,分別勾選投影、內陰影、外發光、內發光、斜面和浮雕、漸變疊加、光澤、描邊選項。如圖9所示

圖9
5、勾選投影,設置陰影混合模式:正片疊底,點擊色標處,陰影顏色設置為黑色,不透明度:58%,角度:120,勾選使用全局光,距離:0像素,阻塞為:100%,大小:0像素,然后點擊確定按鈕,如圖10所示。
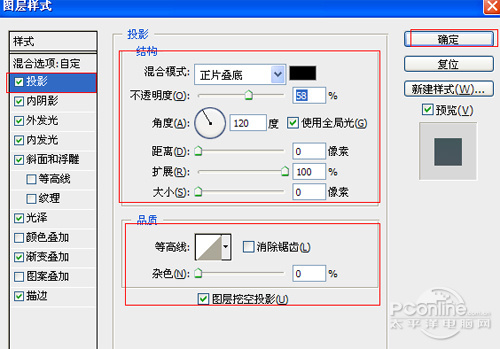
圖10
推薦設計

優秀海報設計精選集(8)海報設計2022-09-23

充滿自然光線!32平米精致裝修設計2022-08-14

親愛的圖書館 | VERSE雜誌版版式設計2022-07-11

生活,就該這麼愛!2022天海報設計2022-06-02
最新文章

5個保姆級PS摳圖教程,解photoshop教程2023-02-24

合同和試卷模糊,PS如何讓photoshop教程2023-02-14

PS極坐標的妙用photoshop教程2022-06-21

PS給數碼照片提取線稿photoshop教程2022-02-13
















