效果圖中不僅有文字,還有星光及彩絲等裝飾。文字部分制作相對要復雜一點,要用多種樣式及紋理做出立體機積雪效果,然后用畫筆裝飾邊緣部分。喜歡的朋友讓我們一起來學習吧。
先看看效果圖

1、在開始前,先分別打開提供的三種紋理圖片,并一一將他們自定義為圖案資源,在定義是命名下,這樣下面教程時方便尋找并使用。
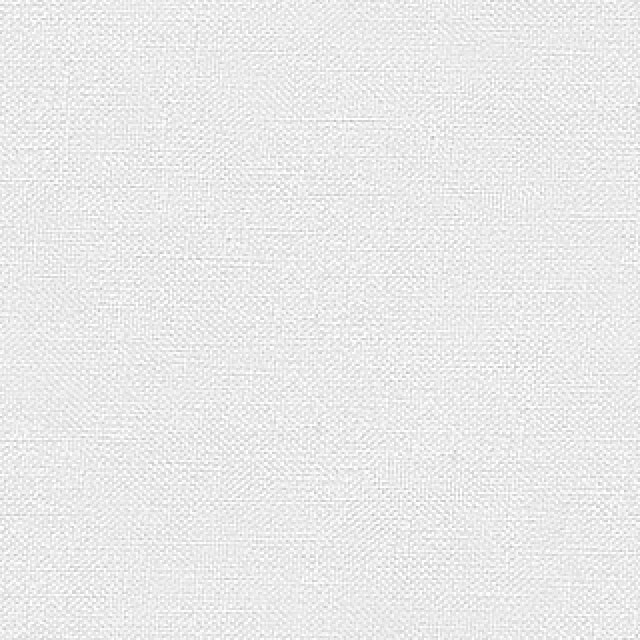
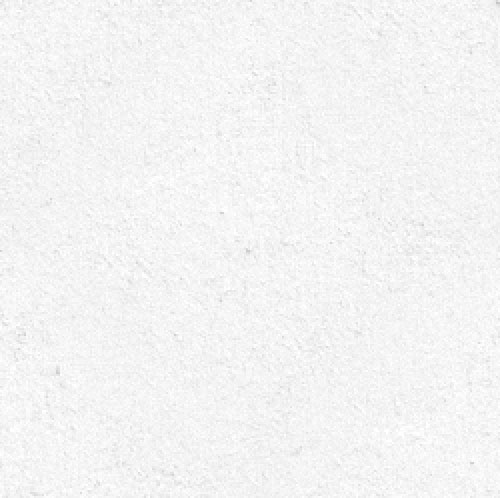
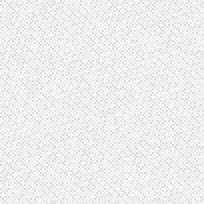
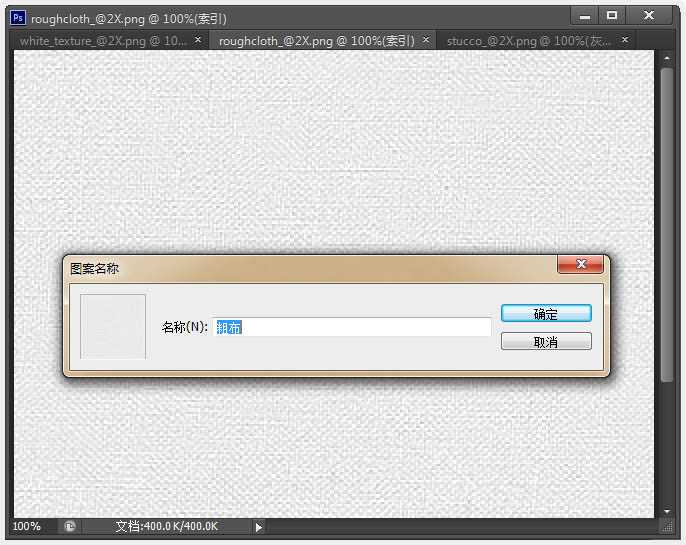
2、創建一個新的1152×864像素文件。設置前景色為#5b5b5b和背景顏色為#343434。選擇漸變工具然后單擊頂部選項欄中的“徑向漸變”圖標。然后,從中心往外拉出漸變背景,并復制背景層。
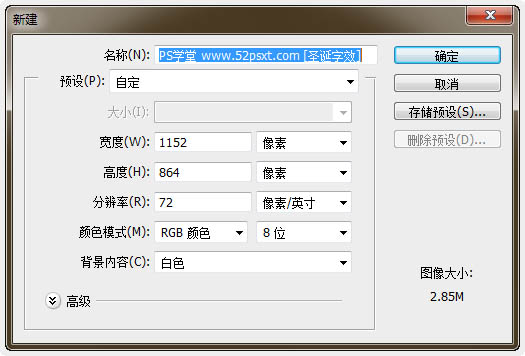
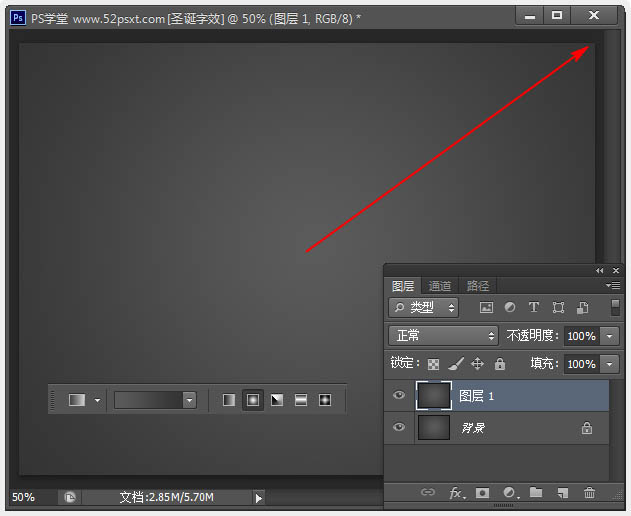
3、雙擊背景副本層,應用圖案疊加效果,用“粗布”的紋理圖案,然后改變混合模式為顏色加深。
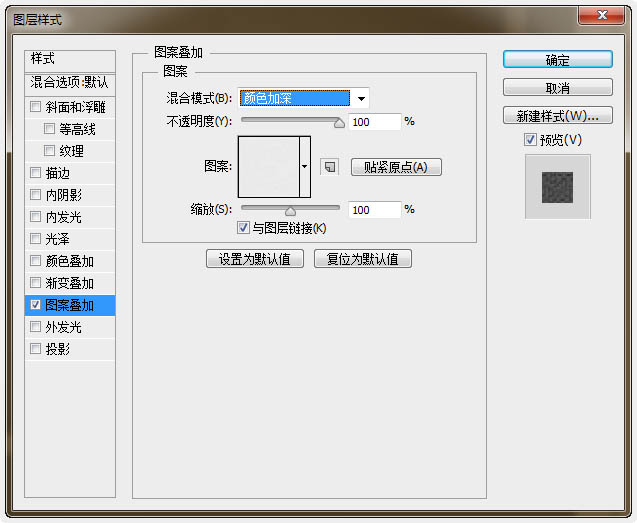
4、有質感的紋理背景出來了。
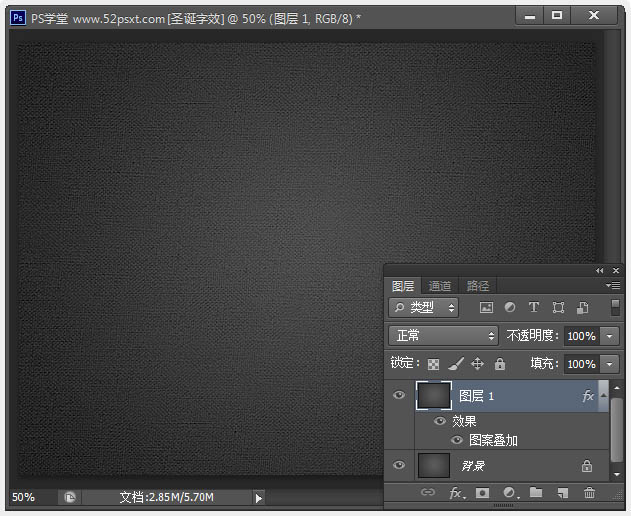
5、創建‘色相/飽和度’調整圖層,勾選:著色,數值如下。
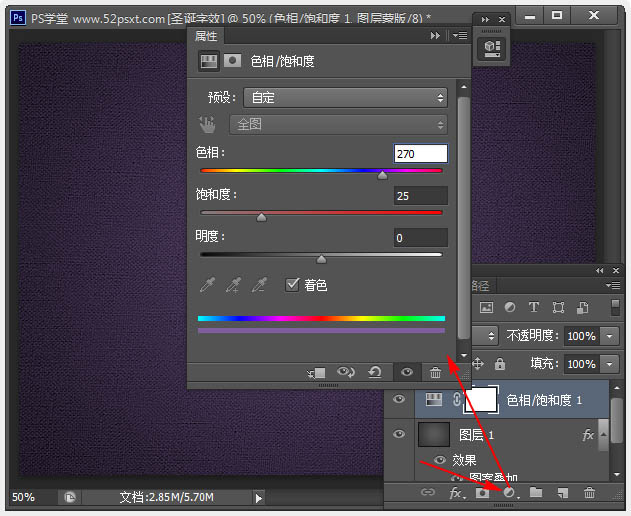
6、用提供的‘Rounded Informal’字體輸入:52psxt,顏色:#e0e0e0,然后設置如下圖中的字體參數。
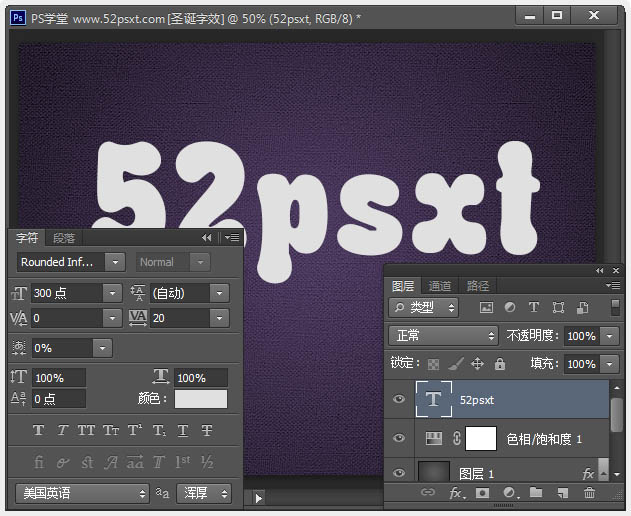
7、按Ctrl+J復制文字圖層,得到52psxt 副本圖層。
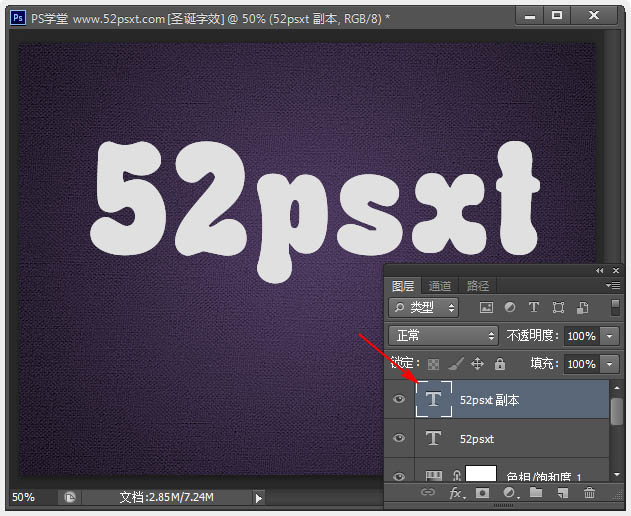
8、雙擊文字副本層,應用如下圖層樣式。
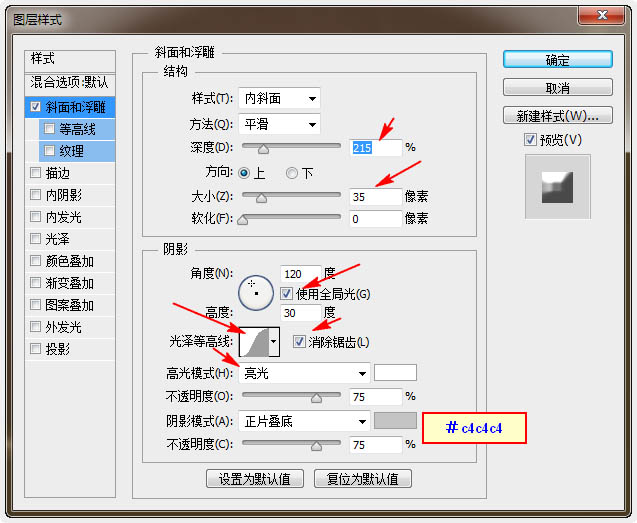
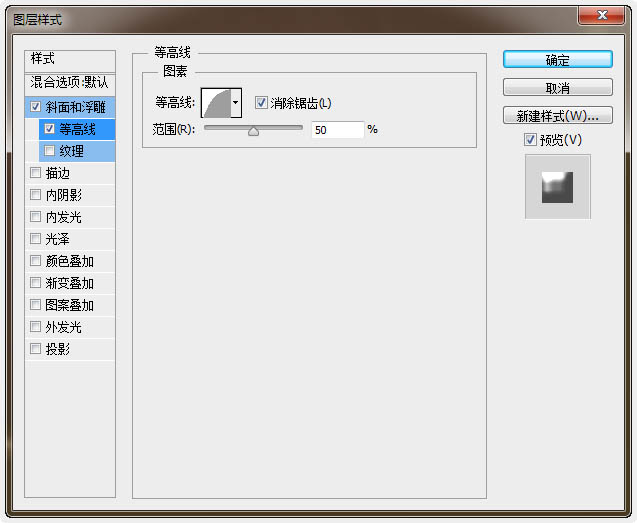
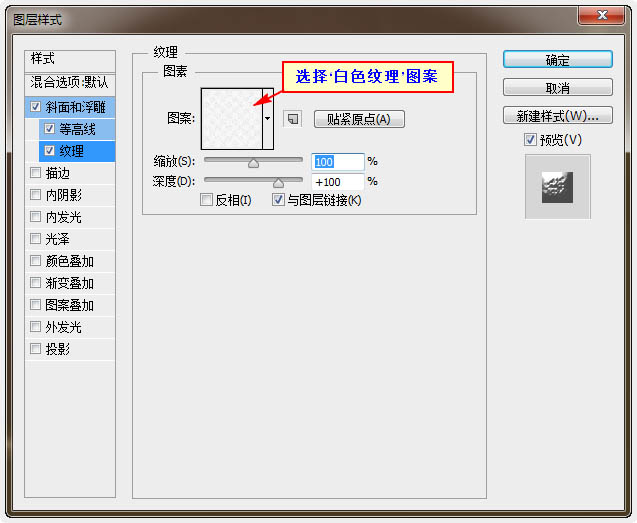
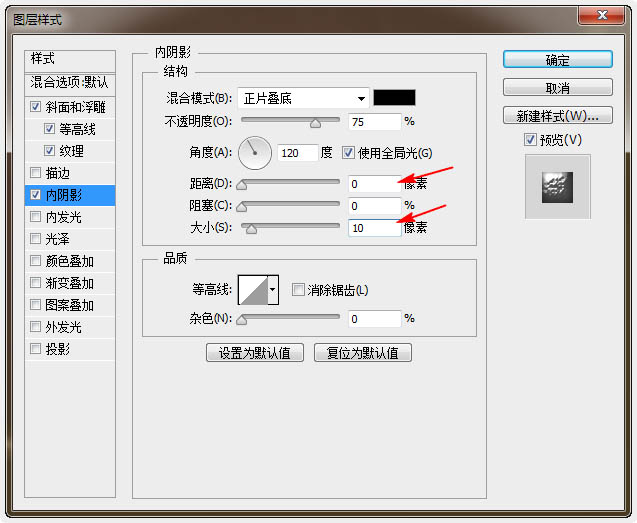
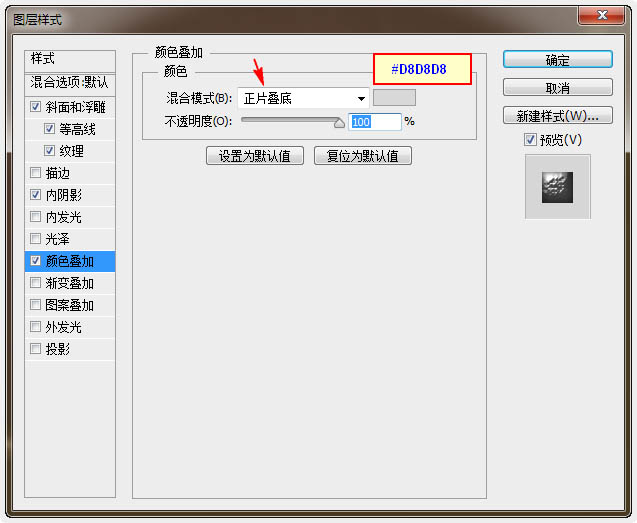
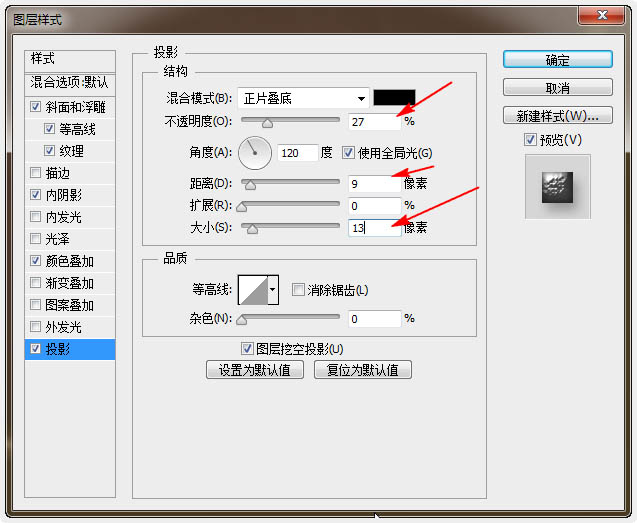
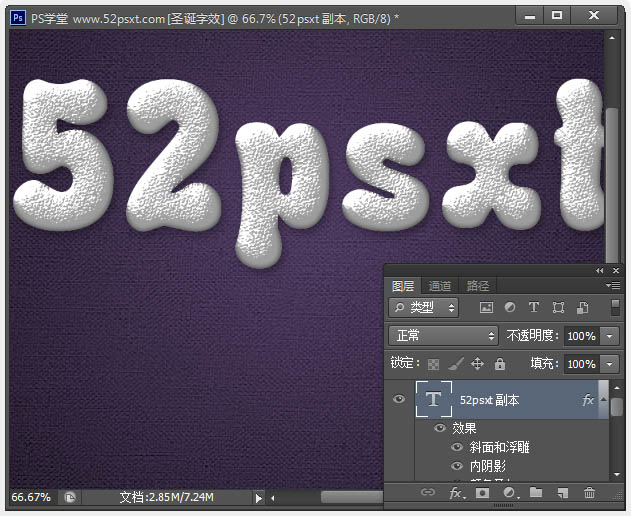
推薦設計

優秀海報設計精選集(8)海報設計2022-09-23

充滿自然光線!32平米精致裝修設計2022-08-14

親愛的圖書館 | VERSE雜誌版版式設計2022-07-11

生活,就該這麼愛!2022天海報設計2022-06-02
最新文章

5個保姆級PS摳圖教程,解photoshop教程2023-02-24

合同和試卷模糊,PS如何讓photoshop教程2023-02-14

PS極坐標的妙用photoshop教程2022-06-21

PS給數碼照片提取線稿photoshop教程2022-02-13








