9、右鍵文字副本圖層,選擇-柵格化文字,然后選擇畫筆工具,打開畫筆面板(窗口->刷)。
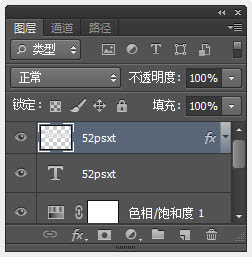
10、選擇‘11號’畫筆筆尖,并修改其設置如下。
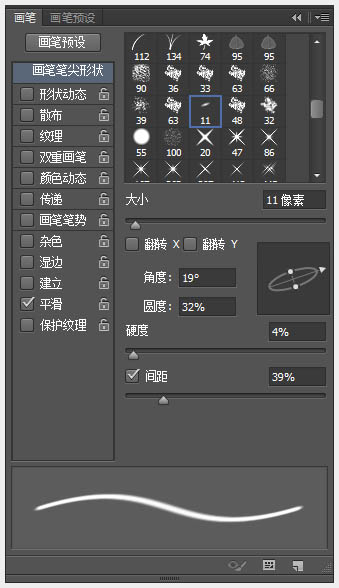
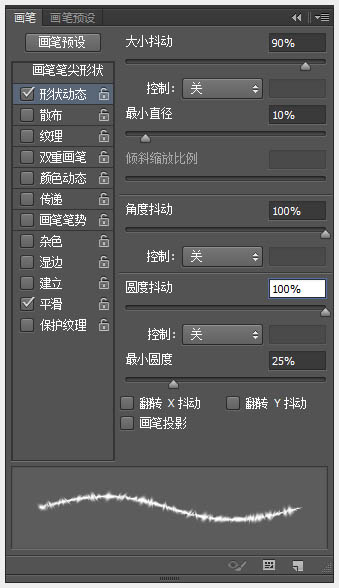

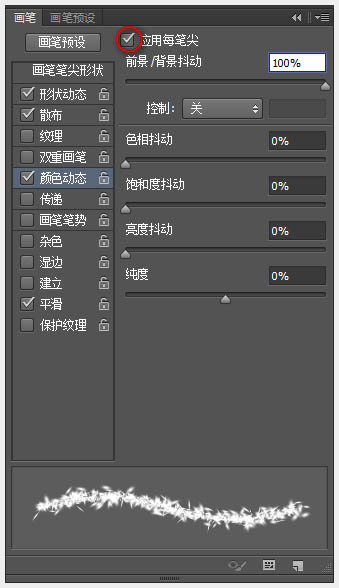
11、在畫筆面板的底部,點擊“創建新筆刷”圖標,然后輸入畫筆的名稱:雪元素筆刷,將其添加到筆刷資源里,這樣后面就可以使用它。
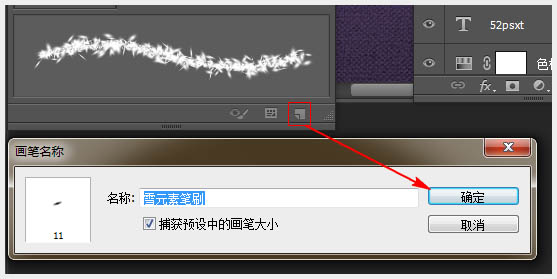
12、兩個文字圖層之間創建一個新層,并叫“A筆刷”。
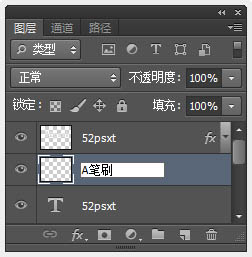
13、然后雙擊它應用下面的圖層樣式。
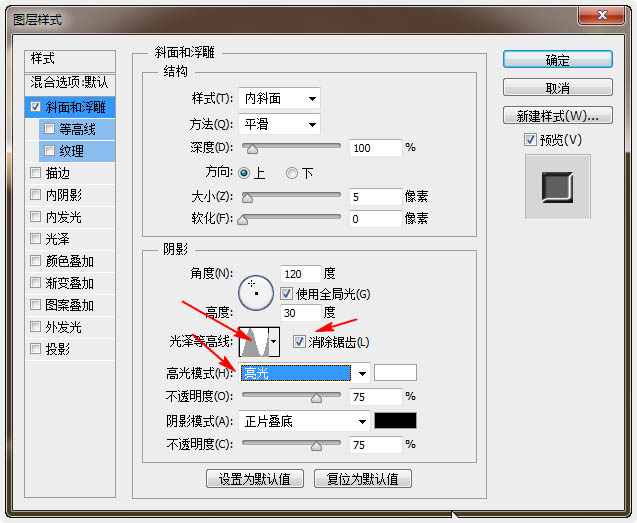
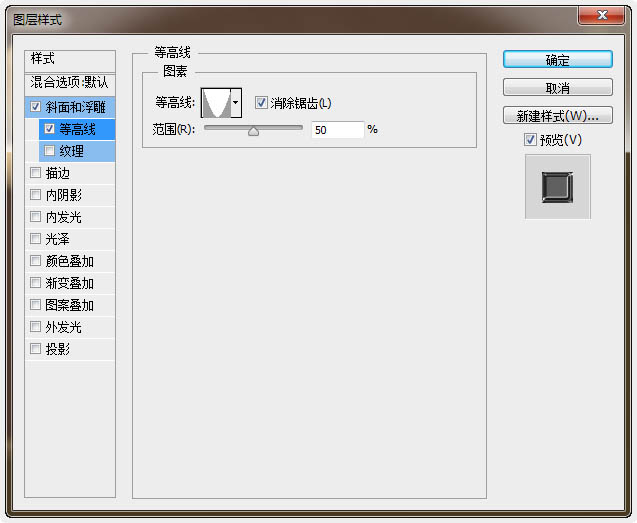
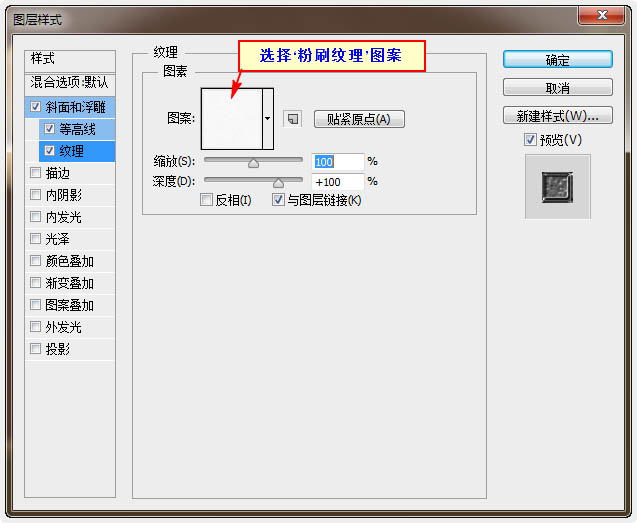
14、然后復制‘A筆刷’圖層,并復制后的層更名為:B筆刷。
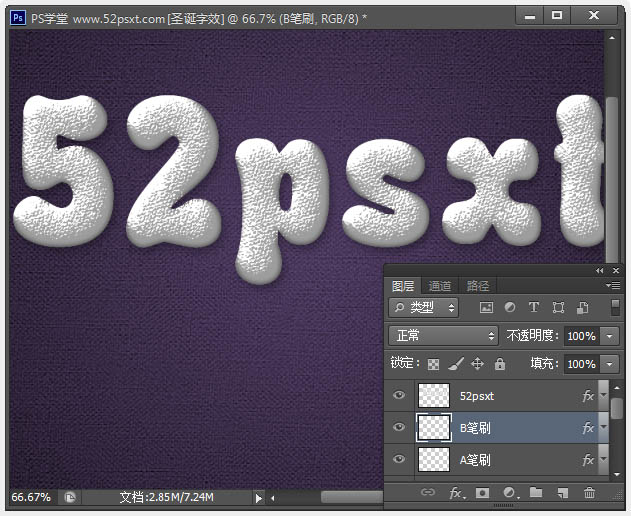
15、右鍵單擊??原始52psxt文字層,并選擇“創建工作路徑。選擇“A筆刷”圖層,設置前景色為紫色#7c28ca,背景顏色為白色(#FFFFFF),并選擇‘直接選擇工具’。
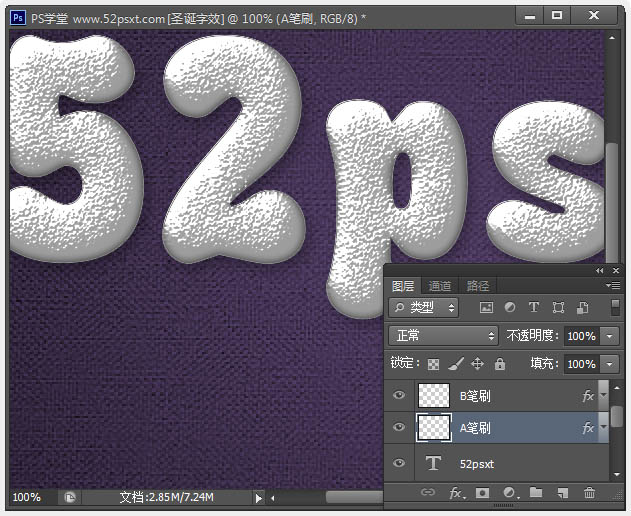
16、右鍵單擊-工作路徑,選擇-描邊路徑。然后,下拉菜單選擇畫筆工具,不要勾選“模擬壓力”,確定。
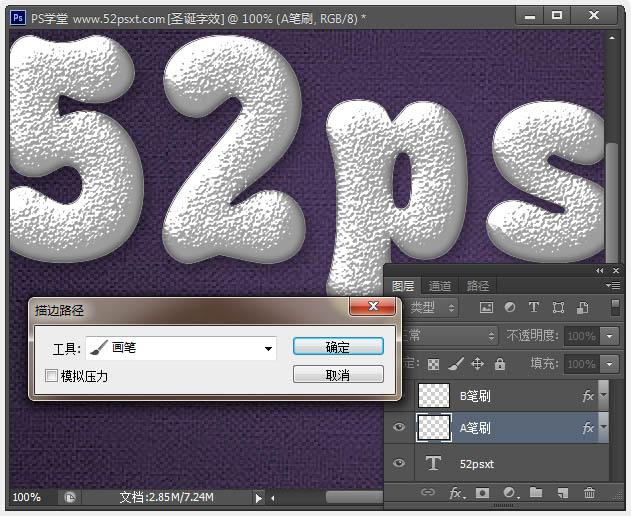
17、字體邊得到紫色和白色相間的金屬絲效果。 改變背景顏色為黑色(#000000),選擇“B刷刷”層,然后跟上一步一樣添加描邊路徑后,變成黑色和紫色相間的金屬層,這樣的效果會顯的有些3D樣。

18、選擇‘橡皮擦’工具,然后選擇‘雪元素筆刷’,就是第5步中自定義的筆刷。
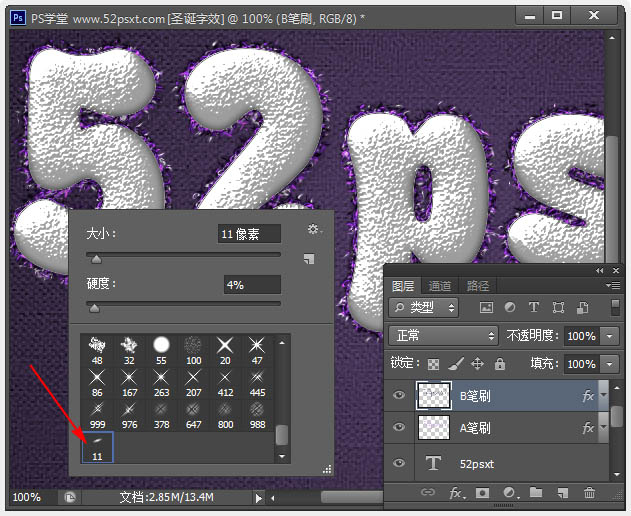
19、更改筆刷大小為:5像素,選擇最上層的文字圖層,選擇‘直接選擇工具’右鍵單擊路徑,再選擇-描邊路徑,在跳出的窗口下拉選項中選擇:橡皮擦,按確定。這樣將使字體邊被刪除,同時現出雜亂的金屬絲邊。
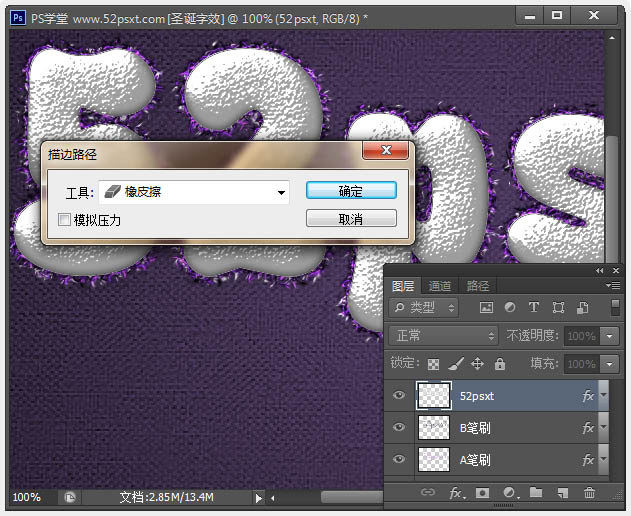
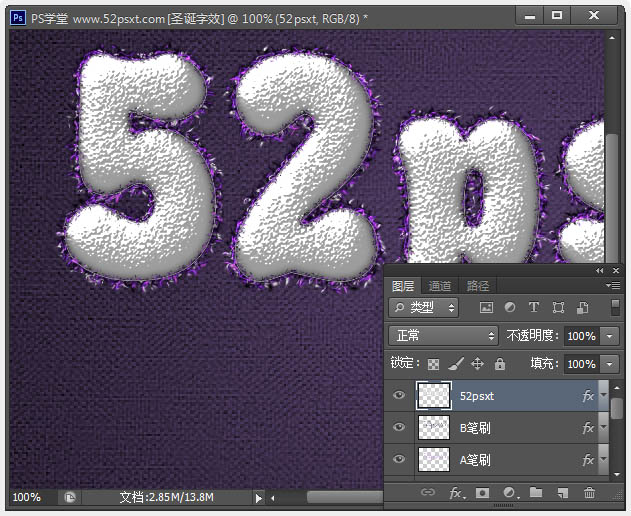
20、選擇‘移動工具’,然后選擇最原始的文字圖層,使用鍵盤上的方向鍵向左和向下箭頭,交叉著移動文字向左6像素和向下6像素(簡單的說,就是按方向鍵左1下,下1下,重復6次),這樣將使字體更加立體。
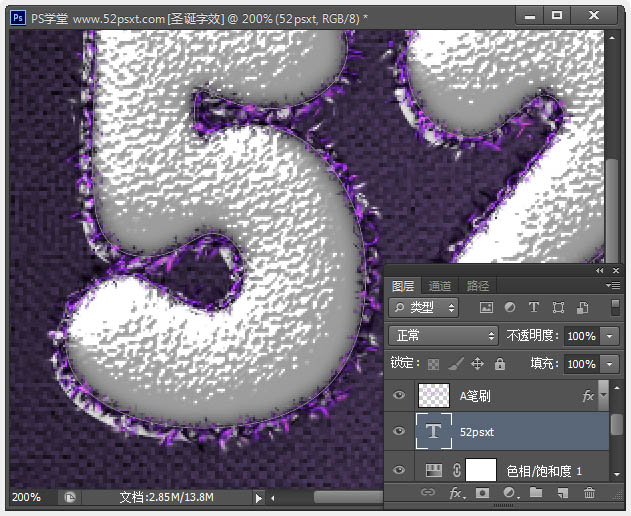
推薦設計

優秀海報設計精選集(8)海報設計2022-09-23

充滿自然光線!32平米精致裝修設計2022-08-14

親愛的圖書館 | VERSE雜誌版版式設計2022-07-11

生活,就該這麼愛!2022天海報設計2022-06-02
最新文章

5個保姆級PS摳圖教程,解photoshop教程2023-02-24

合同和試卷模糊,PS如何讓photoshop教程2023-02-14

PS極坐標的妙用photoshop教程2022-06-21

PS給數碼照片提取線稿photoshop教程2022-02-13








