三、亮度/飽和度調整
第1步 下面在圖層面板中增加色相/飽和度調整圖層,在主菜單欄中選擇“窗口>調整”,在彈出的控製面板中選擇色相/飽和度,操作如下圖所示。
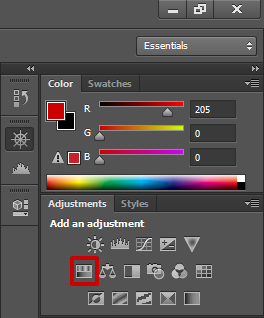
第2步 在屬性面板中,調節飽和度為-30。設置如下圖所示。
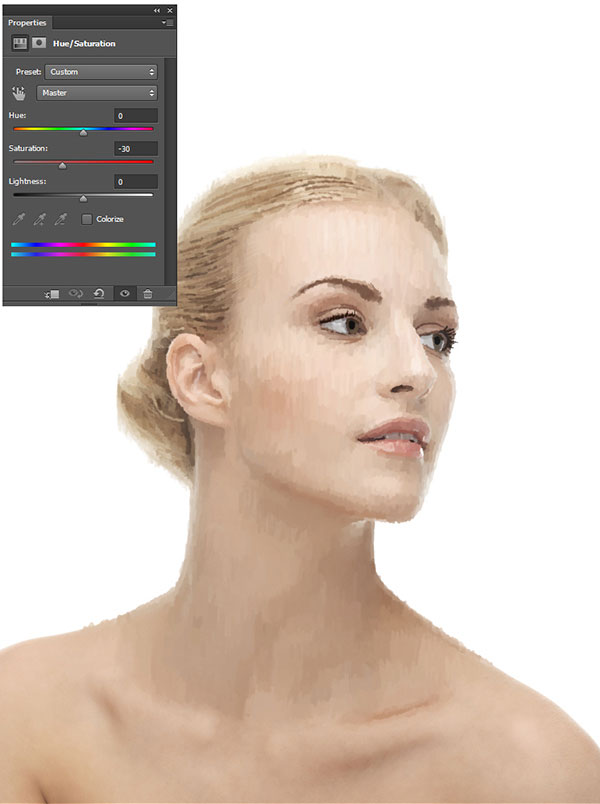
四、色彩平衡調整
第1步 我們繼續對畫面色彩進行調整。這次進行的是色彩平衡調整。操作跟色相/飽和度相似,在調整圖層控製面板中選擇“色彩平衡”。操作如下圖所示。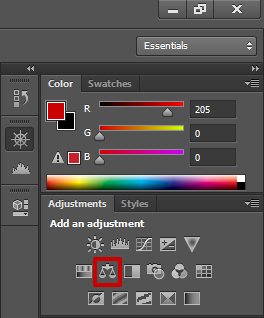
第2步 在色彩平衡調整圖層控製面板中,設置:陰影的青色-6、洋紅0、黃色+11,中間調的青色-7、洋紅0、黃色+8,高光的青色0、洋紅0、黃色+10。具體參數設置如下圖所示。
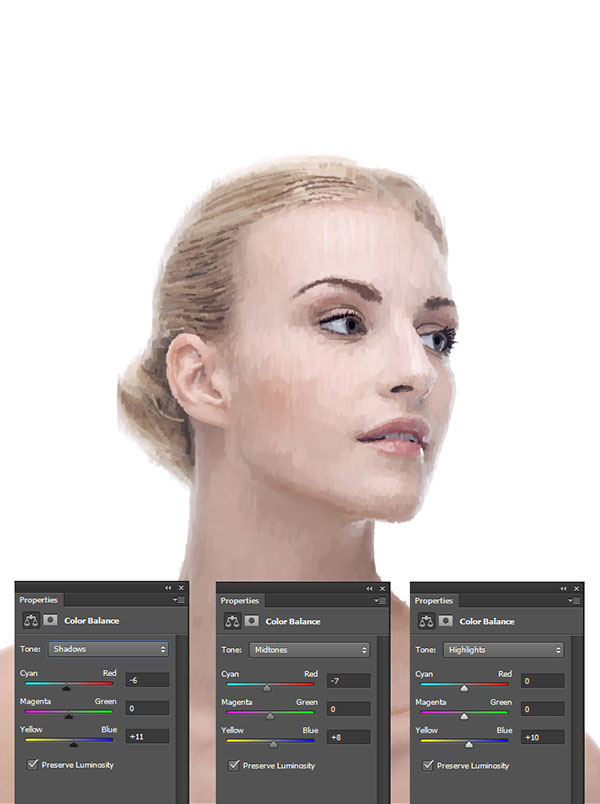
五、改變眼睛顏色
第1步 在圖層面板中新建圖層,選擇畫筆工具,顏色選擇藍色,然後如下圖所示繪製人物眼睛。在繪製過程中,不斷修正畫筆的硬度和不透明度,達到你想要的效果。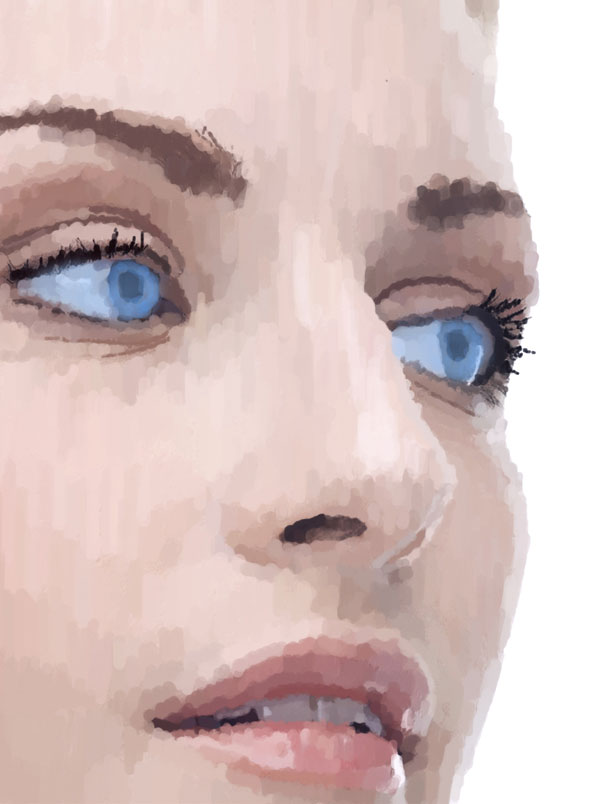
第2步 在圖層面板中,設置圖層的混合模式為疊加。
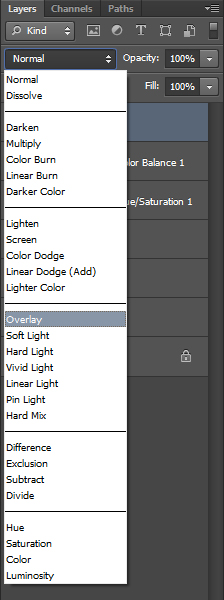
設置後,人物眼睛調整效果如下圖所示。
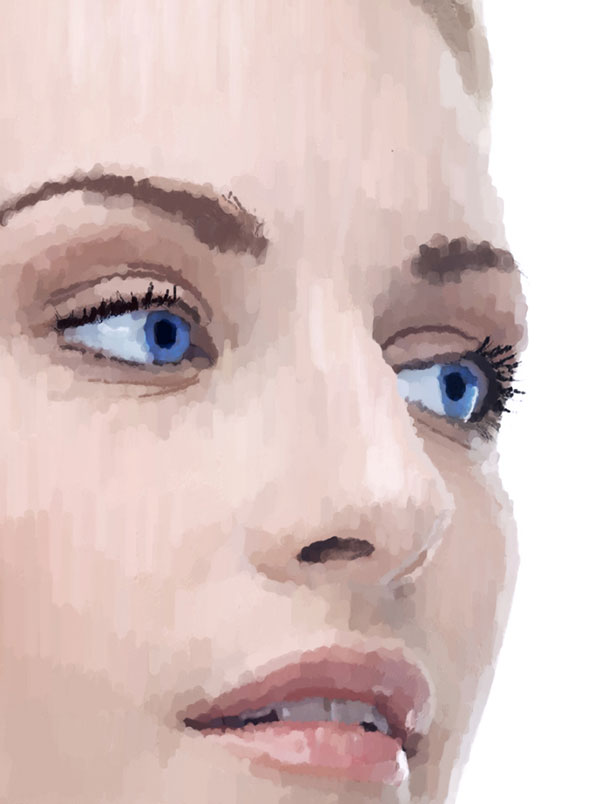
标签:人物肖像
推薦設計

優秀海報設計精選集(8)海報設計2022-09-23

充滿自然光線!32平米精致裝修設計2022-08-14

親愛的圖書館 | VERSE雜誌版版式設計2022-07-11

生活,就該這麼愛!2022天海報設計2022-06-02
最新文章

5個保姆級PS摳圖教程,解photoshop教程2023-02-24

合同和試卷模糊,PS如何讓photoshop教程2023-02-14

PS極坐標的妙用photoshop教程2022-06-21

PS給數碼照片提取線稿photoshop教程2022-02-13








