九、融入背景
重複剛才繪畫肖像的步驟,在圖層面板中創建新圖層。這次繪製的不是臉部而是肖像的邊緣,這裏用吸管工具選取背景顏色,然後沿著肖像周邊用畫筆繪製。 這樣肖像就和背景有融合效果,然後畫面看起來更加美觀自然。效果如下圖所示。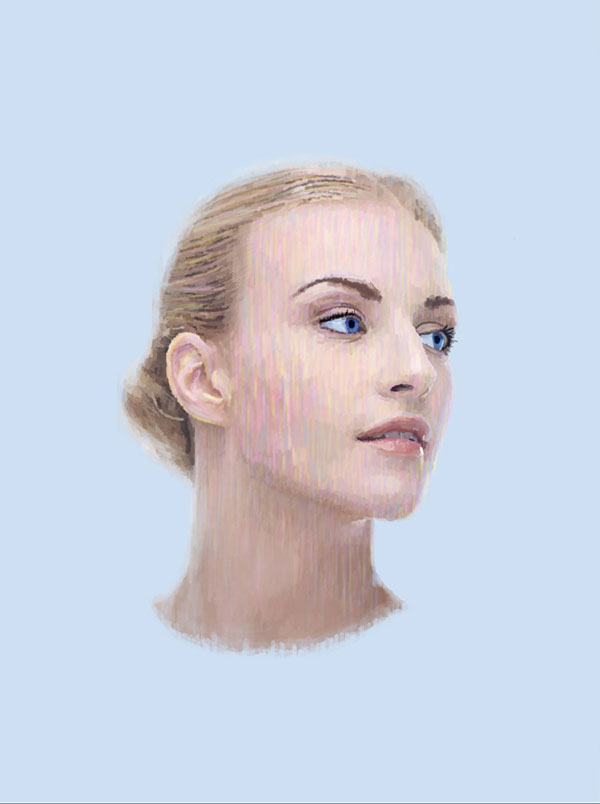
十、繼續繪製
如果你覺得畫面的顏色仍然不夠滿意,可以按喜歡增加色彩。
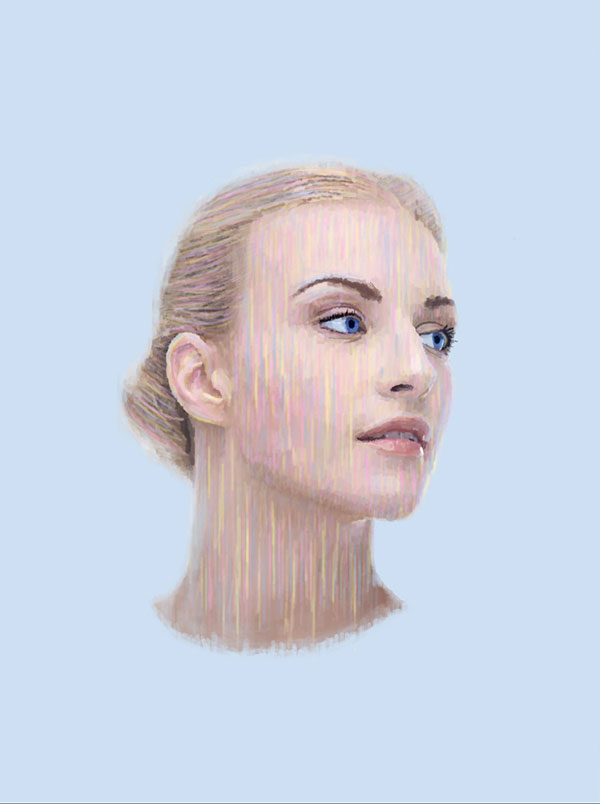
十一、增加油滴效果
第1步 增加油滴效果同樣需要用到前面的畫筆工具,但畫筆的直徑要比較小,還有不透明度設置為80%。同樣繪畫的時候,顏色用吸管工具選擇,沿著原來的顏色繪製長線。效果如下圖所示。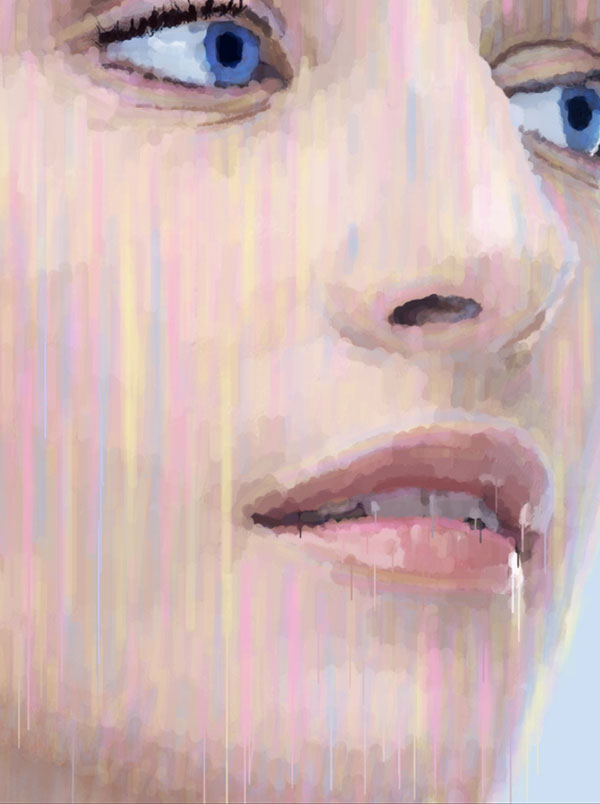
第2步 這裏我們需要製造的是油畫溶解的油滴效果,繼續用你的畫筆繪製油滴效果,可以考慮添加其他的細節效果,直到滿意為止。
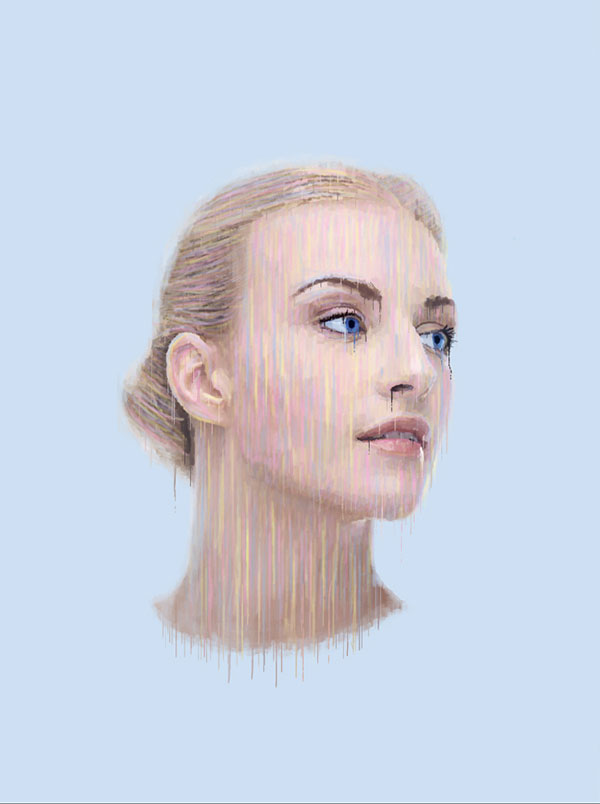
十二、調整圖層
第1步 增加油滴效果後,添加3個調整圖層:自然飽和度調整圖層、亮度/對比度調整圖層和漸變映射調整圖層,選取位置如下圖所示(以文字表述為準)。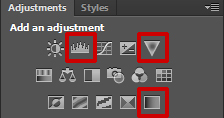
調整圖層設置如下所示。 自然飽和度調整圖層:自然飽和度+18、飽和度+16。 亮度/對比度調整圖層:亮度-15、對比度+38。 漸變映射調整圖層:漸變顏色由#987f78到#feff8,圖層混合模式設置為疊加,圖層不透明度設置為15%。具體參數設置如下圖所示。
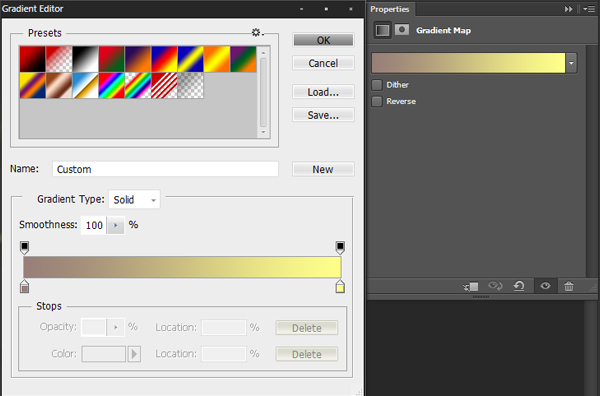
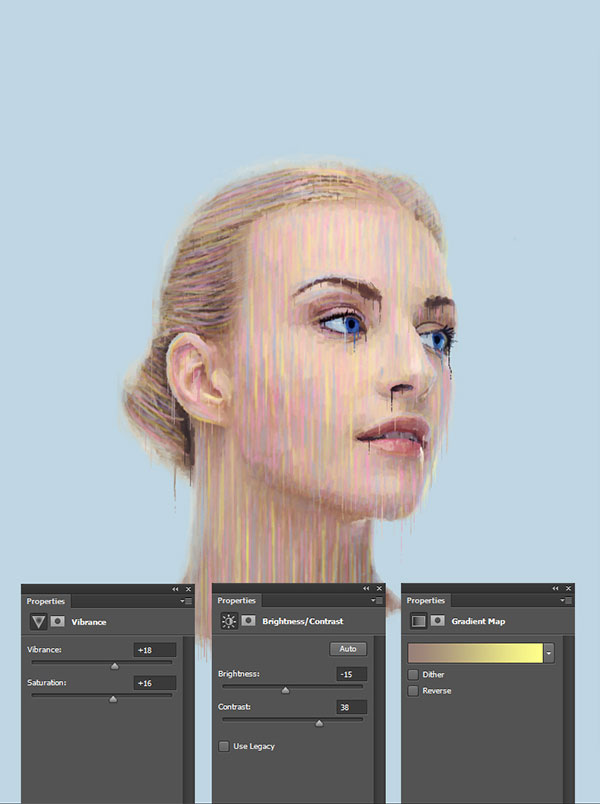
十三、飛濺效果
第1步 添加飛濺效果前,需要先載入畫筆。選擇畫筆工具,在畫筆硬度直徑的設置面板中,點擊小齒輪,在彈出菜單中選擇載入畫筆,將教程提供的筆刷載入。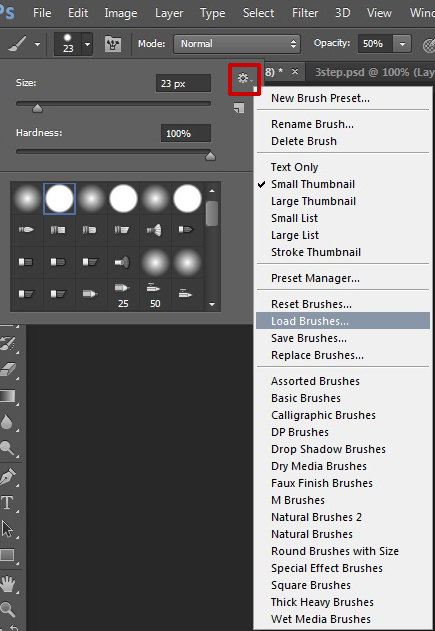
第2步 選擇到教程提供的筆刷後,在肖像圖層上方創建新圖層,然後如下圖所示繪製!效果如下圖所示。
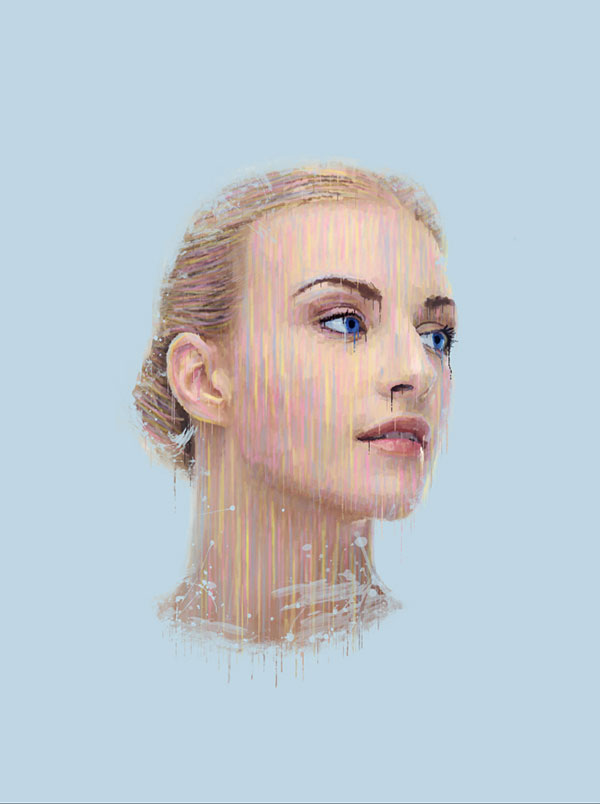
第3步 選擇不同的大小和顏色,也可以用吸管工具選擇原來顏色,然後隨你喜好繪製出你的飛濺效果。
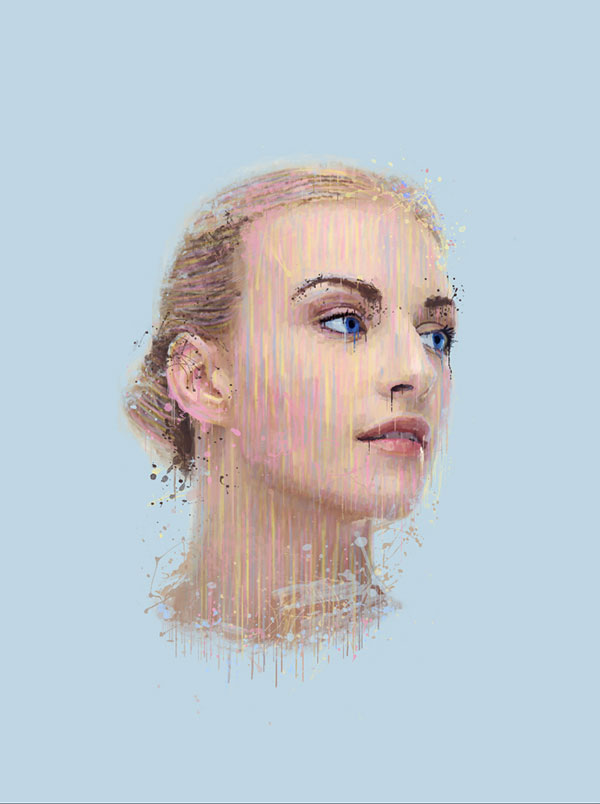
标签:人物肖像
推薦設計

優秀海報設計精選集(8)海報設計2022-09-23

充滿自然光線!32平米精致裝修設計2022-08-14

親愛的圖書館 | VERSE雜誌版版式設計2022-07-11

生活,就該這麼愛!2022天海報設計2022-06-02
最新文章

5個保姆級PS摳圖教程,解photoshop教程2023-02-24

合同和試卷模糊,PS如何讓photoshop教程2023-02-14

PS極坐標的妙用photoshop教程2022-06-21

PS給數碼照片提取線稿photoshop教程2022-02-13








