對於攝影愛好者來說HDR應該並不陌生吧,對於 我乃至於大部分人都覺得HDR一種是比較酷的效果,也比較流行。CS5及以後的版本都自帶有這款濾鏡(圖像 > 調整 > HDR色調)。製 作HDR效果前需要用這款濾鏡做出高清晰,高對比效果,然後再用調色工具潤色,後期增加暗角加強質感即可。下面開始分享教程吧!
最終效果
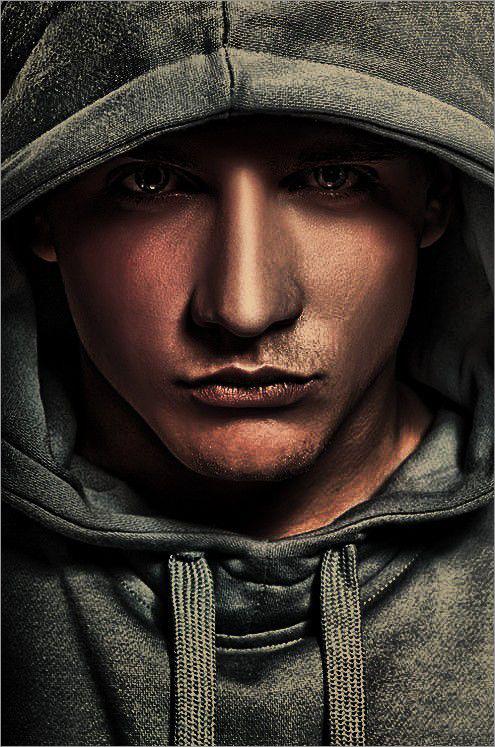
原圖
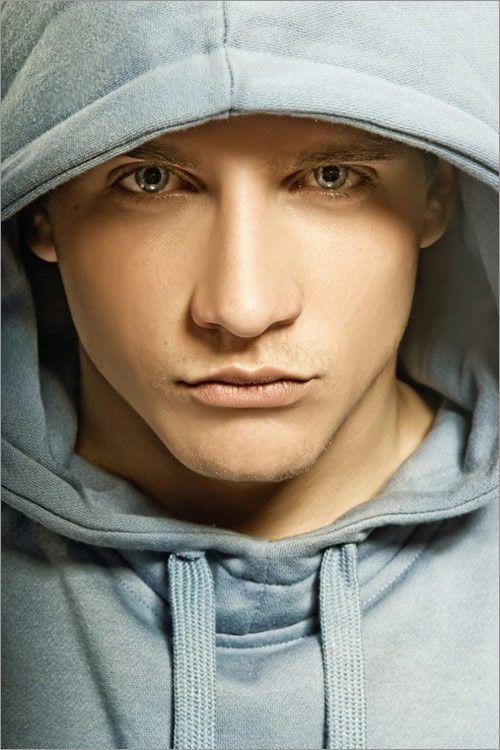
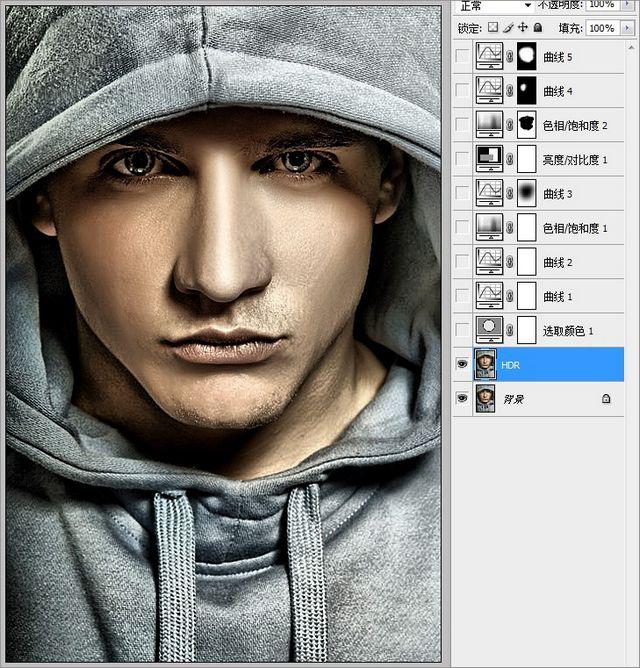
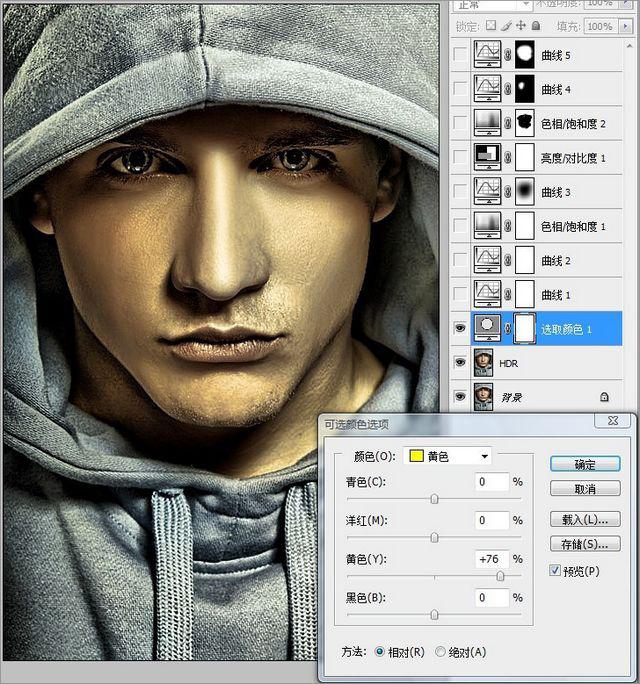
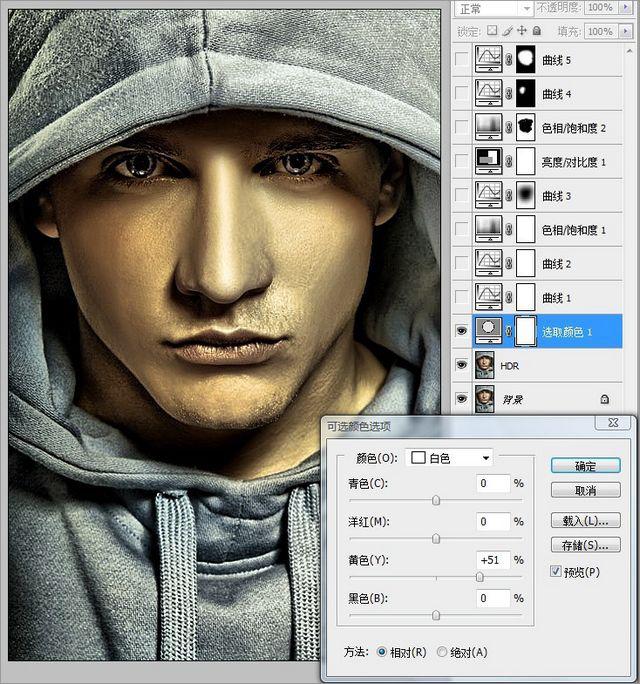
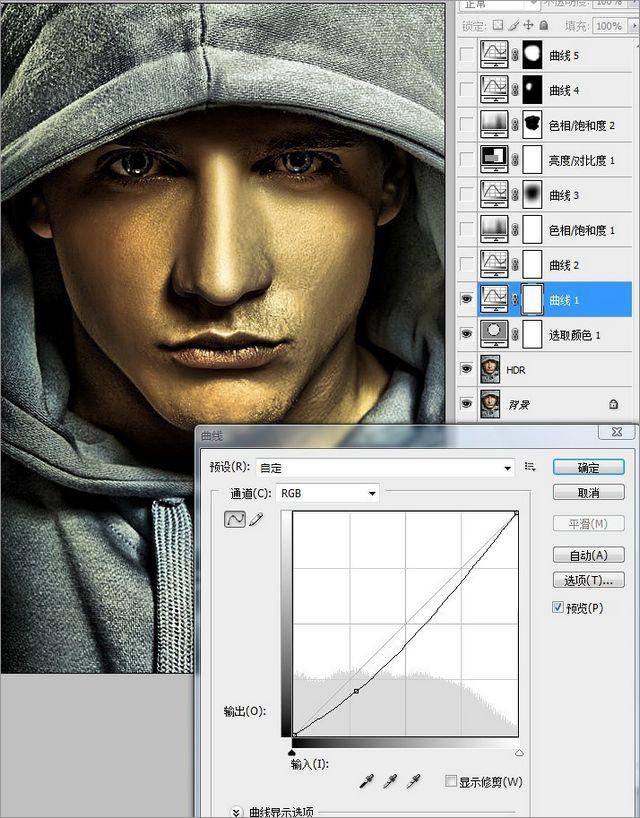
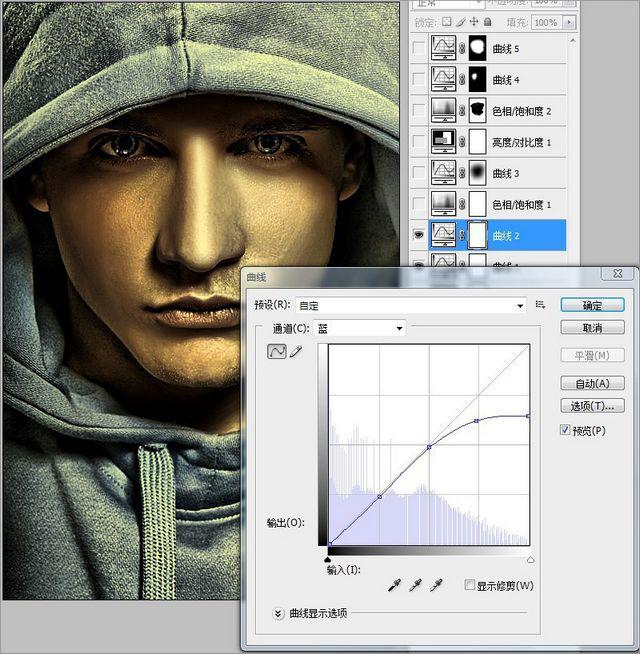
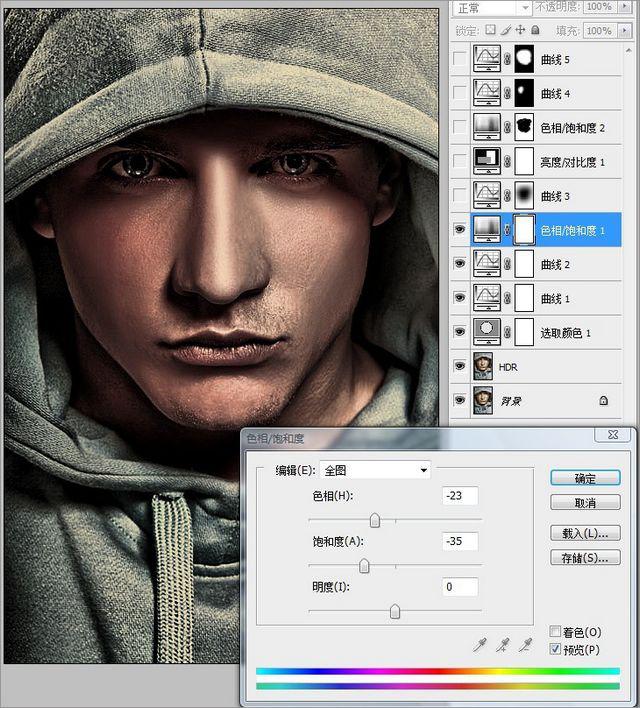
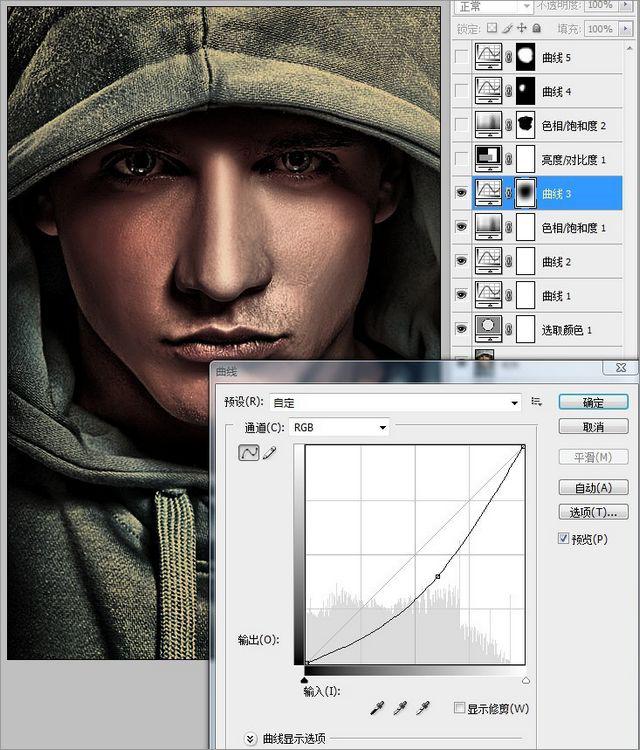
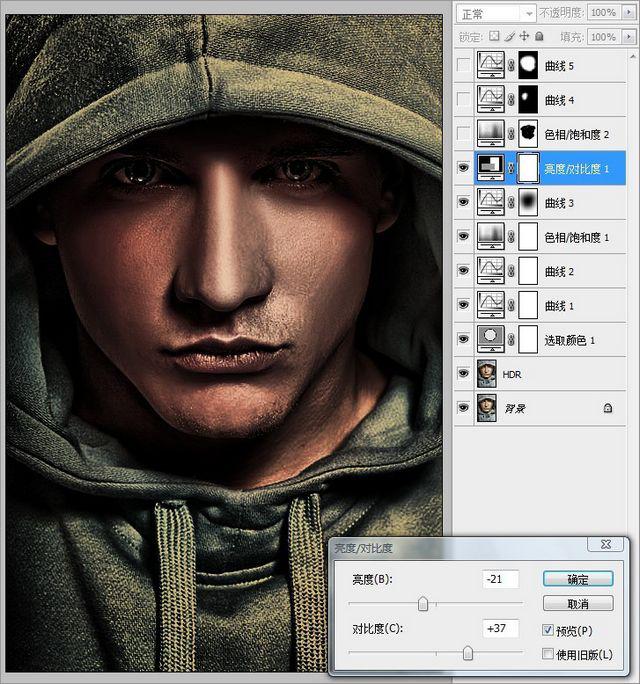
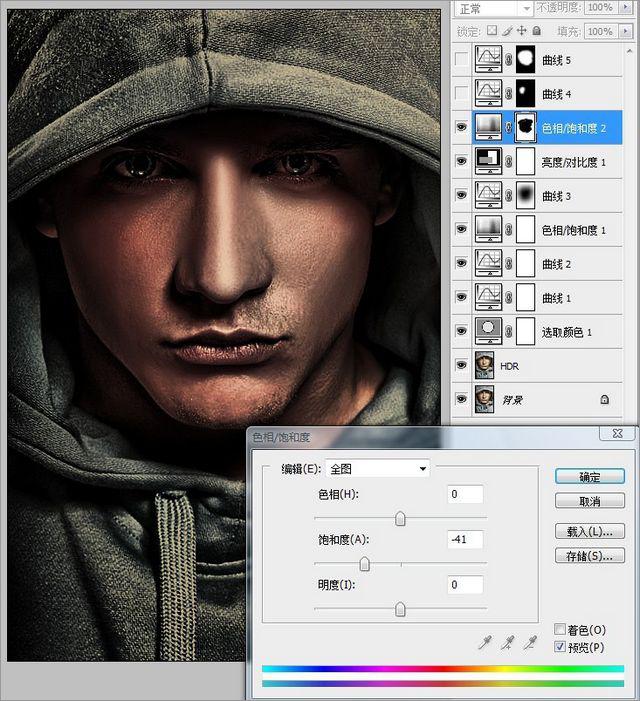

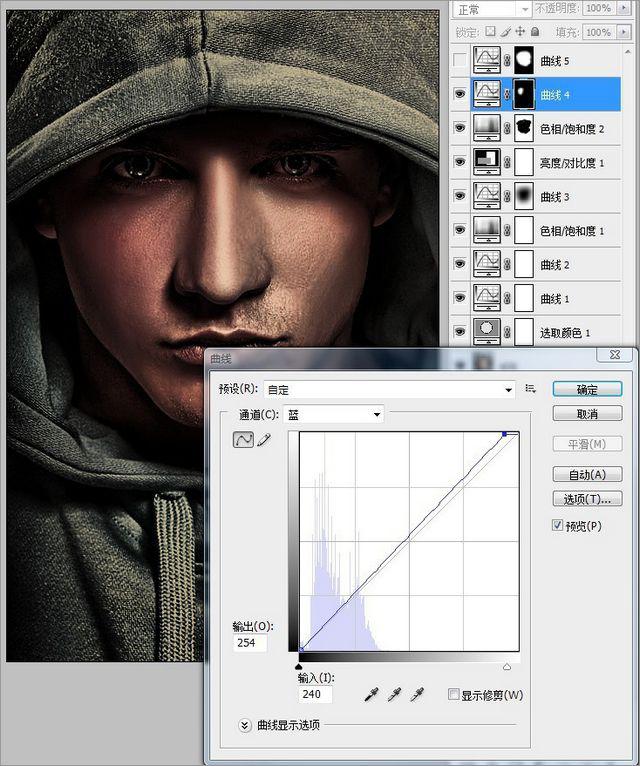
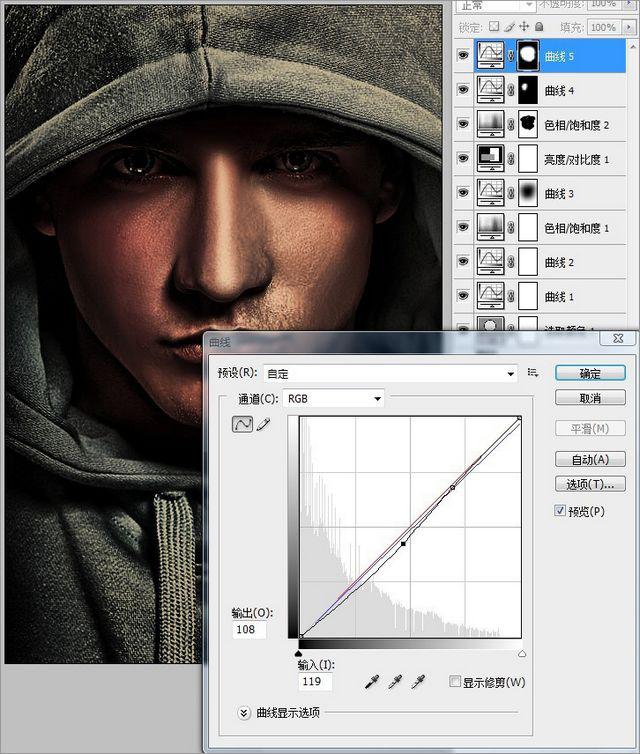
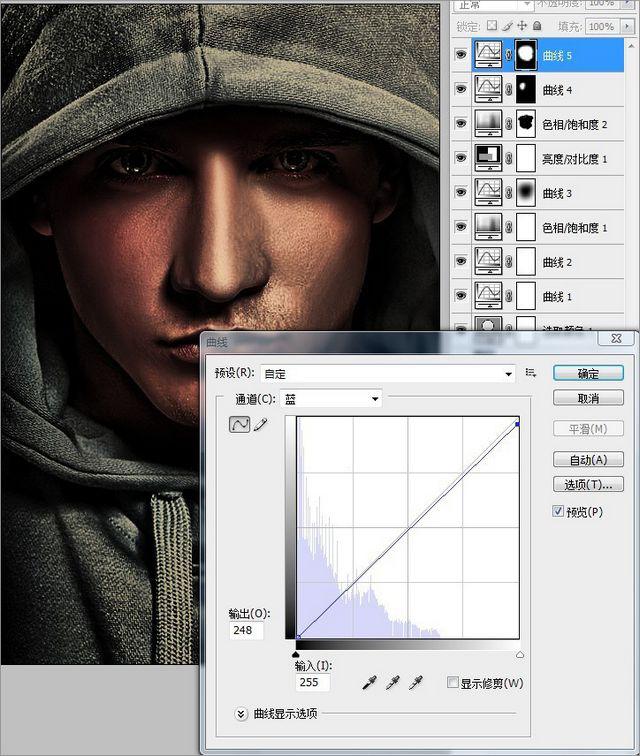
最終效果
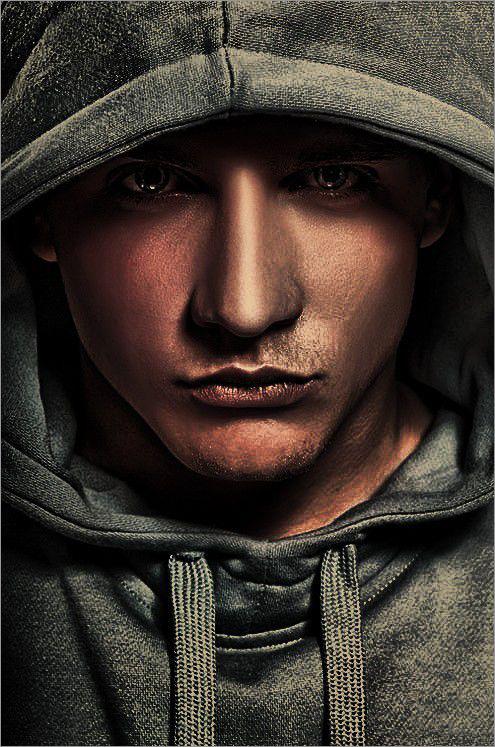
标签:HDR效果
推薦設計

優秀海報設計精選集(8)海報設計2022-09-23

充滿自然光線!32平米精致裝修設計2022-08-14

親愛的圖書館 | VERSE雜誌版版式設計2022-07-11

生活,就該這麼愛!2022天海報設計2022-06-02
最新文章

5個保姆級PS摳圖教程,解photoshop教程2023-02-24

合同和試卷模糊,PS如何讓photoshop教程2023-02-14

PS極坐標的妙用photoshop教程2022-06-21

PS給數碼照片提取線稿photoshop教程2022-02-13









