塑料字製作並不難,首先選擇較暗的背景,這樣高光比較容易設置;然後用圖層樣式中的斜面和浮雕、等高線、內發光、描邊等給文字的中間和邊緣增加高光。
最終效果

1、打開PS軟件,按Ctrl + N 新建文件,尺寸為1000 * 700像素,分辨率為72像素/英寸,如下圖,然後確定。
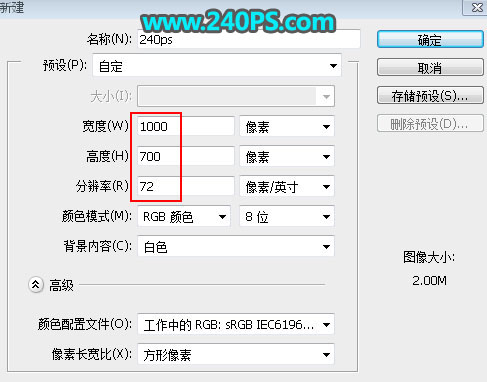
2、在工具箱選擇“漸變工具”,在屬性欄選擇“徑向漸變”,然後點擊漸變設置漸變色。
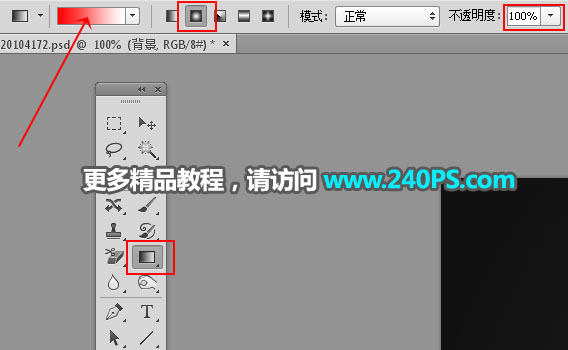
3、漸變色設置如下圖。
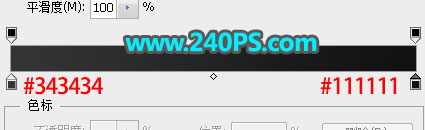
4、由畫布的中心向邊角拉出下圖所示的徑向漸變作為背景。

5、把下面的文字素材保存到本機,再用PS打開。

6、用移動工具把文字拖到新建的文件裏面,放到畫布中間位置,如下圖。


7、點擊下圖紅框位置的按鈕設置圖層樣式。
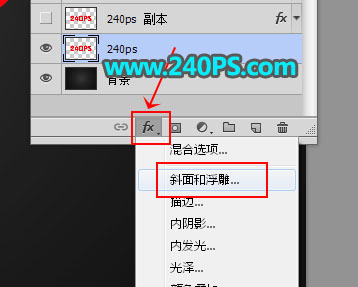
斜面和浮雕
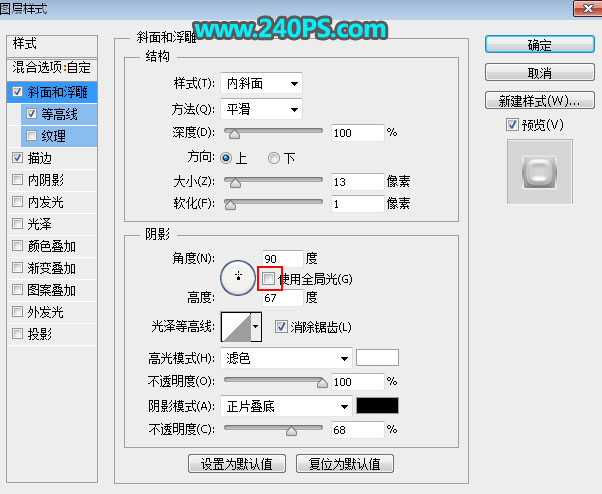
等高線
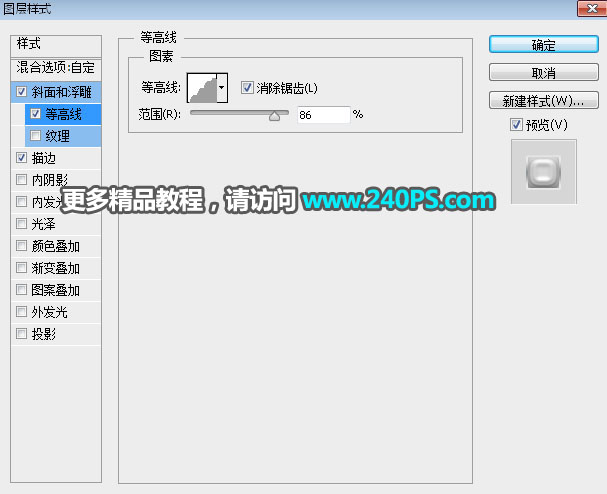
描邊
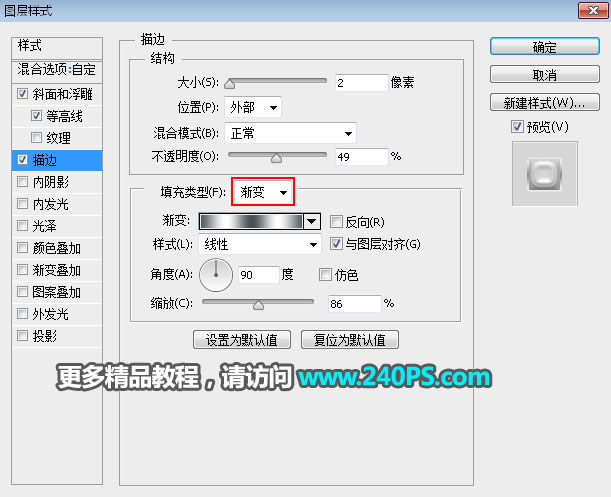
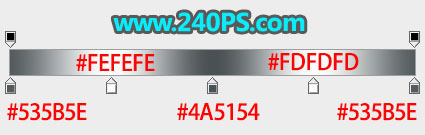
8、確定後把填充改為0%,如下圖。

9、按Ctrl + J 把當前文字圖層複製一層,然後在圖層面板文字副本縮略圖後面的藍色區域鼠標右鍵,選擇“清除圖層樣式”,過程如下圖。

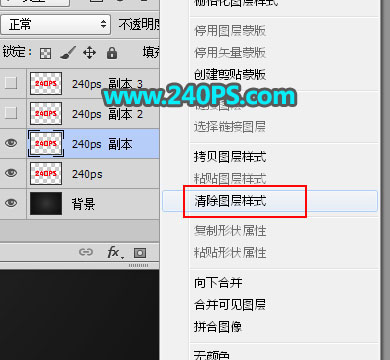

10、同樣的方法給當前文字圖層設置圖層樣式。
斜面和浮雕
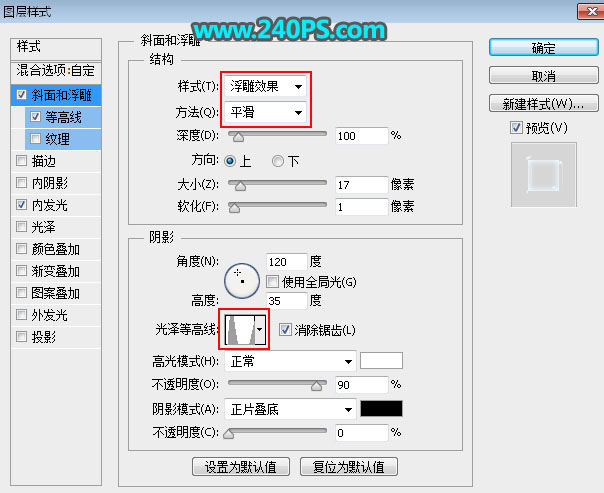

等高線
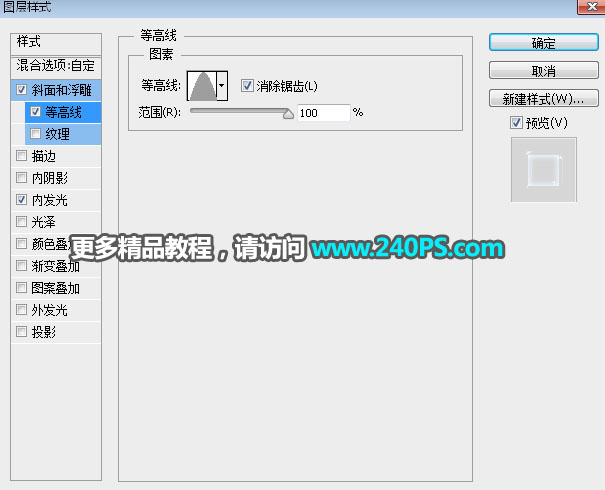
推薦設計

優秀海報設計精選集(8)海報設計2022-09-23

充滿自然光線!32平米精致裝修設計2022-08-14

親愛的圖書館 | VERSE雜誌版版式設計2022-07-11

生活,就該這麼愛!2022天海報設計2022-06-02
最新文章

5個保姆級PS摳圖教程,解photoshop教程2023-02-24

合同和試卷模糊,PS如何讓photoshop教程2023-02-14

PS極坐標的妙用photoshop教程2022-06-21

PS給數碼照片提取線稿photoshop教程2022-02-13










