夏天馬上就要來了,我們去海邊遊玩時總會拍許多美美的沙灘照,如果你在拍回的照片上加上泡沫字發到朋友圈,一定會與眾不同的。
教學中我運用了鋼筆路徑輸入文字,然後用素材圖片和畫筆工具製作泡沫文字,最後用圖層樣式實現泡沫文字效果,教學適合有一定基礎的小夥伴們學習。
先看下完成後的效果圖:
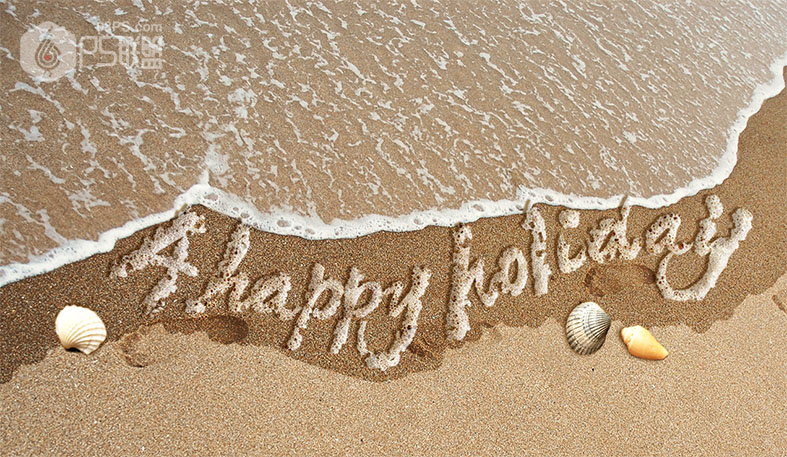
步驟1:
在photoshop中打開沙灘圖片,選鋼筆工具(P)在沙灘上畫一個路徑,效果如下
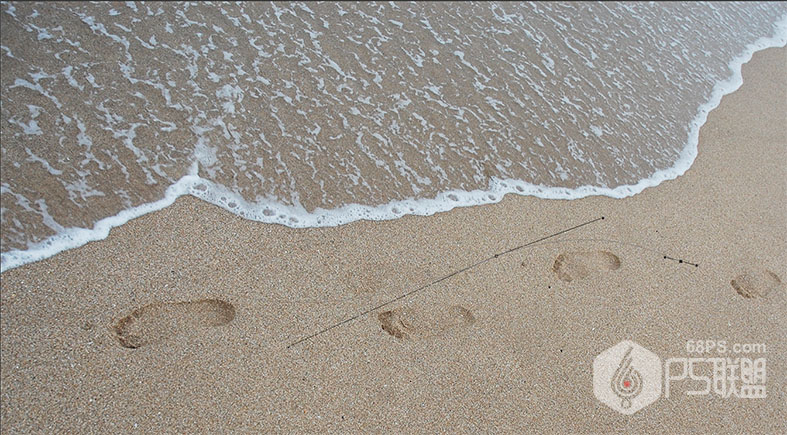
步驟2:
選文字工具(T),在路徑上點擊輸入你需要製作的文字。
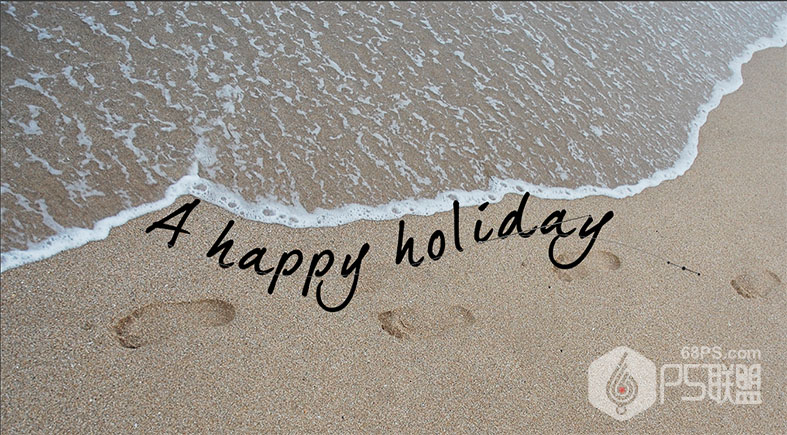
步驟3:
打開素材泡沫圖片,右鍵點擊圖層再彈出的菜單中選柵格化圖層。
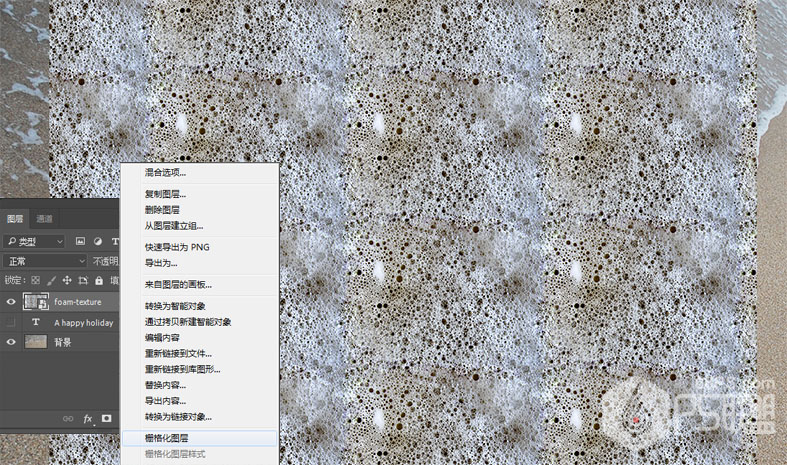
步驟4:
打開圖像-調整-色階,把左側三角滑塊往右移,右側三角滑塊往左移。
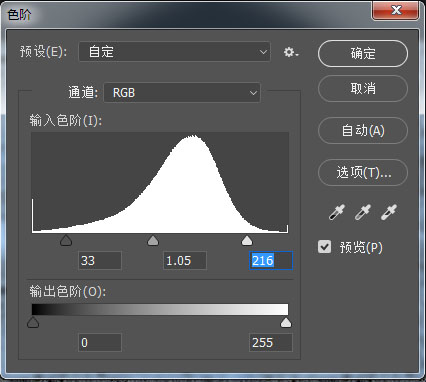
步驟5:
按Ctrl鍵點擊文字圖層得到文字選區
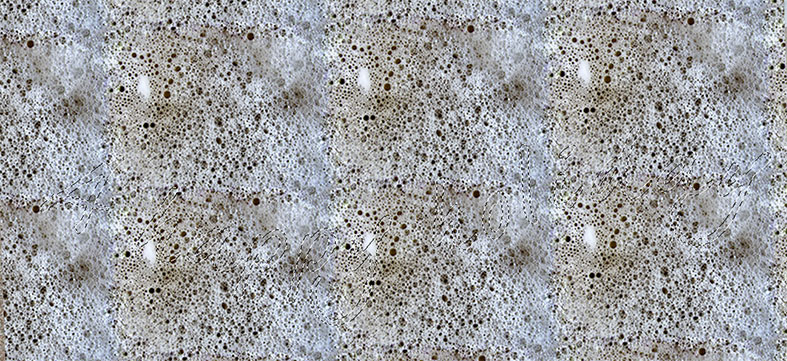
步驟6:
選中泡沫圖層,添加圖層蒙版,並把圖層混合模式改成疊加,效果如下圖。
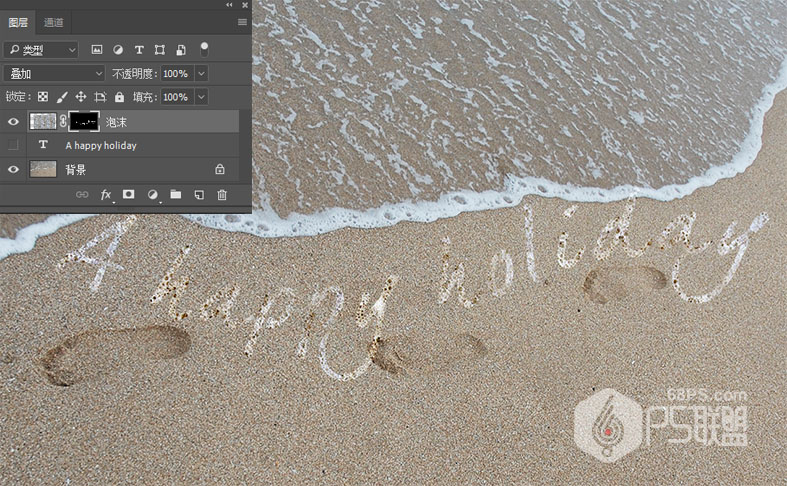
步驟7:
選畫筆工具(B)中的硬邊圓,打開畫筆面板,設置畫筆筆尖形狀和形狀動態
畫筆筆尖形狀圓度設為60%,形狀動態:角度抖動50%
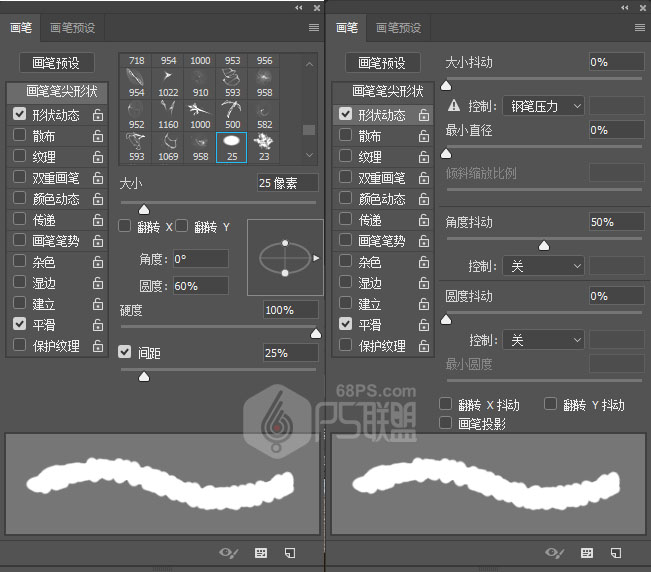
步驟8:
轉到圖層確保選中泡沫圖層的蒙版,用設置好的畫筆,白色在蒙版中對文字進行處理,讓文字變的更粗些或不規則些,這樣更有泡沫的效果。

步驟9:
Ctrl+J把圖層複製一層,並把圖層樣式改成濾色,不透明度54%。

步驟10:
按Ctrl鍵點圖層蒙版,獲得選區,新建圖層填充白色#ffffff。
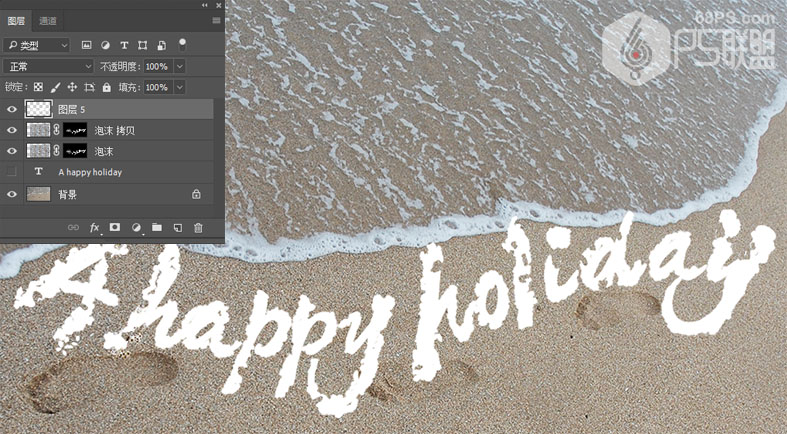
步驟11:
雙擊圖層打開圖層樣式設置混合選項:
填充不透明度設為0%
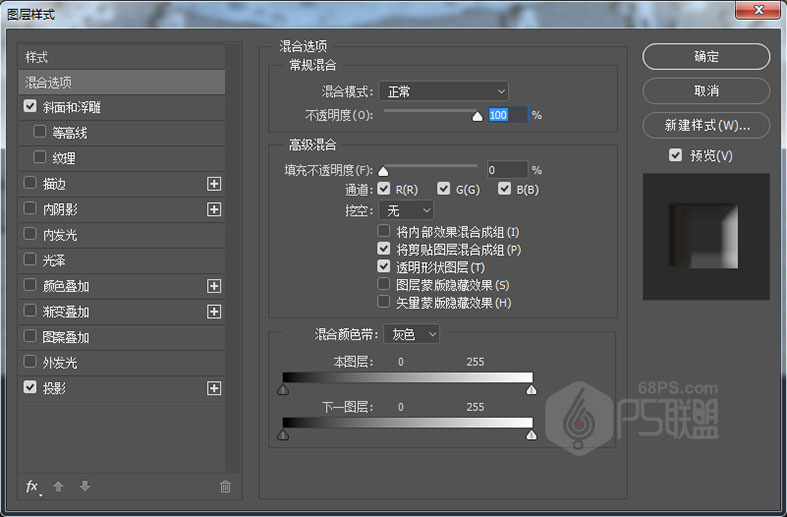
設置斜面和浮雕
樣式:內斜面
方法:平滑
大小:18
角度:-23
高度:30
高光模式:濾色,#ffffff,不透明度75%
陰影模式:正片疊底,#796242,不透明度35%
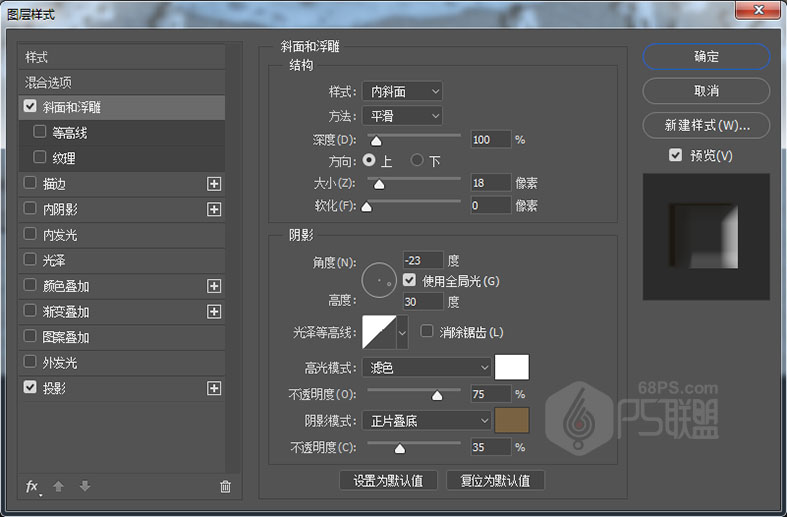
設置投影:
混合模式:正片疊底,#875f28
不透明度:75%
角度:-20
距離:6
大小:3
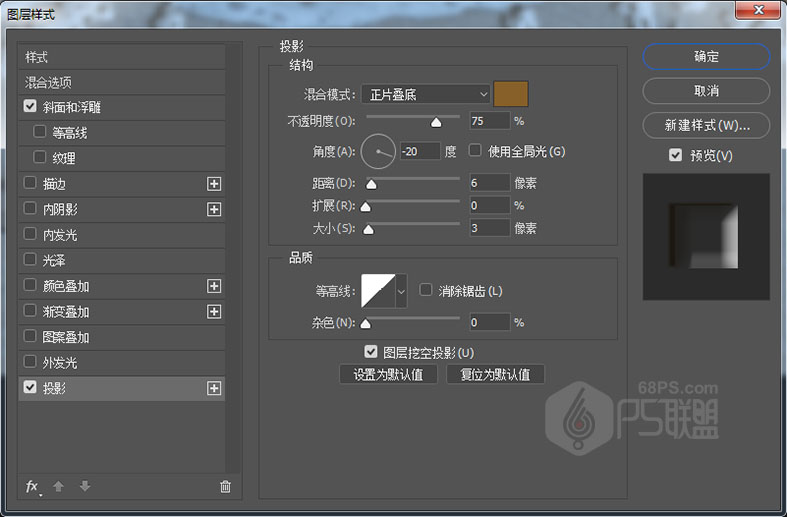
完成後的效果:
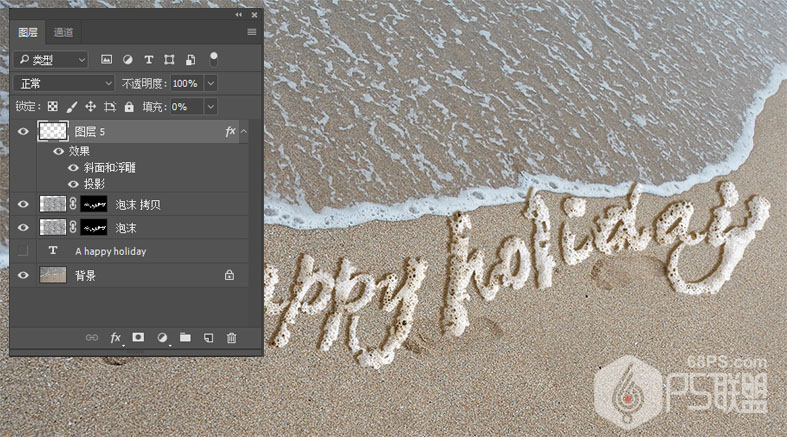
步驟12:
下面我將對沙灘進行處理,讓文字下方的沙有被海水衝過濕濕的效果
用套索工具(L)將海水到文字下方的沙灘區域選上

填充黑色

將圖層混合模式改成疊加,不透明度設為48%
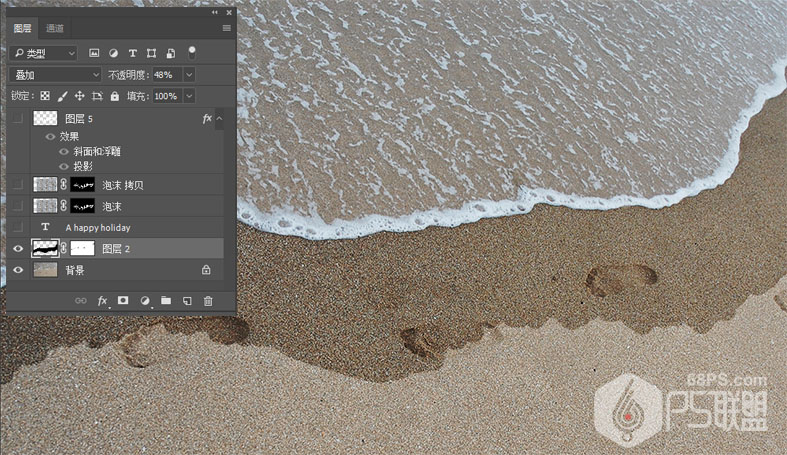
步驟13:
下面對沙灘進行調色
添加色彩平衡,數值如下:
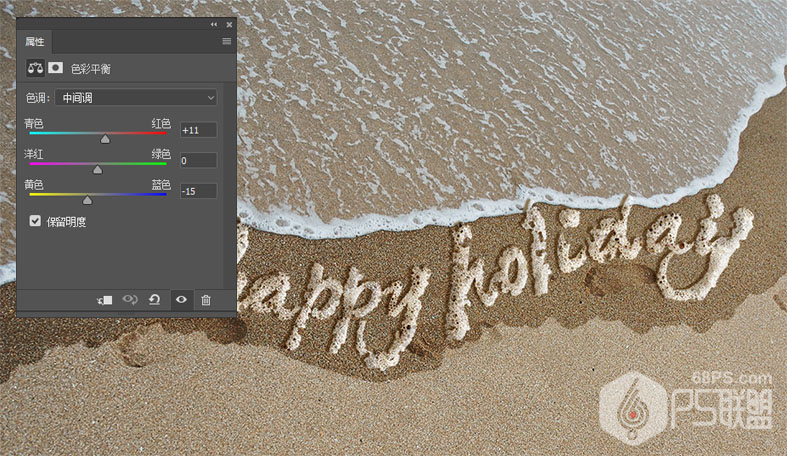
添加亮度/對比度,數值如下:

再次添加色彩平衡,數值如下:
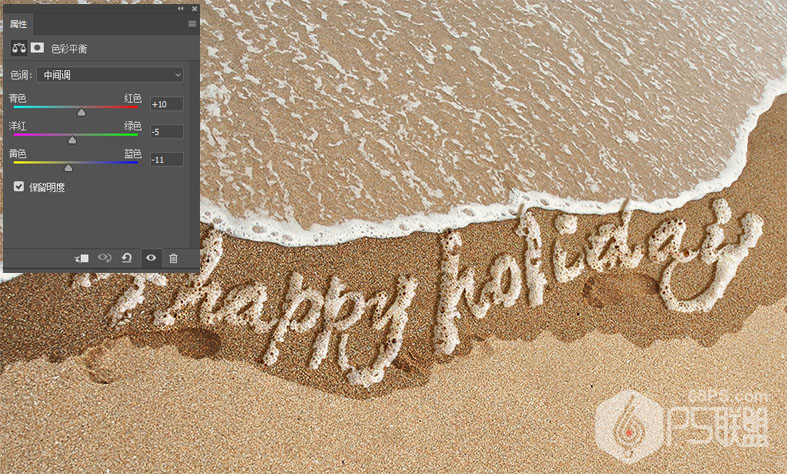
好了,下面我們給沙灘上再添加些貝殼,讓整個畫面更漂亮些,完成後的效果:
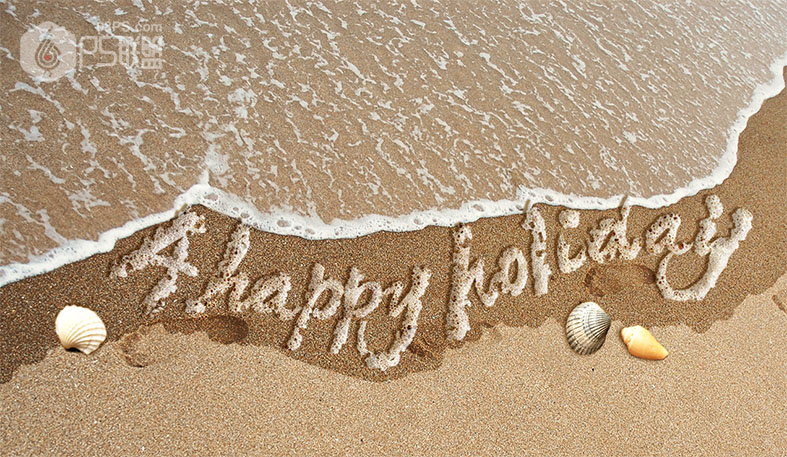
推薦設計

優秀海報設計精選集(8)海報設計2022-09-23

充滿自然光線!32平米精致裝修設計2022-08-14

親愛的圖書館 | VERSE雜誌版版式設計2022-07-11

生活,就該這麼愛!2022天海報設計2022-06-02
最新文章

5個保姆級PS摳圖教程,解photoshop教程2023-02-24

合同和試卷模糊,PS如何讓photoshop教程2023-02-14

PS極坐標的妙用photoshop教程2022-06-21

PS給數碼照片提取線稿photoshop教程2022-02-13








