步驟8
現在點擊新建樣式, 並將其保存為小葉子。然後, 選中 "包括圖層效果" 並包括 "圖層混合選項" 框, 然後單擊 "確定"。

步驟9
現在停用內發光, 並使用以下設置調整內陰影:
混合模式: 強光
顏色: #122d02
不透明度: 43%
使用全局光: 關閉
角度:-180°
距離:15 像素
大小:42 像素
等高線: 線性

步驟10
通過單擊 "新建樣式" 按鈕再次保存樣式, 但這次將其命名為 "讓邊框變小的效果"。之後, 單擊 "確定" 關閉 "圖層樣式" 窗口。

3. 進入製作效果環節
步驟1
這一步是打開了動作面板,然後建立動作了,和我上次發布的那個雷電文字裏面的是一樣的,在這裏就隻貼圖不翻譯了,因為錄不錄製動作都無所謂了。當然錄製動作隻是為了下次操作更快!上次教程傳送門我是傳送門

步驟2
將文本圖層重命名為文本 bkp, 並將文本大小設置為 287pt。之後, 按ctrl+a 選擇整個文檔。然後, 選取移動工具 (v) 並將圖層對齊到文檔的中心。

步驟3
按ctrl+d 刪除所選內容。之後, 按ctrl+j 複製圖層。然後, 將副本重命名為 "基礎文本"。

步驟4
右鍵單擊 "基礎文本" 圖層, 然後選擇 "柵格化"。然後, 轉到 "窗口" > "樣式" 以打開 "樣式" 面板。之後, 單擊 "小葉子" 樣式將其應用於柵格化的圖層上。

步驟5
選擇畫筆工具 (b), 然後選擇 "葉子a"Leaves A畫筆。然後, ctrl加單擊文本基礎圖層的縮略圖, 在文本周圍創建一個選區。之後, 選擇多邊形套索工具 (l), 然後在所選內容上右鍵單擊, 然後選擇 "創建工作路徑"。創建容差為 2.0 px 的工作路徑。
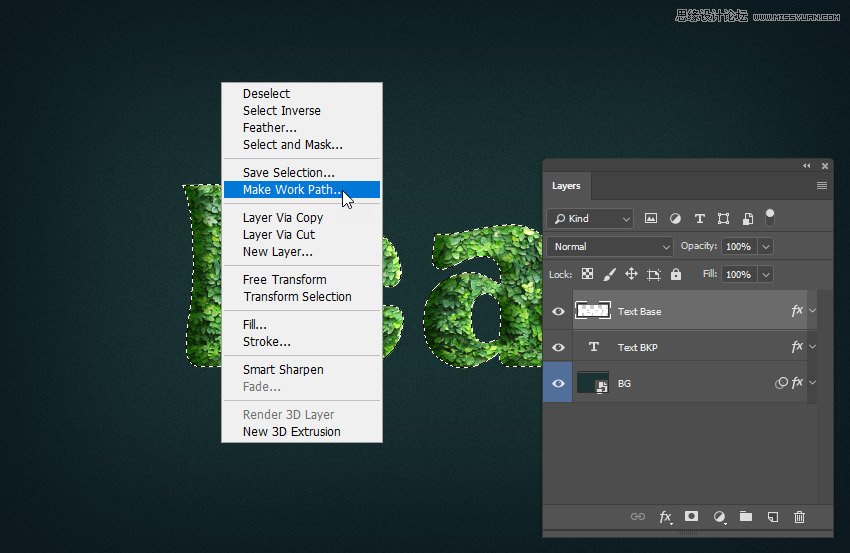
步驟6
請確保在下一步前, 檢查畫筆不透明度和填充是否設置為100%。
轉到 "窗口" > "路徑" 以打開 "路徑" 面板。之後, 點擊面板右上角的小圖標, 然後選擇 "描邊路徑"。然後選擇 "工具" 選項上的 "畫筆", 取消選中 "模擬壓力" 框, 然後單擊 "確定"。

步驟7
現在, 我們將創建另一個圖層, 並對其應用第二個筆畫, 使文本的邊緣看起來更加逼真。按 ctrl-shift-n 創建一個新圖層, 將其命名為 "葉子邊框", 然後單擊 "確定"。然後, 按住 "ctrl" 並單擊 "基礎文本" 圖層的縮略圖以創建另一個選區。之後, 再次選擇多邊形套索工具 (l), 並創建另一個工作路徑, 就像我們以前所做的那樣。請注意不要在 "圖層" 面板上選擇 "基礎文本" 圖層 (必須保留 "葉子邊框" 圖層)。

步驟8
再次選取畫筆工具 (b), 然後選擇 "葉子b" 畫筆。然後, 轉到 "路徑" 面板, 右鍵單擊 "工作路徑", 然後選擇 "描邊路徑", 就像我們以前一樣。

步驟9
再次轉到 "路徑" 面板, 然後刪除 "工作路徑"。然後轉到 "樣式" 面板, 單擊 "讓葉子邊框變小" 樣式, 將其應用於我們剛剛創建的邊框。

步驟10
現在, 我們需要將所有文本圖層轉換為一個智能對象。按住 "ctrl" 鍵, 然後單擊以選擇 "文本 bkp"、"基礎文本" 和 "葉子邊框" 圖層。然後, 右鍵單擊其中一個, 然後選擇 "轉換為智能對象"。之後, 將新的智能對象重命名為 "樹葉"。

推薦設計

優秀海報設計精選集(8)海報設計2022-09-23

充滿自然光線!32平米精致裝修設計2022-08-14

親愛的圖書館 | VERSE雜誌版版式設計2022-07-11

生活,就該這麼愛!2022天海報設計2022-06-02
最新文章

5個保姆級PS摳圖教程,解photoshop教程2023-02-24

合同和試卷模糊,PS如何讓photoshop教程2023-02-14

PS極坐標的妙用photoshop教程2022-06-21

PS給數碼照片提取線稿photoshop教程2022-02-13
















