(20)這時可以看到在該面板中漸變參數卷展欄下有三個顏色選擇框,選擇第一種顏色將它進行如圖2.9的設置,將該顏色設置為深紅色后,選擇第二種顏色,該顏色的設置參數如圖3.0所示,使該顏色為草綠色后選擇第三種顏色,將該顏色的參數進行圖3.1的設置,使它成為洋紅色。

圖2.9顏色1的參數設置

圖3.0顏色2的參數設置

圖3.1顏色3的參數設置
(21)設置好后的材質編輯器命令面板如圖3.2所示。

圖3.2設置后的材質面板
(22)在材質編輯器面板中選擇工具欄中的 ![]() “轉到父對象”命令按鈕回到最上層的材質中,如圖3.3所示。
“轉到父對象”命令按鈕回到最上層的材質中,如圖3.3所示。

圖3.3回到父材質面板
(23)在該材質面板中選擇材質2,會出現該材質的編輯器命令面板,再該材質面板中將高光強度的值設置為35光澤度設置為25,設置后的該材質面板如圖3.4所示。

圖3.4材質2的參數設置
(24)在該面板中打開貼圖卷展欄命令,選擇漫反射貼圖后面的None按鈕會出現圖3.5所示的材質類型選項面板。

圖3.5材質貼圖瀏覽器
(25)在材貼圖瀏覽器中選擇“噪波”貼圖命令,選擇確定后的命令面板并將噪波的值設置為38結果如圖3.6所示。

圖3.6噪波材質編輯器面板
(26)在噪波參數卷展欄中選擇“顏色

圖3.7顏色2的參數設置
(27) 在噪波參數卷展欄中選擇“顏色

圖3.8材質貼圖瀏覽器面板
(28)在材質貼圖瀏覽器中選擇“細胞”命令,執行確定會出現該材質的編輯器命令面板將該命令面板中的坐標卷展欄下的各個命令進行如圖3.9所示的設置。

圖3.9設置的貼圖參數
(29)將細胞參數卷展欄中的“細胞顏色”設置為紅色,點擊顏色選擇框,并進行如圖4.0的設置。

圖4.0細胞顏色設置
(30) 將細胞參數卷展欄中的“邊界顏色”命令中的顏色1設置為橙色,點擊顏色選擇框,并進行如圖4.1的設置。

圖4.1邊界顏色1的設置
(31) 將細胞參數卷展欄中的“邊界顏色”命令中的顏色2設置為黃色,點擊顏色選擇框,并進行如圖4.2的設置。

圖4.2編輯顏色2的設置
(32) 點擊材質編輯器面板中的回到父級命令按鈕,回到材質的最頂級,在材質“混合基本參數”卷展欄中將材質的“混合量”設置為50如圖4.3所示。

圖4.3設置的兩種材質的混合度
(33)將設置好的材質賦予場景中選擇的蘋果物體,在透視圖中選擇蘋果的葉柄,并在材質編輯器面板中選擇第2個樣本材質,選擇得結果如圖4.4所示。
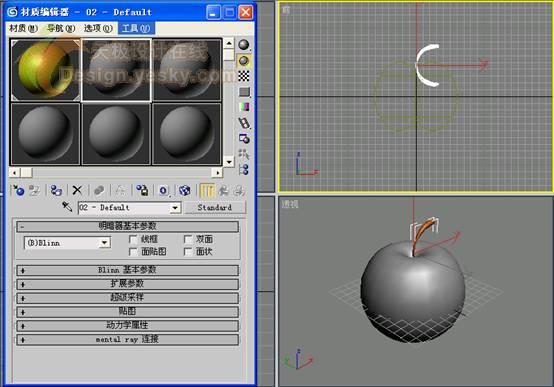
圖4.4選擇的第2種材質
(34)將材質的高光強度設置為25,光澤度設置為25后,將漫反射的顏色設置為棕色,顏色的具體參數如圖4.5的設置。

圖4.5顏色參數設置
(33)設置好后的材質編輯器命令面板如圖4.6所示。

圖4.6設置后的材質面板
(33)將設置好的材質2賦予蘋果的葉柄后將場景中的模型全部選擇上后給它們執行“成組”命令,隨后選擇工具欄中的“快速渲染”命令,渲染后的效果如圖4.7所示。

圖4.7渲染后的效果
推薦設計

優秀海報設計精選集(8)海報設計2022-09-23

充滿自然光線!32平米精致裝修設計2022-08-14

親愛的圖書館 | VERSE雜誌版版式設計2022-07-11

生活,就該這麼愛!2022天海報設計2022-06-02
最新文章

3ds Max實例教程:模擬實多媒體教程2010-08-13

3ds MAX建模實例教程:制多媒體教程2010-07-11

3ds Max教程:利用Box制作多媒體教程2010-07-11

3ds Max建模基礎教程:衛多媒體教程2010-07-11








