鼠標是最常用的電腦外設了,時間長了對它也會有一種特殊的感情,下面我們用3DMAX來打造一只常見的滾輪鼠標。
效果圖:

制作過程:
1、在視圖中創建4個用于擬合放樣的二維模型,分別為基礎路徑、基礎截面、X軸擬合圖形、Y軸擬合圖形,如圖01所示。
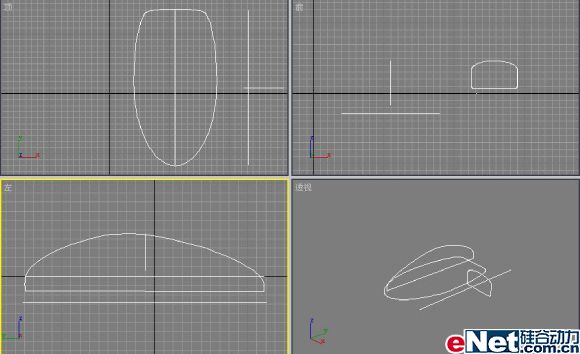
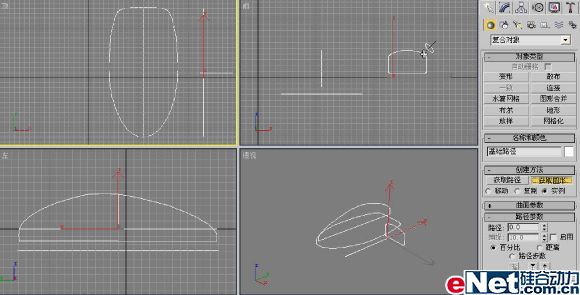
3、進入修改命令面板,展開“變形”卷展欄,單擊其中的“擬合”按鈕,在彈出的窗口中單擊“均衡”按鈕取消坐標軸的鎖定狀態,這樣可以分別對兩個軸進行調整,效果如圖03所示。

4、單擊“獲取圖形”按鈕,然后在頂視圖中選取“X軸擬合圖形”,這時可以看到視圖中出現了一個變形的造型。單擊“順時針旋轉90度”按鈕,效果如圖04所示。

5、在“擬合變形”窗口中單擊“顯示Y軸”按鈕,并在左視圖中選取“Y軸擬合圖形”,然后單擊“水平鏡像”按鈕,此時可以產生基本的鼠標造型效果,如圖05-06所示。


6、制作凹槽,在視圖中的創建如圖07所示的模型作為布爾運算的模型,利用“選擇并移動”工具調整好位置。
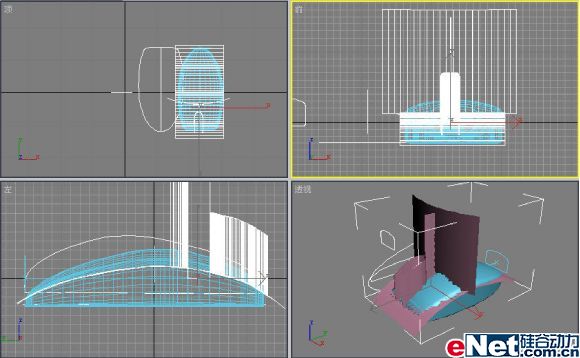
7、選擇放樣模型,在“幾何體”面板中的下拉列表框中選擇“復合對象”選項,然后單擊“布爾”按鈕,進行布爾運算,產生鼠標凹槽,效果如圖08所示。

8、單擊“標準基本體”面板中的“圓環”按鈕,在左視圖中創建一個圓環作為滾輪,并修改相關的屬性參數,如圖09所示。
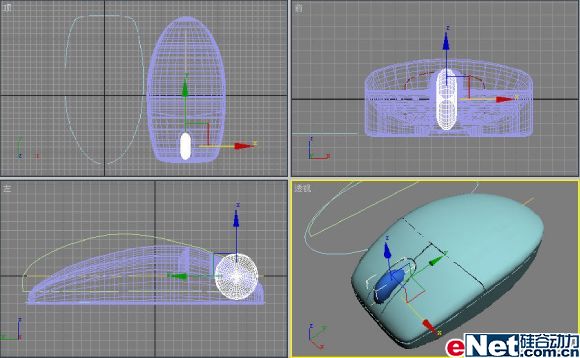
9、單擊“圖形”面板中的“線”按鈕,在頂視圖中創建一條曲線。再利用“圖形”面板中的“圓”工具在前視圖中創建一個圓形,如圖10所示。
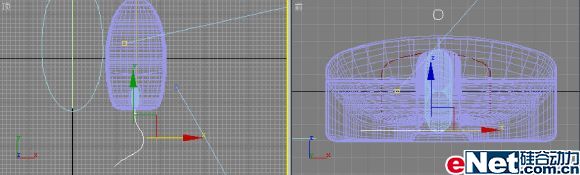
10、選擇繪制的曲線,然后在“幾何體”面板中的下拉列表框中選擇“復合對象”,并單擊其中的“放樣”按鈕,實現放樣操作,此時放樣操作拾取的截面為前視圖中的圓形,效果如圖11所示。

11、單擊“標準基本體”面板中的“圓環”按鈕,在頂視圖中創建一個小的圓環作為鼠標線的裝飾物,如圖12所示。
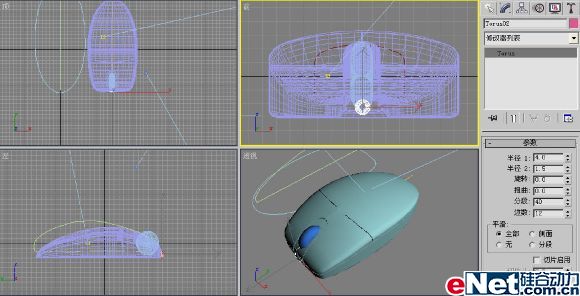
12、制作材質。選擇一個樣本示例球,設置參數如圖13-15所示,將制作好的材質賦予鼠標。


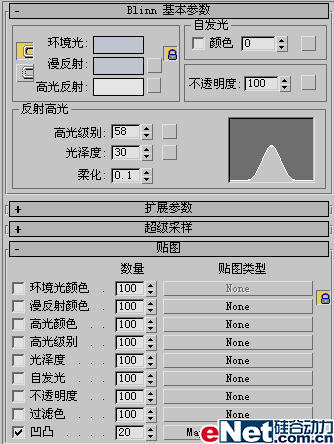


推薦設計

優秀海報設計精選集(8)海報設計2022-09-23

充滿自然光線!32平米精致裝修設計2022-08-14

親愛的圖書館 | VERSE雜誌版版式設計2022-07-11

生活,就該這麼愛!2022天海報設計2022-06-02
最新文章

3ds Max實例教程:模擬實多媒體教程2010-08-13

3ds MAX建模實例教程:制多媒體教程2010-07-11

3ds Max教程:利用Box制作多媒體教程2010-07-11

3ds Max建模基礎教程:衛多媒體教程2010-07-11








