2、Particle參數組的設置如圖18所示。
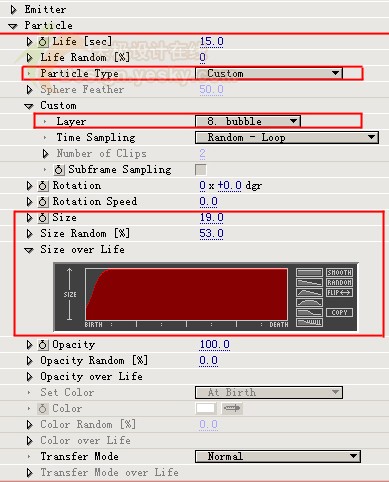
圖18
Life[sec](生命期)、LifeRandom[%](生命期的隨機性):控制粒子能夠生存的時間,
Particle Type(粒子的類型)Custom(自定義):創建個性化粒子,注意必須把Layer項指向Bubble(在第一部分創建的Bubble層),表示Bubble層的水泡為Particle的個性化粒子。一定要理解這點。
Size(大小)、Size Random[%](大小的隨機性)、Size over Life:(粒子在生命期內的變化):控制粒子的大小,也就是控制漂浮中的水泡大小。
3、Physice(物理子系統)設置如圖19所示。
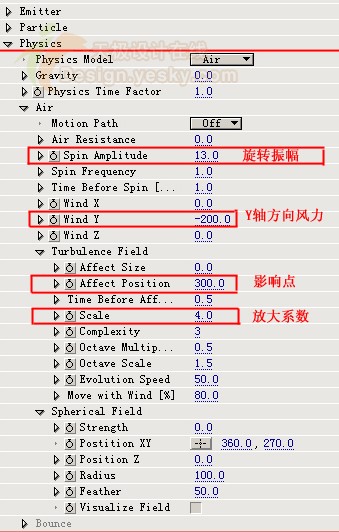
圖19
4、Motion Blur(運動模糊)可以使粒子的運動更平滑,設置如圖20所示。
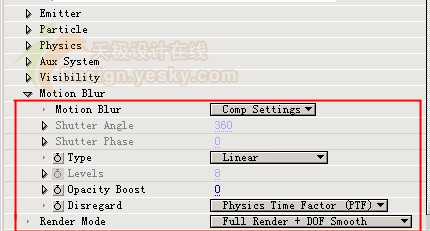
圖20
Type(類型):默認為Linear(線性),設定水泡以線性的方式進行運動。
Render Mode(渲染模式):選擇 FullRender+DOFSmooth模式。利用景深實現完全平滑渲染,將產生平滑的、更真實的景深效果,更適于個性化粒子的渲染,當然渲染時需要多用點時間。
現在我們預覽,Compositon->Preview->RAM Preview,卻不能看到任何水泡粒子。這是因為我們設置Particles的Emitter Type(發射器的類型)為Light(光),也就是說水泡粒子是從Light(光)發射器中發射出來,為此我們還必須創建燈光層。
步驟4、建立名字為Emitter的點光源層,注意英文字母的大小寫。Layer->New->Light,參數設置如圖21所示。
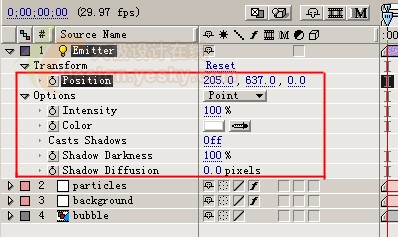
圖21
現在我們重新預覽,Compositon->Preview->RAM Preview,這時能看到水泡粒子,為了突出增強粒子效果,采用復制點光源層Emitter的辦法創建多個燈光層。
步驟5、選擇Emitter層,選擇菜單Edit->Duplicate,復制出Emitter2、Emitter3、Emitter4
參數設置如圖22。
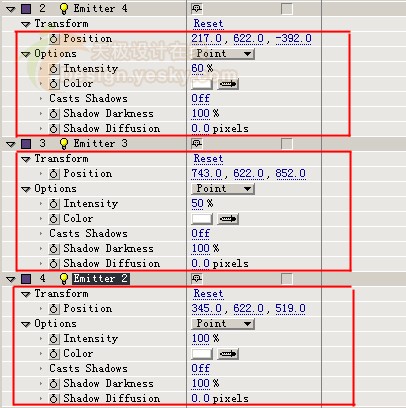
圖22
步驟6、為了能從不同的角度觀察圖像效果,把時間調節到6秒28,時間長度為7秒,我們創建攝象機Camera1,Layer->New->Camera,注意能觀察到景深效果,勾選Enable Depth Of Field。如圖23所示。
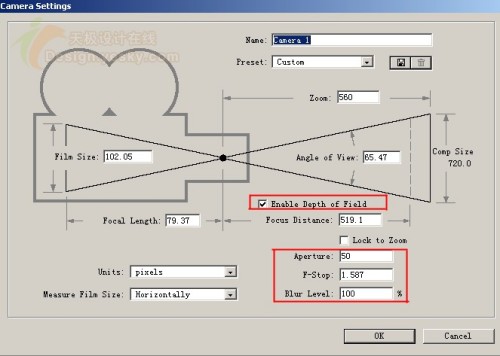
圖23
步驟7、攝象機的參數設置,如圖24所示。
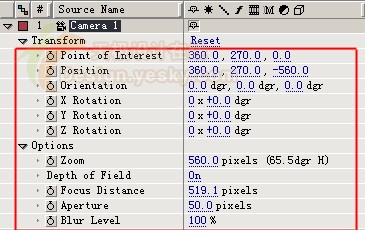
圖24
總結
通過這個實例的練習,我們應該掌握圓形特效Circle和扭曲變形特效Distort的參數設置及靈活應用;理解Trapcode的Particle(粒子系統)個性化粒子的含義,本例的關鍵就是把水泡作為Particle的個性化粒子來運用和處理,從而實現夢幻般的效果。我們今后將介紹Trapcode的Particle(粒子系統)的系統知識和更多的實例。
本例中運用了AfterEffect的運動控制技術,即利用插值法控制運動關鍵幀以及改變運動的速度來控制粒子形態的動態變化。 讀者可以利用不同插值方法來模擬不同的效果。
還有一點就是平時要對生活的細心觀察和積累。比如水泡的形態制作以及在陽光下的陰影和反光設置,如果沒有知識的積累,不可能模擬出栩栩如生的水泡效果。
推薦設計

優秀海報設計精選集(8)海報設計2022-09-23

充滿自然光線!32平米精致裝修設計2022-08-14

親愛的圖書館 | VERSE雜誌版版式設計2022-07-11

生活,就該這麼愛!2022天海報設計2022-06-02
最新文章

3ds Max實例教程:模擬實多媒體教程2010-08-13

3ds MAX建模實例教程:制多媒體教程2010-07-11

3ds Max教程:利用Box制作多媒體教程2010-07-11

3ds Max建模基礎教程:衛多媒體教程2010-07-11








