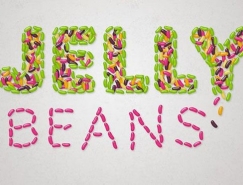現在我們按下〖B〗從工具欄選擇畫筆工具,如果選中了鉛筆就〖SHIFT B〗切換到畫筆。然后按下〖D〗,它的作用是將顏色設置為默認的前景黑色、背景白色。也可以點擊工具欄顏色區的默認按鈕(下左圖紅色箭頭處)。點擊藍色箭頭處將交換前景和背景色,如果現在按下前景色將變為白色而背景色變為黑色,它的快捷鍵是〖X〗。
然后在公共欄點擊下中圖紅色箭頭處打開畫筆預設,選擇 藍色箭頭處的項目即可。這樣就選擇了9像素大小的筆刷,模式選擇正常,不透明度和流量都為100%。
也可以不通過預設,參照下圖直接把筆刷的主直徑設為9像素。什么叫主直徑呢?因為筆刷是一個圓,因此用圓的直徑來表示筆刷的粗細。硬度的意義將在稍后的內容中介紹,現在先將硬度設為100%。
如果點擊下中圖綠色圓圈處之后沒有出現藍色箭頭處的9像素筆刷選項,那么可能是你以前更改過畫筆的預設。此時點擊 綠色箭頭處的圓形三角按鈕,在彈出的菜單中選擇“復位畫筆”,將出現如下右圖的詢問框,點擊“好”即可。以后如果出現畫筆預設更改的情況,就可以通過這個方法來恢復。其他諸如樣式、色板等調板的復位操作也與這個相同。



這時鼠標在圖像中會變為筆刷大小的圓形,如果不是,首先確定鍵盤上的大小寫轉換鍵CapsLock處于關閉狀態,然后從Photoshop首選項中的“顯示與光標”項目中的“繪畫光標”指定為“正常畫筆筆尖”。如下圖。
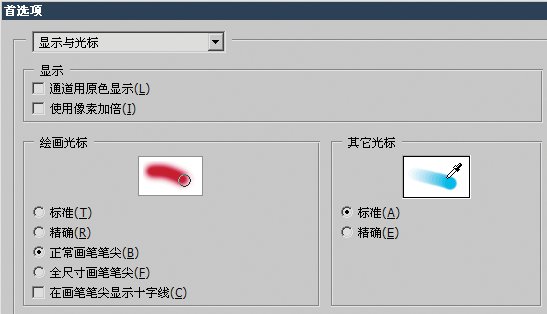
現在我們就使用這個畫筆在Photoshop中畫下我們的第一筆,按下鼠標左鍵拖動即可繪制圖像,松開左鍵結束繪制。它的意義不亞于人類在月球表面留下的第一個腳印,因此請畫得好看些。如下圖。

我們來看看畫筆的一些選項。畫筆的選項集中在公共欄。現在把“不透明度”降低到15%。改變畫筆不透明度的方法有5種,這5種方法基本適用于Photoshop中所有有類似的數值調整的地方。
1:將鼠標移到不透明度數值上點擊,輸入數字。也可上下滾動鼠標滾輪(使用鍵盤上下方向鍵的效果與滾輪一致,按SHIFT鍵可加速,按住ALT可減速)。
2:直接按下回車鍵,此時不透明度數值將自動被選擇,然后輸入數字。注意此方法并非在任何地方都適用。
3:點擊數字右邊的三角箭頭,在彈出的滑塊上拖動。
4:把鼠標移動到公共欄“不透明度”文字上,此時按下鼠標光標會變為雙向的箭頭![]() ,左右拖動即可改變數值,效果與3類似。按住SHIFT鍵可加速,按住ALT可減速。
,左右拖動即可改變數值,效果與3類似。按住SHIFT鍵可加速,按住ALT可減速。
5:直接按鍵盤上的數字鍵。如改為80%就按8,40%就按4,100%按下0,15%就連續按下1和5。1%就連續按下0和1。這種方法最快速也最實用。但不是所有地方都適用。
減低畫筆不透明度將減淡色彩,筆畫重疊處會出現加深效果。注意重疊的畫筆必須是分次繪制的才會有加深效果,一次繪制的筆畫即使重疊了也不會有加深效果。這里的一次指的是鼠標左鍵從按下到松開,這樣算作一次繪制。下左圖顯示了一次性繪制和分次繪制的效果,位于上部的是一次性繪制的。大家也可以使用不同的不透明度以及不同的前景色來試驗效果。
現在我們調出歷史紀錄調板,菜單【窗口 歷史紀錄】,會看到調板中紀錄了這個圖像新建以來所做過的所有操作步驟。順序從上至下代表操作步驟的從先至今。如下右圖。點擊相應的步驟就可以回到那次操作之后圖像的狀態。就如同時光倒流般。這個歷史紀錄主要就是用來撤消操作的,如果對圖像做了不滿意的修改,可以通過這個調板來撤消。
推薦設計

優秀海報設計精選集(8)海報設計2022-09-23

充滿自然光線!32平米精致裝修設計2022-08-14

親愛的圖書館 | VERSE雜誌版版式設計2022-07-11

生活,就該這麼愛!2022天海報設計2022-06-02
最新文章

5個保姆級PS摳圖教程,解photoshop教程2023-02-24

合同和試卷模糊,PS如何讓photoshop教程2023-02-14

PS極坐標的妙用photoshop教程2022-06-21

PS給數碼照片提取線稿photoshop教程2022-02-13