雨滴效果Greg Vander Houwen.改編自 http://www.photoshoptechniques.com 網站。Greg Vander Houwen 是 PhotoshopTechniques.com 網站的創始人。他是 Adobe公司的數字技術大師之一,并且是該公司的“Magnificent 7”成員。 Greg Vander Houwen一位具有藝術家水平的插圖畫家。請瀏覽 http://www.netcandy.com/interact/ 欣賞他的作品。
實現這一“水”效果的步驟全部是在一個“圖層樣式”中完成的。因此一旦創建好這一效果,就可將它存儲并應用到任何透明區域上具有硬邊不透明度的圖層中。這也意味著您可以在帶有樣式的圖層上繪畫,并呈現出栩栩如生的效果,看上去非常棒。
建議采用以下字體和文檔規格。該技術采用了一些基于像素的濾鏡和基于點的文字,所以這些規格對于重現效果是很重要的。圖像規格:1117 x 865 像素(266 dpi),RGB 顏色。字體規格:Present,常規,60 點。
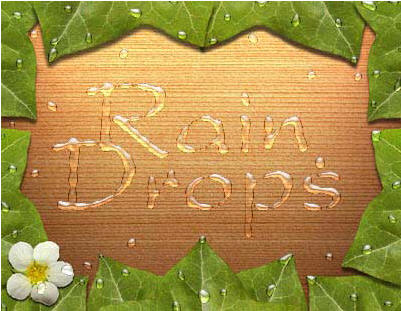
1.在要制作濕潤效果的圖層上方添加新的圖層,并繪制出初始的水滴形狀。現在,選擇“圖層”>“新建”>“圖層”并點按“好”,或點按“圖層”調板底部的“創建新的圖層”圖標。這將創建“圖層 1”。
按 (D) 鍵盤鍵設置默認顏色,此時前景色色板將變成黑色。
按 (B) 鍵盤鍵激活“畫筆”工具,然后在上方的選項欄中進行如下設置:19 像素的硬邊畫筆、正常模式、 100% 不透明度。
現在在“圖層 1”中畫一個小黑點并在畫的時候稍微擺動一下畫筆。我們將利用這個初始形狀構建圖層 樣式。
按 (Z) 鍵盤鍵激活“縮放”工具并點按您畫的水滴進行放大,這樣可以看得更清楚。
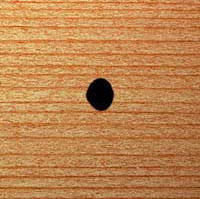
2.通過減少填充不透明度來構建圖層樣式。 在“圖層”調板中兩次點按“圖層 1”縮覽圖,打開“圖層樣式”對話框。
向下找到“高級混合”部分,將“填充不透明度”更改為 3%。這會減少填充像素的不透明度,但保持圖層中所繪制的形狀。注注注注意意意意::::該步驟會使您在“圖層 1”中繪制的黑色幾近于消失。
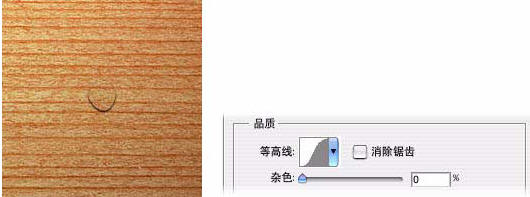
3.添加一小塊濃厚的投影。 在對話框左側的效果列表中點按“投影”名稱(不是復選框)。
在右側的“投影”部分,設置“不透明度”為 100%,將“距離”更改為 1 像素,“大小”更改為 1 像素。
在“品質”部分,點按“等高線”曲線縮覽圖右側的向下小箭頭并選擇“高斯”曲線。這是一條看起來像平滑的傾斜的 (S) 字母的曲線。
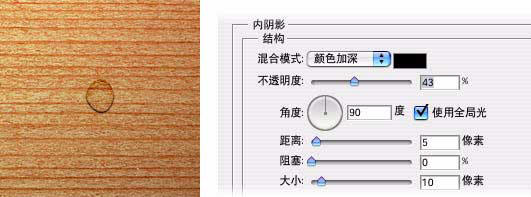
4.添加一個柔和的內陰影。在對話框左側的效果列表中點按“內陰影”名稱。
在“結構”部分,將“混合模式”設置為“顏色加深”,“不透明度”設置為 43%,“大小”設置為 10 像素。
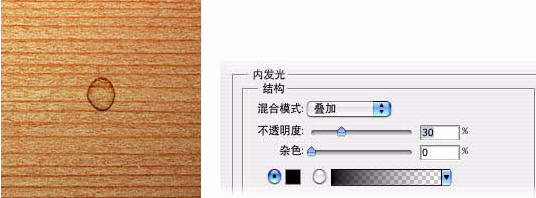
5.在形狀邊緣周圍另外添加一個內陰影。在對話框左側的效果列表中點按“內發光”名稱。
在“結構”部分,將“混合模式”設置為“疊加”,“不透明度”設置為 30%,顏色色板設置為黑色。
若要更改顏色色板,可點按顏色色板打開拾色器,將光標拖動到黑色,然后點按“好”。
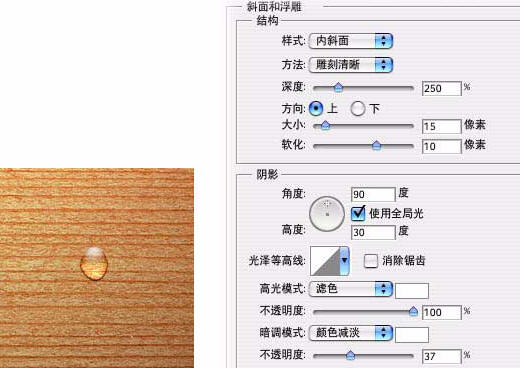
6.在形狀中添加高光和內發光。在對話框左側的效果列表中點按“斜面和浮雕”名稱。
在“結構”部分,將“方法”設置為“雕刻清晰”,“深度”設置為 250%,“大小”設置為 15 像素, “軟化”設置為 10 像素。
在“陰影”部分,將“角度”設置為 90,“高度”設置為 30,“不透明度”設置為 100%。然后將“暗調模式”設置為“顏色減淡”,其顏色色板設置為白色,“不透明度”設置為 37%。
現在已完成了圖層樣式的設置,但先不要點按“好”。
7.存儲此圖層樣式備以后使用。點按“圖層樣式”對話框右側的“新建樣式”按鈕。這將打開一個對話框,您可以在其中命名該樣式并點按“好”進行存儲。
注注注注意意意意::::存儲完樣式后,您可以通過選擇“窗口”>“樣式”,在打開的“樣式”調板中最后一個縮覽圖的位置找到該樣式。
現在點按“好”退出“圖層樣式”對話框。在“圖層”調板中,點按圖層樣式 (f) 圖標旁邊的箭頭來隱 藏樣式。注注注注意意意意::::您可以在“圖層1”上再繪制一些水滴。只需確保畫筆工具處于活動狀態并且在您希望出現水滴的位置進行繪制。您也可以使用“橡皮擦”工具來編輯或移去現有的水滴。
推薦設計

優秀海報設計精選集(8)海報設計2022-09-23

充滿自然光線!32平米精致裝修設計2022-08-14

親愛的圖書館 | VERSE雜誌版版式設計2022-07-11

生活,就該這麼愛!2022天海報設計2022-06-02
最新文章

5個保姆級PS摳圖教程,解photoshop教程2023-02-24

合同和試卷模糊,PS如何讓photoshop教程2023-02-14

PS極坐標的妙用photoshop教程2022-06-21

PS給數碼照片提取線稿photoshop教程2022-02-13
















