郵票的齒孔均勻分布在郵票的周圍。如果用Photoshop的路徑來制作郵票齒孔,有時候四個角部分的齒孔會有些畸形,經不住細看。誠然路徑是一個方便快捷的手段,但是由于路徑操作本身是按均勻分布的計算的,所以就引來了許多意想不到的麻煩。

如何避免這個問題呢,這里我們講一講如何作一具有真實齒孔的郵票。好了,不多說了。這里拿個例子給大家講一講郵票的制作過程。
首先打開你想制作郵票的圖像。然后選取那些部分要作要作為郵票的圖案,然后大概限定一個稍大一點的區域,這些基本構圖工作要做到心里有數。這里我們隨意選取一幅圖片,使用photoshop打開該圖像。

圖 2
首先要作的工作是把背景層轉換為普通層,這樣做是為了方便后來的一些工作。在我們打開的圖片的圖層上面雙擊左鍵,在彈出的對話框上點擊確定,他就由背景層變為普通層了。
下面我們就要進入制作齒孔的階段,這里我們先來設置橡皮工具。在橡皮的畫筆欄欄里面,選擇畫筆筆尖形狀,先設置直徑,這里設置的直徑就是我們要作出來的齒孔的直徑,直徑的大小和要選取的圖像是有一定比例的,太大或者太小都會使得整個圖像的真實感降低。具體多大你可以一一嘗試,看看那個直徑能達到更好的視覺效果。這里我們選用橡皮的直徑為10象素。然后是設置硬度。由于不需要變淡的效果,這里設置為100%。最后就是關鍵的一點了,選擇間距為150%,這個然后產生的效果就如下圖了。可以看出我們的制作齒孔的工具已經出現了。
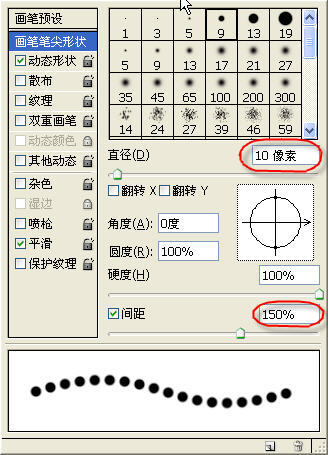
圖 3
然后就是用我們的這個橡皮擦的放在左上角的位置,按住shift鍵,橫向到底或者豎向到底拖動鼠標,作出第一排的齒孔。然后把鼠標的圓圈準確的放在第一個圓圈的末點的那個圓圈。一定要嚴格的對齊,要不就會把最后一個齒孔給搞壞了。同樣按住shift,作出第二條邊。然后依次作出第三條,第四條。當然如果你這些步驟的齒孔都是嚴格對齊的話。第四個齒孔是恰好能重合的。這里要注意的事情就是要使得齒孔嚴格對齊。
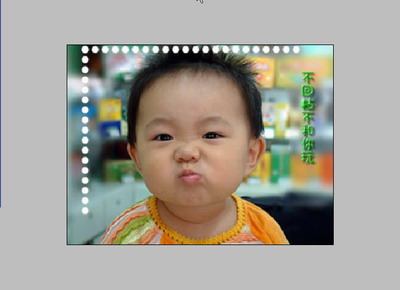
圖4
現在我們的郵票的齒孔已經基本做成了,細心的讀者會發現現在制作的郵票的齒孔與圖案是一體的。正常的郵票齒孔和圖像是有一段空白的區域的。所以我們還需要制作這段空白區域。
用矩形選擇工具,從左上角的那個齒孔中心到最后一個齒孔的中心選取整個圖形。 然后用矩形選擇工具的減去選擇,圈取我們的郵票圖案。這個時候我們在選區上點擊右鍵,選擇填充區域。這里選擇填充為白色,模式選擇正常,并且選擇保留透明區域。
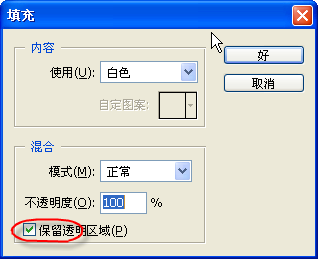
圖 5

圖6
最后選擇整個郵票部分,然后把圖案拷貝的一個新的圖像上來襯托整個郵票。然后選擇一些陰影,添加文字等一些渲染。或者添加一個郵戳等等渲染。至此。我們的郵票制作完成。

圖 7
就這樣我們通過一些簡單的步驟制作出了一個漂亮的郵票,整個過程一點都不復雜。如果你要是給朋友發送電子賀卡的話,制作一個這么獨特的郵票還是很能顯示出你的心思的。
推薦設計

優秀海報設計精選集(8)海報設計2022-09-23

充滿自然光線!32平米精致裝修設計2022-08-14

親愛的圖書館 | VERSE雜誌版版式設計2022-07-11

生活,就該這麼愛!2022天海報設計2022-06-02
最新文章

5個保姆級PS摳圖教程,解photoshop教程2023-02-24

合同和試卷模糊,PS如何讓photoshop教程2023-02-14

PS極坐標的妙用photoshop教程2022-06-21

PS給數碼照片提取線稿photoshop教程2022-02-13









