
按Ctrl+T鍵調出自由變形框,將圖案旋轉一下角度,如圖13所示。
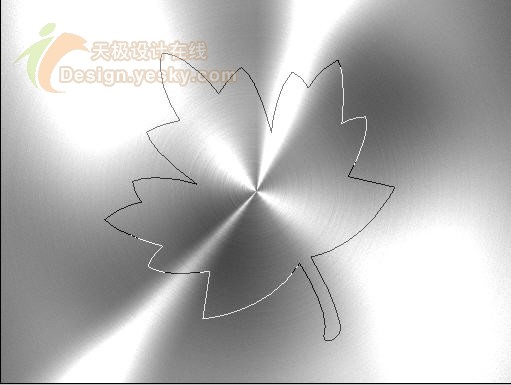
8、按Ctrl+Enter鍵將路徑轉換為選區,單擊“添加圖層蒙板”按鈕,得到效果如圖14所示。

9、單擊“創建新的填充或調整圖層”按鈕,在彈出的下拉列表中選擇“曲線”命令,設置彈出的對話框如圖15-17所示。
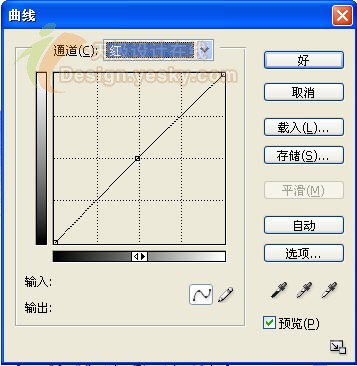
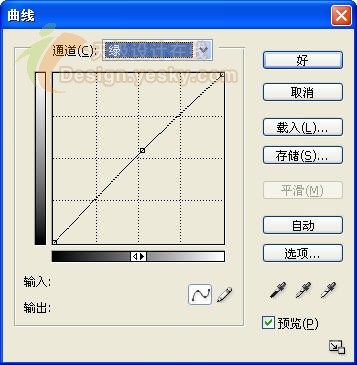
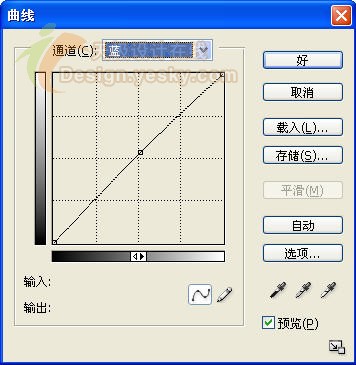
10、選擇圖層1,按Ctrl鍵單擊曲線1以將其選取載入,按Ctrl+Alt+Shift+E鍵執行“蓋印可見圖層”命令,得到一個新的圖層,命名為圖層2。
11、將圖層1和曲線1隱藏。按Ctrl鍵單擊“圖層2”的圖層縮覽圖以載入選區,選擇移動工具,按Alt鍵連續按向上方向鍵12次,效果如圖18所示。

按Ctrl+C鍵執行“拷貝”操作,再按Ctrl+V鍵執行粘貼,得到圖層3。
12、選擇圖層2,單擊“添加圖層樣式”按鈕,在彈出的下拉列表中選擇“漸變疊加”命令,設置彈出的對話框如圖19所示。

得到最終效果如圖20所示。

标签:不銹鋼
推薦設計

優秀海報設計精選集(8)海報設計2022-09-23

充滿自然光線!32平米精致裝修設計2022-08-14

親愛的圖書館 | VERSE雜誌版版式設計2022-07-11

生活,就該這麼愛!2022天海報設計2022-06-02
最新文章

5個保姆級PS摳圖教程,解photoshop教程2023-02-24

合同和試卷模糊,PS如何讓photoshop教程2023-02-14

PS極坐標的妙用photoshop教程2022-06-21

PS給數碼照片提取線稿photoshop教程2022-02-13











