先看最后的效果圖:

1:創建文檔,大小是1280 x 1024,并創建一圖層,命名第一圖層為“混凝土”。
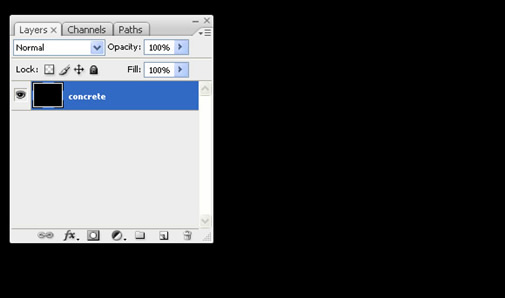
2:單擊“濾鏡”,之后單擊“雜色”,選取“加上雜色”,之后按如下圖的設定。
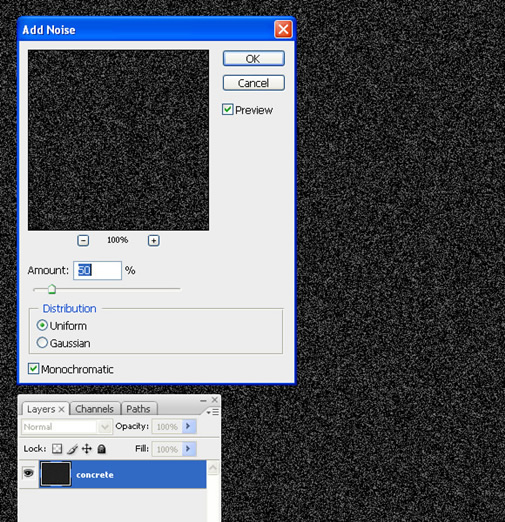
3:單擊“濾鏡”,之后單擊“風格化”,選取“浮雕效果”并做如下圖的設定。
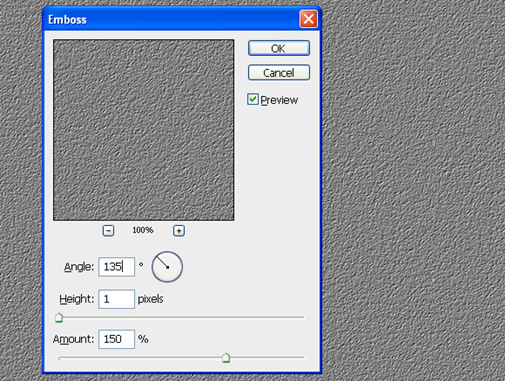
4:在圖層面版下方單擊第四個按鈕創建調節圖層,創建一色階的調節圖層。見下圖。
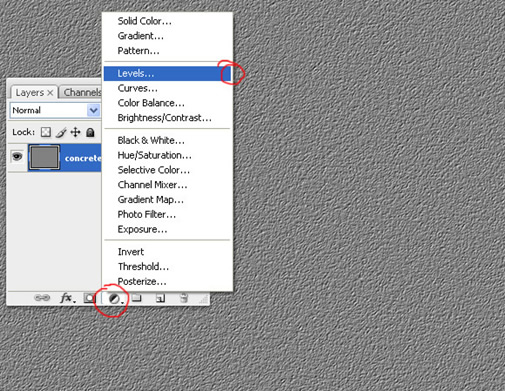
5:對這個色階調節圖層做如下圖的設定。
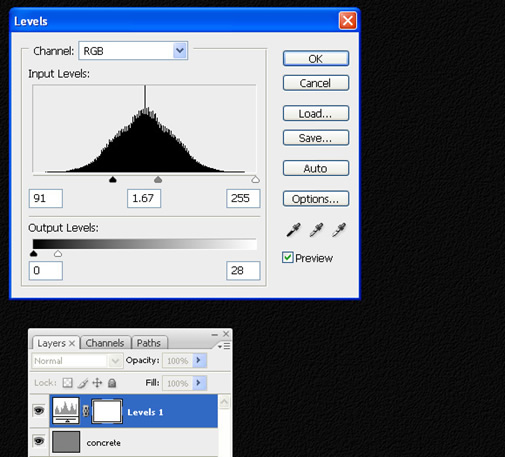
6:只為讓它表現的更真實一些,按住ctrl+alt+shift+e把圖層全部拼合。
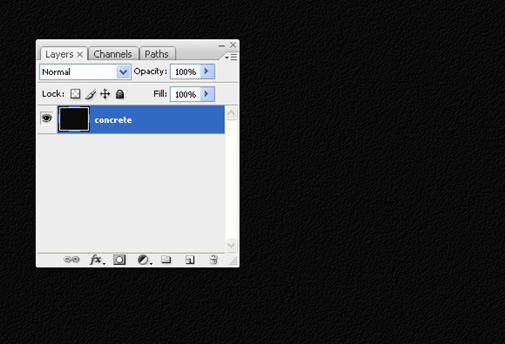
7:在英文輸入法狀態下,按“w”鍵選取魔術棒工具。菜單欄的下面設定容差為“5”,并且在這個容差的之前選取“添加到選擇”也就是第二個按鈕。
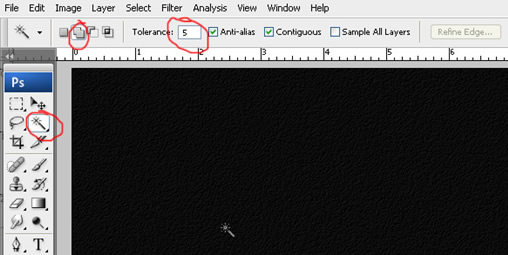
8:此時我們可隨意在這個文檔內單擊,之后選擇了一隨機的選區。
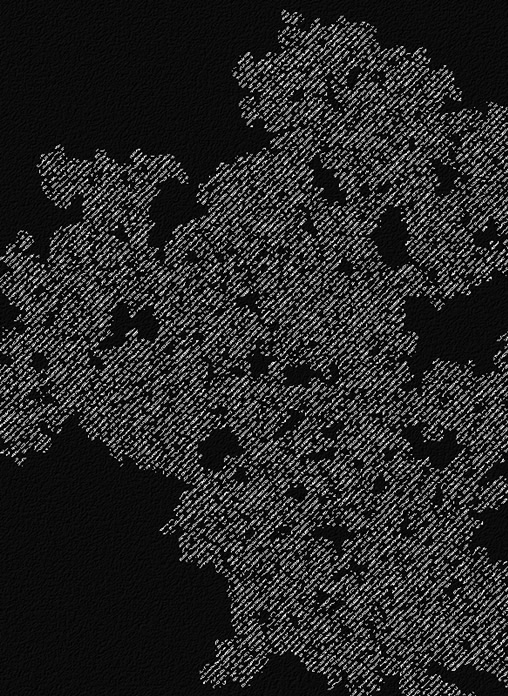
9:選取好選區然后,不能取消選擇,選取減淡工具,設定上方面版選項中的“范圍”為“高光”,“暴光度”為100%,并且在選區內隨機的執行涂畫,就像下方照片效果。
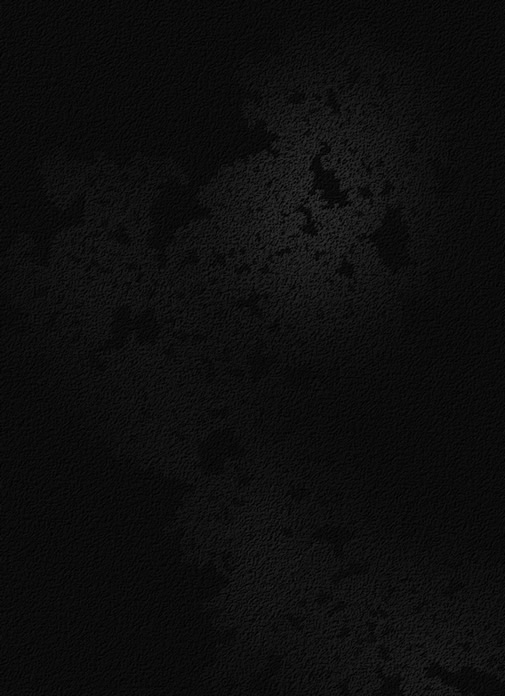
10:重復過程九,選取不同的隨機選區,之后用減淡工具像過程九相同來執行隨機涂畫。
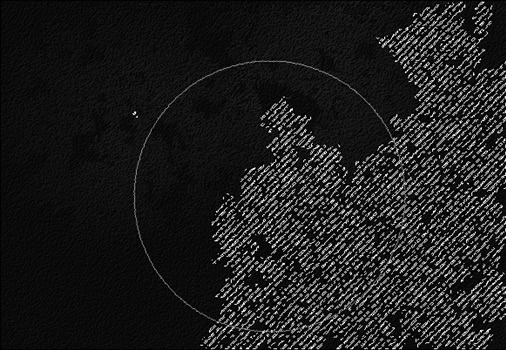
11:選取“T“文字工具,在前景寫上任何的字,這兒選用了Planet Kosmos font字體的字,見下圖。
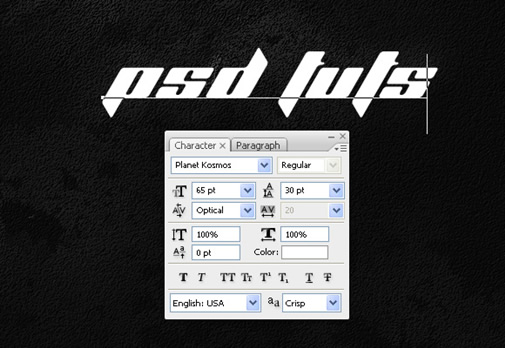
12:雙擊文字圖層,在出來的圖層樣式中選取“漸變疊加”,并且做如下圖的設定。
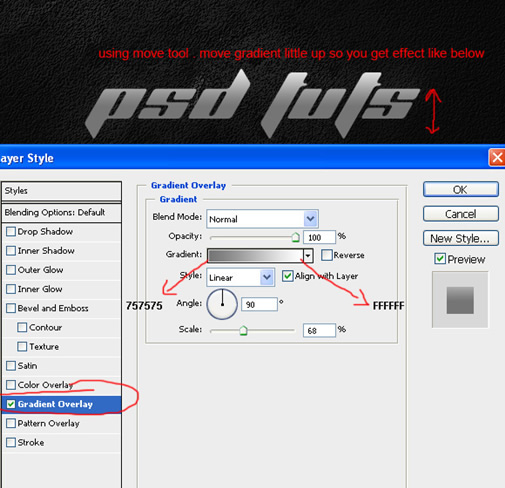
13:接著選取“描邊”圖層樣式,并且做如下圖的設定。
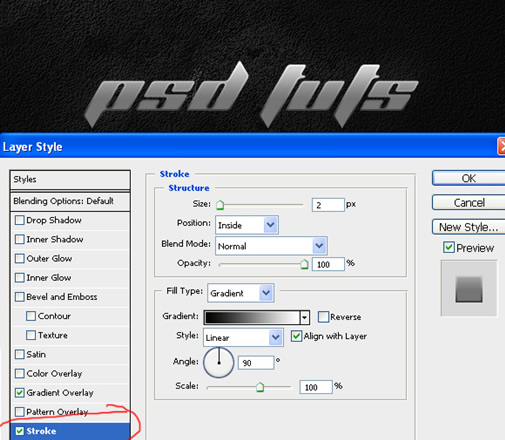
14:下載這張照片并且將他拖動到你的文檔中,放在最上層,并且按住ctrl單擊文字圖層,會出現文字的選區。
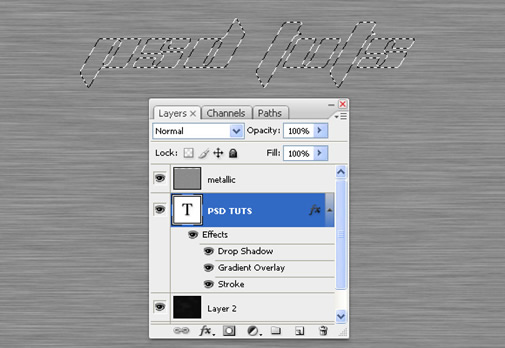
15:出現選區后,選取最上方的圖層把其疊加模式設定為疊加,透明度為70%,之后單擊圖層面版下方的第三個,新建蒙板。
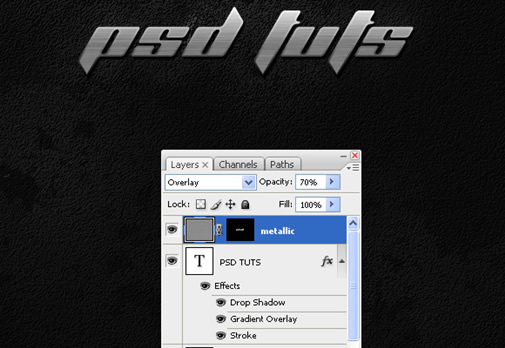
推薦設計

優秀海報設計精選集(8)海報設計2022-09-23

充滿自然光線!32平米精致裝修設計2022-08-14

親愛的圖書館 | VERSE雜誌版版式設計2022-07-11

生活,就該這麼愛!2022天海報設計2022-06-02
最新文章

5個保姆級PS摳圖教程,解photoshop教程2023-02-24

合同和試卷模糊,PS如何讓photoshop教程2023-02-14

PS極坐標的妙用photoshop教程2022-06-21

PS給數碼照片提取線稿photoshop教程2022-02-13
















