本教程將講解Lighting Room使用技巧和戲劇化的風格變幻。我們將把一張白天的鄉村街角照片調出夜晚效果,并且添加暗黃色調略帶憂郁的路燈效果。借此機會還將向大家展示一些Photoshop中的無損編輯技術。

本教程來自:twin-pixels.com 如需轉載 請務必以超鏈接形式注明:來自活 力盒 子網站以及原文出處。水平有限,翻譯難免有誤,請有心的朋友給予指出,以方便更多朋友閱讀。
下圖是調整前后的效果對比:

前置知識:
Adobe® Photoshop® Lightroom® 2 是數字攝影師日常工作必不可少的一款軟件. 你可以快速導入、處理、管理、展示您的攝影作品―廣泛適應于所有攝影作品。 Lightroom 2 能助你減少在計算機前的工作,有更多的時間專注于攝影.
官方網站地址:http://www.adobe.com/products/photoshoplightroom/
老狼:在此非常感謝黑本幫我指出此處的翻譯錯誤,受教。
原片拍攝于二月一個多云的天氣,所以整體色調感覺上很沉悶、單調無味。它雖然單調但正符合我們的用意。我將把它詮釋成“迷失”,一個本不屬于該情景的女人出現在街角路燈下,讓我們不禁浮想聯翩-這位年輕貌美的女士到底是誰,她停留在街角路燈下到底要做什么?
多云的天氣使照片具有更弱的對比度和淡的陰影,這樣為我們轉場景提供了更大的余地。
創建亮/暗版本
首先我在Lighting Room2 中創建另外兩個備份。

把原片對比度保持不變,曝光度略微提高。

lit版本,對比度設為100,清晰度調到最大,增強抖動,白平衡設為“多云”

unit版本,曝光度設為2,白平衡設為“鎢光燈”
正如你所看到的,調整后的版本出色極了-尤其是夜晚這張深邃而略帶憂郁。然而街上的路燈給我們很大的余地可以添加現實主義元素。
混合亮/暗
把它們都輸出為16位的 tiff格式(最高質量)到Photoshop中。ctrl+j復制“深色”版本,并且置于“lit”版本上方。
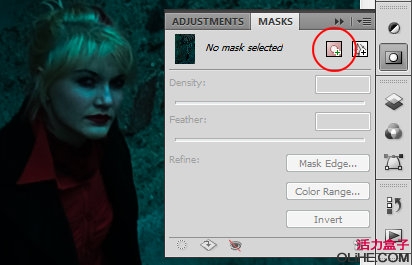
經過我們不斷的嘗試,現在畫面看起來非常棒。我們不滿足于使用橡皮擦工具來去除多余部分,取而代之的是我們決定采用圖層蒙版。
來到“深色”圖層,點擊“快速蒙版”按鈕,創建圖層蒙版.
圖層蒙版像圖層的一個alpha 通道,它只有灰度色調,黑色部分將全透明。你可以調節不透明度來實現均勻過渡.
具體的蒙版區域,請參照圖片。創建蒙版的時候,盡量選用不透明度40%或者更低的黑色,要用柔角畫筆繪制,這樣邊角的過渡更自然.
這里有三個主要位置需要露出底層亮色調圖片的:墻上的燈光、地面的微弱燈光投影、屋頂瓦片靠近路燈的部分。這里所有的調整都沒有采用漸變工具制作,原因在于使用漸變工具制作出的效果更生硬不夠自然。
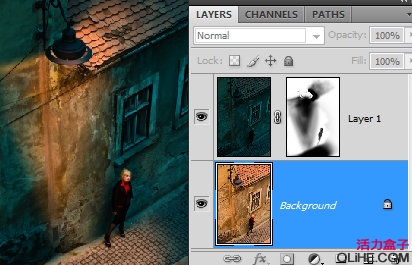
調整曝光度
“lit”圖層的光依然太強烈了,所以我們在它的上方新建曝光度調整層(參數見圖片),在降低其飽和度的同時,可以模擬柔和的燈光漸隱效果,簡直棒極了。
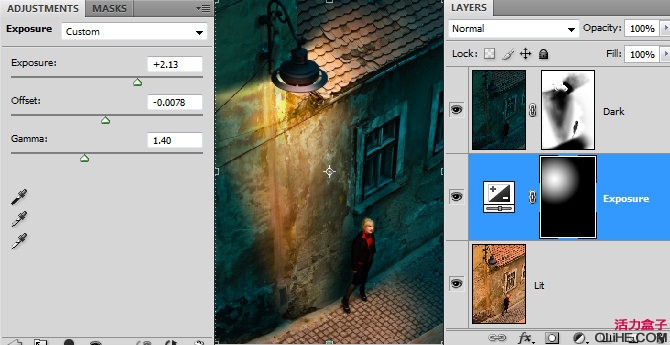
“圖層-新建調整層-曝光度”,我添加了一個簡單的徑向漸變蒙版,白色圓的圓心剛好落在路燈上,這樣靠近路燈部分的光就有小小的過曝特效,極具超現實主義風格。
添加強光
現在我們加強靠近路燈部分的光強度。首先使用“索討工具”取得燈泡選區.

然后添加外發光(圖層-圖層樣式-外發光),參數設置見下圖:
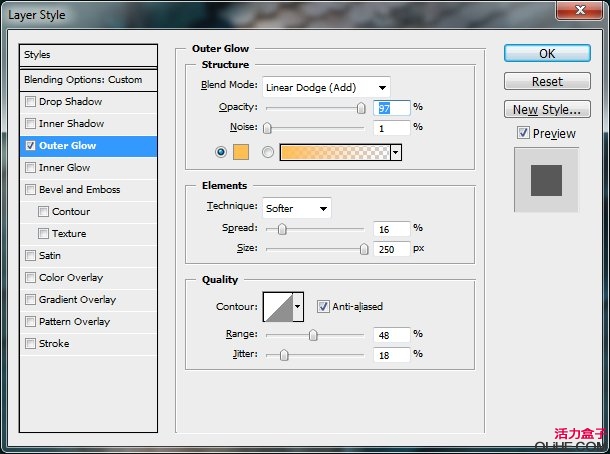
我們需要添加些更細致的處理:燈的上半部分光線要暗些才符合常理,所以你能猜到我們會執行什么操作嗎?沒錯我們使用圖層蒙版。
請注意:默認情況下圖層蒙版并不會影響圖層的顯示,點擊圖層的蒙版縮略圖,使用黑色畫筆涂抹燈的上半部分,就會減暗燈光,效果如下圖:

正如你所看到的,我并沒有完全把燈上半部分的光線全部遮住,而是沿著燈罩的圓弧創建了一個高反差的發光效果。
大多數設計師聽到“鏡頭光暈”這個詞都很不屑,因為印象中它的效果粗糙即使是JJ Abrams的星際迷航,鏡頭光暈都禁止使用,但是對于我們攝影師來說,它可是一個非常實用的工具。

不幸的是photoshop中的鏡頭光源效果像15年前一樣荒誕,我僅記得有兩個插件很好用,一個是Kai Power Tools 6,另一個是Corel Photo-Paint。他們都允許用戶自定義發光長度、橢圓度、影響范圍等等。這并不是一個關于鏡頭光暈濾鏡的教程,所以這里不再多講。
我新建圖層,并且制作了一個簡單的星形圖案,混合模式設為“線性減淡”,不透明度設為33%。你可以通過本文的附圖看到這樣鏡頭光暈效果,它可以微妙的加強燈光場景真實度。

不知道你是否還記得教程開始時的原始圖片是沒有投影的(因為陰天的緣故)。現在光源創建好了,一定要附加投影才合理。雙擊激活背景層,沿人物邊緣使用磁性索套工具創建選區,沒必要太細致。

取得選區后,我們為選區增加平滑度和羽化效果。新建圖層,為選區填充黑色。
通過“圖層-智能對象-轉換為智能對象”,把圖層轉為智能對象。因為智能對象在做變形時,邊緣不會有損失,換言之就是不會產生鋸齒。
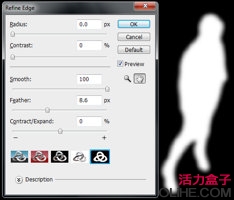
然后我們Ctrl+T調整投影的形狀,把投影層的混合模式設為“正片疊底”,不透明度降為50%。

教程結束,最終效果如下:

推薦設計

優秀海報設計精選集(8)海報設計2022-09-23

充滿自然光線!32平米精致裝修設計2022-08-14

親愛的圖書館 | VERSE雜誌版版式設計2022-07-11

生活,就該這麼愛!2022天海報設計2022-06-02
最新文章

5個保姆級PS摳圖教程,解photoshop教程2023-02-24

合同和試卷模糊,PS如何讓photoshop教程2023-02-14

PS極坐標的妙用photoshop教程2022-06-21

PS給數碼照片提取線稿photoshop教程2022-02-13








