五、黑白照片轉換控制
在“圖像|調整(Image|Adjustments)”菜單中,可以看到多出一項“Black & White”命令,如圖15所示。
圖15
打開看看。
圖16
其實這個所謂的“Black & White”對話框可不只是將照片從彩色轉換為黑白這么簡單,如圖17所示,這里還提供了許多預設(Preset)。
圖17
同時在對話框下方的Tint區域還提供了內置的色相與飽和度調整滑塊。
另外還有一個非常重要的功能:當對話框處于打開狀態時,你可以在照片上單擊并拖動,這時對話框中的滑塊就會隨之變化。這在以前可是從來沒有過的。
六、圖層的自動對齊與自動混合
在合成全景照片時,需要把幾張不同的照片對齊為一張,并把照片的顏色混合到非常相近。Photoshop CS3測試版中增加了兩個非常有用的命令,那就是自動對齊圖層與自動混合圖層。這兩個命令使得全景照片合成變得更加容易。因為手頭沒有照片素材,所以姑且從國外網站上編譯一段有關文章,供大家參考。
下面就是國外某網站對于如何使用自動對齊圖層與自動混合圖層制作全景照片的完整教程。
1.在Photoshop CS3中打開所有要合成的照片,通過拖曳的方法使每一幅照片都位于同一文檔中的一個單獨的圖層。在拖動時按住Shift鍵可以使每幅照片都居中。你也可以使用腳本來打開這些照片并將它們放到同一文檔中的不同圖層。
在圖層面板中單擊最底部的圖層,然后按住Shift鍵的同時單擊最頂部的圖層,這樣可以將所有圖層都選中。注意,除了背景圖層之外,其它任何圖層都不能鎖定或鏈接。
圖18
2.選擇菜單命令“Edit>Auto-Align Layers”,如圖19所示。
圖19
這時你會看到一個“Auto-Align Layers”對話框,在對話框中提供了4個選項,如圖20所示。對于大多數全景照片,“Auto”選項可能是最合適的。選中“Auto”后,單擊“OK”按鈕。

圖20
在出現一個進度條后,你會看到所有的照片都被以如圖21所示的方式排列了起來,一個個依次覆蓋著。不必擔心接縫與顏色的差異。最重要的是對齊。在本例中采用了8幅照片,注意畫布大小已經自動調整以適應所有的照片。

圖21
3.選擇菜單命令“Edit>Auto-Blend Layers”,很快,Photoshop調整了每幅照片的曝光度與白平衡,并在照片之間添加了一個帶有漸變色的圖層蒙版。你可以看到自動混合的效果是非常棒的。
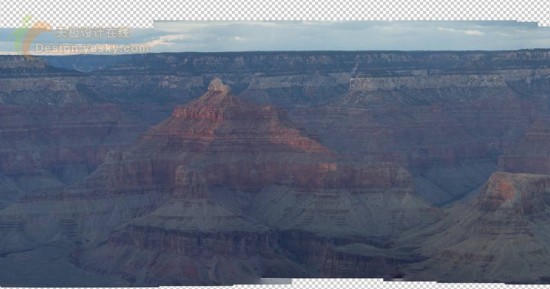
圖22
4.最后裁剪一下,就可以得到一幅完美的全景照片了。

圖23
推薦設計

優秀海報設計精選集(8)海報設計2022-09-23

充滿自然光線!32平米精致裝修設計2022-08-14

親愛的圖書館 | VERSE雜誌版版式設計2022-07-11

生活,就該這麼愛!2022天海報設計2022-06-02
最新文章

5個保姆級PS摳圖教程,解photoshop教程2023-02-24

合同和試卷模糊,PS如何讓photoshop教程2023-02-14

PS極坐標的妙用photoshop教程2022-06-21

PS給數碼照片提取線稿photoshop教程2022-02-13
















