按照慣例,我們打開一張圖片(見圖1),這是一張再平淡不過的女孩圖片。今天筆者決定個性一下,用新圖層混合模式把這張圖變的很波普。首先我們新應用圖層樣式添加一個solid層,選擇藍色(見圖2-1.2-2)。

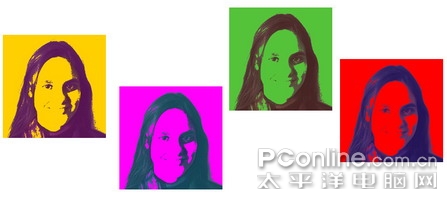
圖1 原圖及效果圖
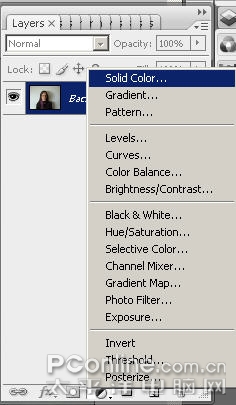
圖2-1

圖2-2
然后我們來看看圖層混合模式,見圖3
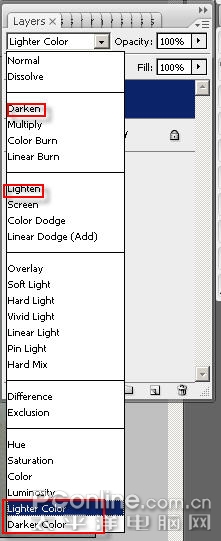
圖3
我們可以看到除了現有的darken和lighten外,又新增了lighter color和darker color ,為了對比一下新舊的效果,先用lighten模式,我們可以看到整張圖片覆蓋了一層被提亮的藍色(見圖4)。而使用lighter color則出現圖5的樣子。
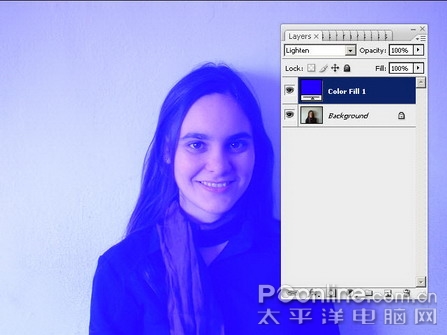
圖4
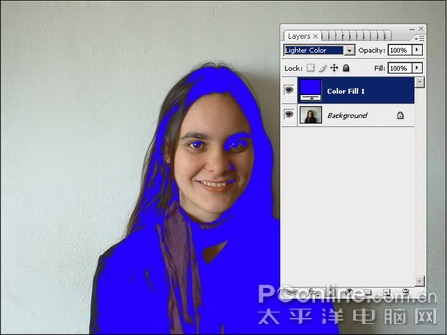
圖5
你會發現新的lighter color并非作用于整張圖片的,因為筆者用的是藍色,所以會自動作用于藍色通道下需要提亮的區域,放大照片可以看看大,藍色的色塊很粗糙,邊邊有燥點,見圖6,這個時候我們只要調整一下填充的顏色,雙擊圖層打開調色面板,不要使用RGB,而是lab,因為lighter color是根據你的明度來的,我們調整L的數值,見圖7,我們可以看到原來的藍色已經填充了女孩所有的衣服。

圖6
推薦設計

優秀海報設計精選集(8)海報設計2022-09-23

充滿自然光線!32平米精致裝修設計2022-08-14

親愛的圖書館 | VERSE雜誌版版式設計2022-07-11

生活,就該這麼愛!2022天海報設計2022-06-02
最新文章

5個保姆級PS摳圖教程,解photoshop教程2023-02-24

合同和試卷模糊,PS如何讓photoshop教程2023-02-14

PS極坐標的妙用photoshop教程2022-06-21

PS給數碼照片提取線稿photoshop教程2022-02-13
















