現在筆者給大家介紹一個新的調色功能――Black & White。與之前就存在的曲線或者明度對比調整工具不同,該功能是Photoshop CS3中新增的工具。
首先,按照慣例我們打開一張照片(見圖1),在這里筆者找了一張赫本的彩色照片。相信很多人和我一樣喜歡她的,那今天我們就在此懷舊一把。

圖1
我們運行menu菜單中image / adjustments / black &white, 見圖2
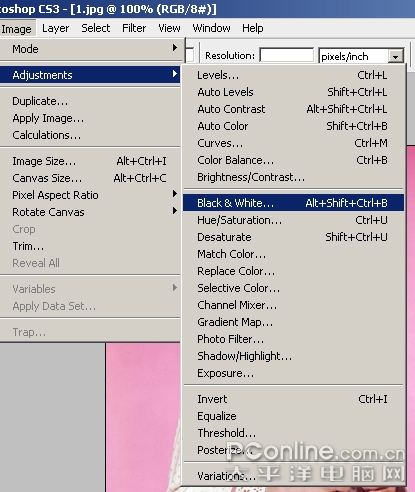
圖2
然后你會看到圖片變成了黑白的,同時出現一下界面,見圖3
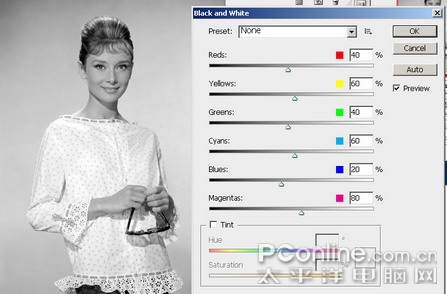
圖3
在圖3的界面中,你可以看到有六個色彩控制,除了主要的RGB色彩之外,還有yellow黃色,cyans青色,magentas洋紅這三個次級色彩。這意味著你對不同色彩區域的控制更加精確。默認的設置中可以看到不同色彩通道的明度比例red 40%, yellows 60%, greens 40%, cyans 60%,blues 20%,magentas 80%。我們按下右邊的auto鍵,根據圖片進行不同色彩通道的明度適配,見圖4,這個時候大家可以看到6個色彩通道的明度分別出現了變化。
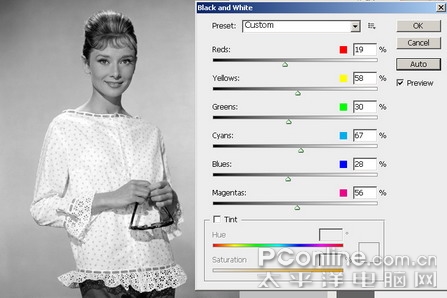
圖4
如果你是初學者用auto就ok,如果你想根據自己的需要對照片進行進一步的調整,那你直需要用鼠標選擇你想調整的區域,這個時候這個區域所屬的顏色通道就會在black & white對話框中有所反應,見圖5。
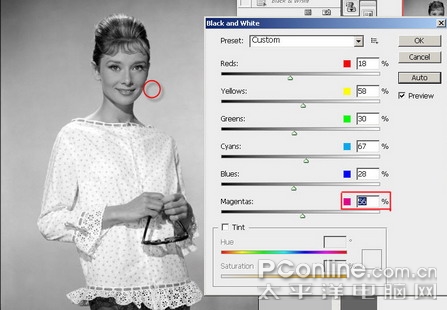
圖5
在自動模式下,筆者認為圖片的背景有點深,用鼠標點擊背景(紅色圈圈的位置),在black & white面板中就會自動選擇,我們可以看到magentas處于選中的狀態,因為原圖的背景就是偏洋紅色的,參考圖1。然后我們調整magentas通道的明度,調到105,如圖6,這個時候已經拉開了圖片與背景的差距,但是你還是會發現圖片的四個角顏色過深,我們用同樣的方法,吸取其顏色,然后找到reds通道,將明度設置為 50 ,見圖7
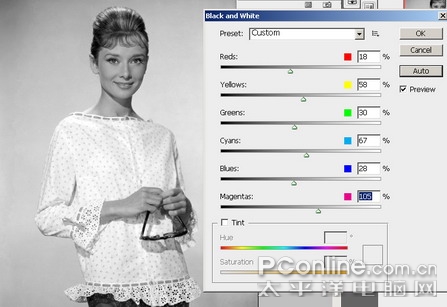
圖6
推薦設計

優秀海報設計精選集(8)海報設計2022-09-23

充滿自然光線!32平米精致裝修設計2022-08-14

親愛的圖書館 | VERSE雜誌版版式設計2022-07-11

生活,就該這麼愛!2022天海報設計2022-06-02
最新文章

5個保姆級PS摳圖教程,解photoshop教程2023-02-24

合同和試卷模糊,PS如何讓photoshop教程2023-02-14

PS極坐標的妙用photoshop教程2022-06-21

PS給數碼照片提取線稿photoshop教程2022-02-13
















