先看一下效果:





4、選擇菜單欄中的“圖像”“調整”“亮度/對比度”命令,設置參數如圖06所示,圖像效果如圖07所示。
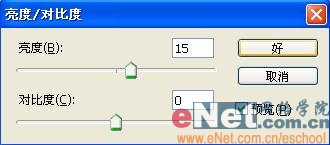

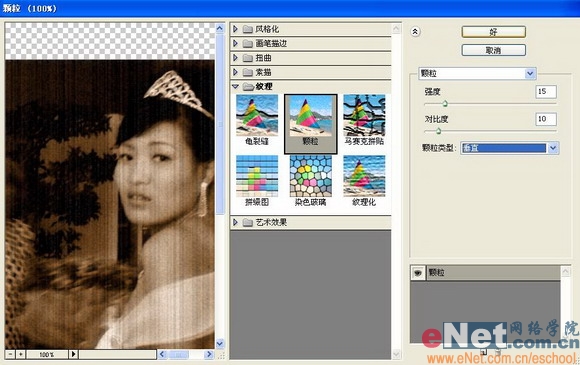

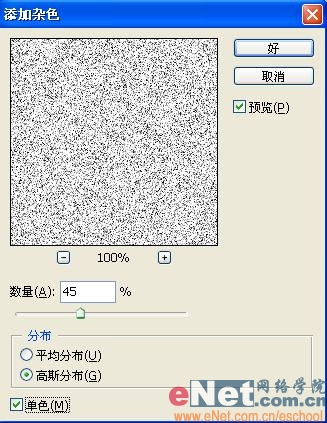
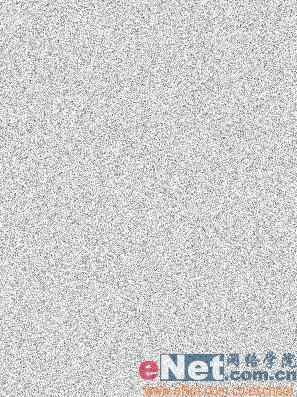
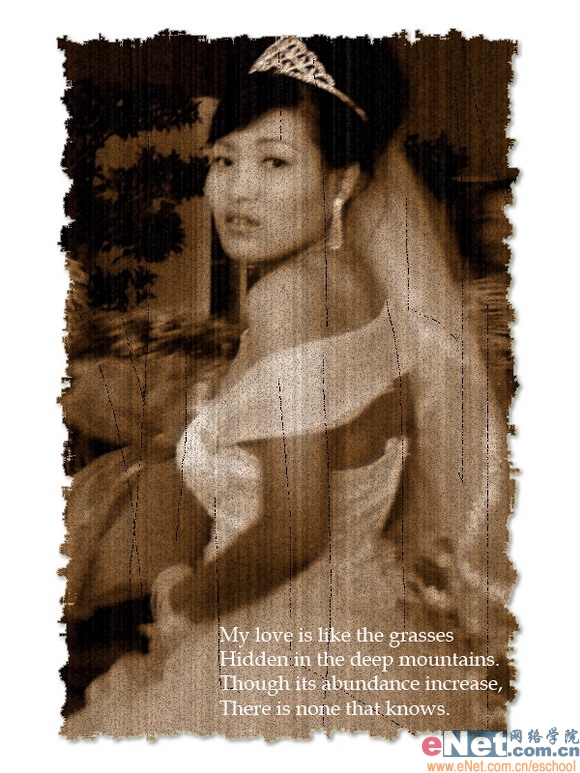
制作工具:Photoshop CS
制作過程:
1、打開一張婚紗照片,效果如圖01所示。

2、選擇菜單欄中的“圖像”“調整”“色相/飽和度”命令,設置色相為30,飽和度為40,如圖02所示,圖像效果如圖03所示。


3、選擇菜單欄中的“圖像”“調整”“色階”命令,設置參數如圖04所示,圖像效果如圖05所示。


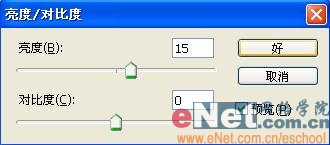

5、執行菜單欄中的“濾鏡”“紋理”“顆粒”命令,并在彈出的顆粒對話框中設置強度為15,對比度為10,顆粒類型為垂直,如圖08所示,圖像效果如圖09所示。
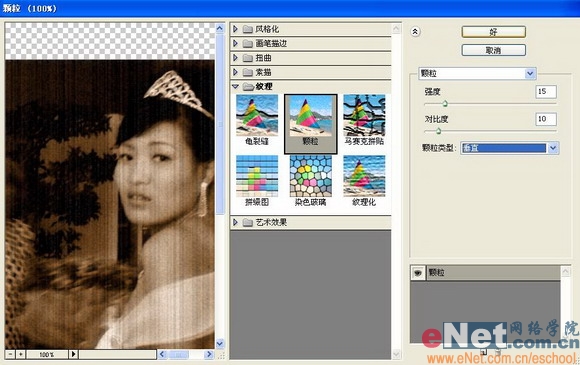

6、新建一個圖層,圖層1。設置前景色為白色,按Alt+Delete鍵填充顏色。
7、選擇菜單欄中的“濾鏡”“雜色”“添加雜色”命令,并在對話框中設置數量為45%,高斯分布,單色,如圖10所示,效果如圖11所示。
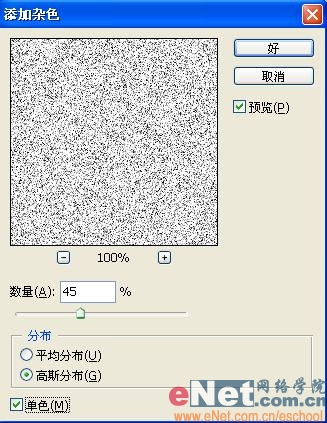
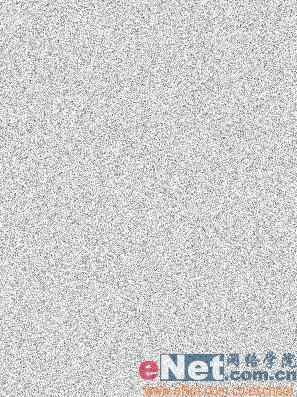
标签:懷舊婚紗照
推薦設計

優秀海報設計精選集(8)海報設計2022-09-23

充滿自然光線!32平米精致裝修設計2022-08-14

親愛的圖書館 | VERSE雜誌版版式設計2022-07-11

生活,就該這麼愛!2022天海報設計2022-06-02
最新文章

5個保姆級PS摳圖教程,解photoshop教程2023-02-24

合同和試卷模糊,PS如何讓photoshop教程2023-02-14

PS極坐標的妙用photoshop教程2022-06-21

PS給數碼照片提取線稿photoshop教程2022-02-13








