雖然現在大部分數碼相機提供點測光、局域測光、平均測光等多種測光模式,但是很多攝影者對它們的區別和作用并不十分清楚,拍攝時也不根據具體情況來選擇不同的測光模式,基本上都使用相機默認的平均測光。這種測光模式在大部分的拍攝情況下是適用的,但對于逆光或明暗反差較大的景物則往往會讓畫面得不到準確的曝光。特別是一些非專業型的數碼相機LCD亮度不夠準確,明明在相機里看著亮度合適,但放到電腦里卻發暗,和實際得到的畫面效果有一定的差距。
如果在拍攝時忽略了挑選合適的測光模式,或者得到的效果不令人滿意,那么我們就不得不動用Photoshop軟件了。調亮度、調反差、調色階……多項指數的調整對于沒有太多PS技巧的人來說更是一項艱難的工作,辛苦半天也許還達不到預期的效果。那么是否有一個更簡單的辦法,將發暗的景物還原呢,現在我就給大家介紹一個便捷的方法,不用一個個糾正就能改變照片反差過大的現象。
打開一張主體發暗的照片(圖1),這是由于對著天空測光而造成的,地面景物明顯曝光不足。

[圖1]
點擊“圖象”下拉菜單,選擇“復制”(圖2),彈出“復制圖像”對話框,按確認建立副本1(圖3)。
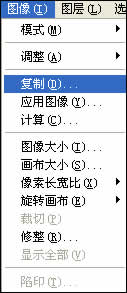
[圖2]
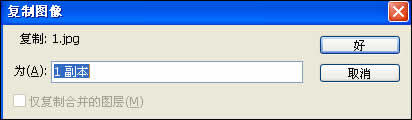
[圖3]
在副本被選擇的狀態下,點擊“圖像”下來菜單,選擇“模式” -“灰度”(圖4),將副本圖像轉化成灰度模式。點擊“濾鏡”下拉菜單,選中“高斯模糊”(圖5),在彈出的對話框中半徑值一般選擇5-7,等以后熟悉了可根據具體要求再進行調整(圖6、圖7)。這一步是為下面的分界范圍做準備。
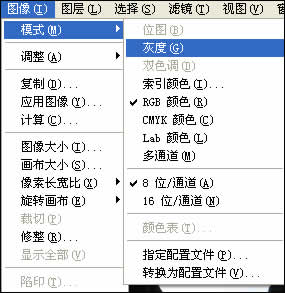
[圖4]
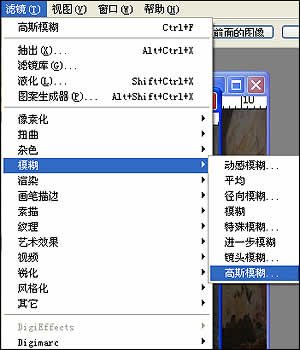
[圖5]

[圖6]

[圖7]
副本暫時放一邊,點擊第一步打開的照片,點擊“選擇”,選擇“載入選區”選項(圖8),彈出對話框,選擇反相(圖9)。按確認后,我們看到要處理的照片暗部被選擇了出來(圖10)。
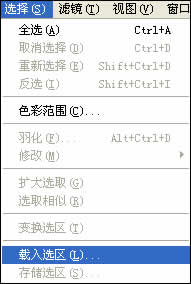
[圖8]
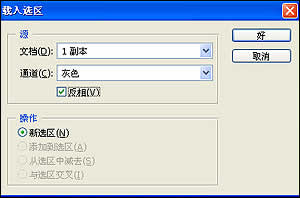
[圖9]

[圖10]
接下來,我們要對選擇出的暗部進行處理。點擊“編輯”下拉菜單,選擇“填充”選項(圖11),按照圖示對對話框進行選項調整(圖12)。
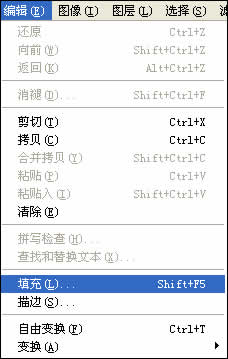
[圖11]

[圖12]
對話框調整完畢后點擊“好”,我們看到照片黑色部分開始顯示出層次,這步驟可多次選擇,直到你滿意為止。按Ctrl+D取消分界線(圖13)。

[圖13]
對比一下前后畫面,是不是效果很明顯!這種方法不僅不用進行多項調整,而且只是提高暗部亮度,對亮部層次沒有損失,從這一點上來看,比以前的方法有過之而無不及了。
推薦設計

優秀海報設計精選集(8)海報設計2022-09-23

充滿自然光線!32平米精致裝修設計2022-08-14

親愛的圖書館 | VERSE雜誌版版式設計2022-07-11

生活,就該這麼愛!2022天海報設計2022-06-02
最新文章

5個保姆級PS摳圖教程,解photoshop教程2023-02-24

合同和試卷模糊,PS如何讓photoshop教程2023-02-14

PS極坐標的妙用photoshop教程2022-06-21

PS給數碼照片提取線稿photoshop教程2022-02-13








