原圖

效果

| 1、首先用工筆工具或套索工具勾出不透明的部分。注意:紅框裏的工具都是可用的,我一般都是喜歡用精確的鋼筆工具。 |

| 2、按ctrl+enter鍵,路徑轉為選區了。如圖所示:(順便說句:大家看到我圖層裏有兩個圖,我是留著做最後做底圖用的,與摳圖過程沒關係,不要管它)。 |

| 3、按ctrl+j後在背景層上方自動生成圖層1,如圖: |
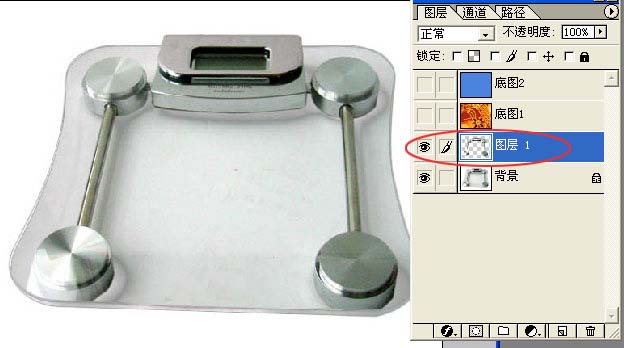
| 4、將圖層1拖至最上方,點圖層1按右鍵,將圖層1改名為“不透明部分”(當然不改也行,我這裏便於大家能一目了然好理解) |

| 5、回到背景層,用魔棒工具選取白色區域。 |
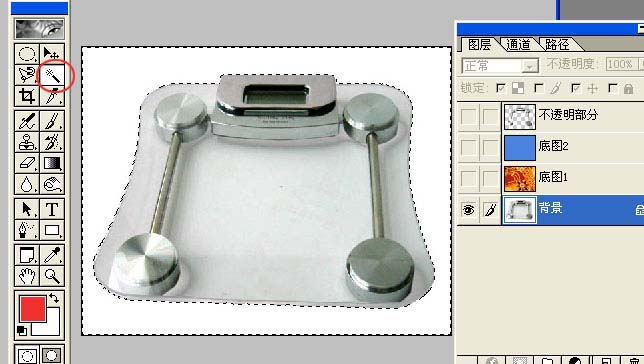
| 6、進行反選,這樣一來就選取了玻璃了,大家看,螞蟻線這次是圍住了玻璃。如圖: |

| 7、不要取消螞蟻線,按ctrl+j,生成圖層1,隱藏背景層,顯示效果如圖所示: |
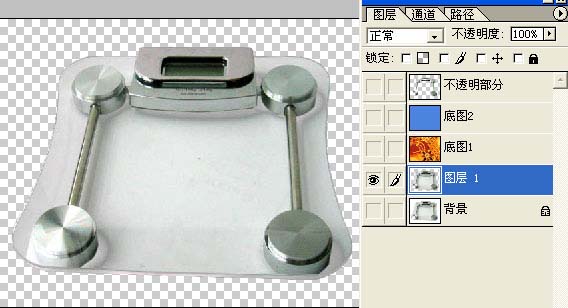
| 8、複製圖層1為“圖層1副本”,拖至“底圖2”上方,打開底圖2圖層前的眼睛,讓圖層2為可見狀態。具體如圖所示: |

| 9、將“圖層1副本”設定為“正片疊底”,注意看紅色橢圓裏的內容。大家看,設定正片疊底後,玻璃下的白色消失了,但是玻璃顯得暗淡,沒有光澤感,不自然。所以摳圖還得繼續。 |

| 10、再次回到“圖層1”,複製圖層1為“圖層1副本2”,並移到“不透明部分層”的下方(順便說句:大家在操作時注意看我的圖層的隱藏與顯示,有眼睛的為顯示,沒眼睛的為隱藏)。 |

| 11、將“圖層1副本2”應用圖像命令,如圖所示: |
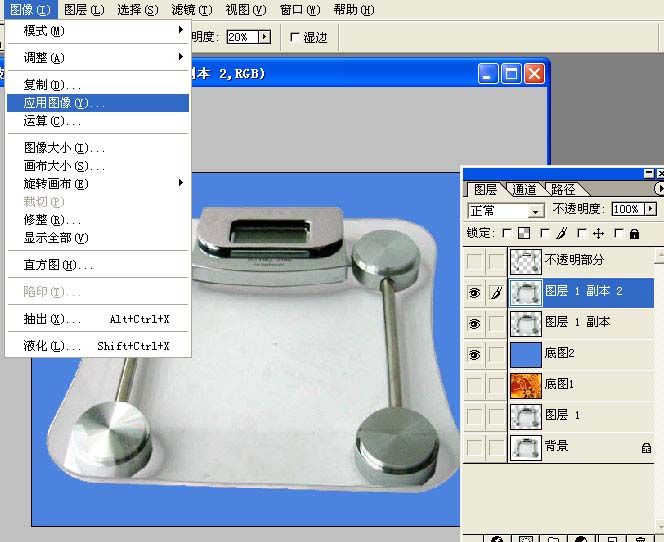
| 12、將混合模式設定為“正片疊底”。大家看,圖像明顯變暗了。為什麼要讓圖像變暗呢?目的就是要使圖像的黑白反差加強,讓圖像暗淡,隻留最強的高光區域便於摳圖。 |

标签:
推薦設計

優秀海報設計精選集(8)海報設計2022-09-23

充滿自然光線!32平米精致裝修設計2022-08-14

親愛的圖書館 | VERSE雜誌版版式設計2022-07-11

生活,就該這麼愛!2022天海報設計2022-06-02
最新文章

5個保姆級PS摳圖教程,解photoshop教程2023-02-24

合同和試卷模糊,PS如何讓photoshop教程2023-02-14

PS極坐標的妙用photoshop教程2022-06-21

PS給數碼照片提取線稿photoshop教程2022-02-13















