本教程詳解教程PS中如何制作逼真的3D火柴盒。制作的時候要把握好透視。作者制作的非常細致,從大的盒子到細小的火柴都制作的很精細。不過有點參數設置是英文的需要自己對照中文。 最終效果 |
 |
| 1、新建一個寬度525像素高度750像素的空白文檔,分辨率設置為300 dpi。接著新建一個層并命名為“材質”,填充純白色。添加一個調整圖層,設置如下:混合模式正常,透明度60%,圖案樣式為木炭皺紋紙(在灰度紙紋理中)。 |
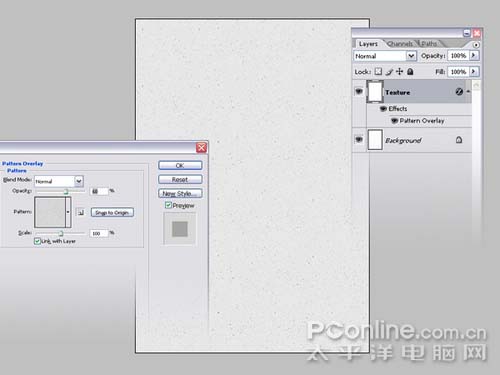 |
| 2、新建一個圖層命名為“邊緣”,為它增加一個“描邊”圖層樣式:大小為10像素,位置是內部,色彩為白色。接下來我們需要把這個帶樣式的圖層,要完成這個步驟,要先新建一個圖層,把描邊圖層和新建圖層都選擇上,使用CTRL+E合拼圖層命令。然后把這個圖層的混合模式改為正片疊底。 現在使用魔術棒工具點擊黑色的區域,因為正片疊底的緣故,現在可以選出一個新的區域,填充顏色“baa36d”,命名圖層為“顏色”。暫時把“顏色”圖層隱藏起來,我們遲點才用到。現在回到“邊緣”圖層,使用選擇>修改>收縮,收縮5像素后按“DELETE”鍵刪除。再次收縮10像素,使用黑色填充選區。再次收縮2像素和刪除。現在火柴盒邊已經基本完成。返回到“顏色“圖層,設置為可見,混合模式設置為”線性加深“。 |
 |
| 3、新建一個圖層,使用矩形工具建立一個區域并填充黑色。在畫面中央增加一條垂直輔助線。使用橢圓選擇工具,按住“alt“鍵從輔助線開始創建選區(如圖),然后刪除部分黑色。在同一層上再建兩個黑色的矩形(如圖,分別是底部和偏下位置的黑線)。 |
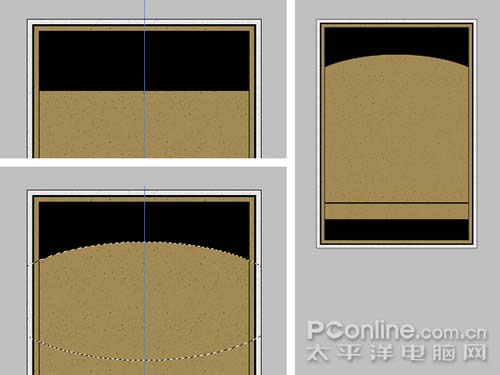 |
| 4、使用文字工具添加適合的文字,記得選擇你喜歡的字體樣式。為使文字符合畫面,可以在編輯>自由變換>扭曲來進行變形。 |
 |
| 5、因為這個火柴盒的牌子是“PHOTOSHOP”,因此我們將使用PS工具欄上的鋼筆工具圖標作為封面。你可以跟從以下步驟,或者直接下載文件而跳過接下來的步驟。點此下載該文件:pentool.png。 使用PrintScreen按鍵截取整個屏幕,在PHOTOSHOP中新建一個空白文檔,選擇編輯>粘貼。放大1600%查看PS工具欄位置,靠近看鋼筆工具的圖標。 接著使用ALT+PRINTSCREEN組合鍵對工作窗口進行截圖,同樣在PS中新建空白文檔并粘貼。使用圖像>調整>色階對圖像的對比度進行調整。使用魔術棒或者選區工具清理鋼筆圖案的背景(摳圖)。然后把摳出的鋼筆圖案復制到火柴盒面設計文檔上。覺得滿意后,合并所有可見圖層,保存為“design.jpg”。 |
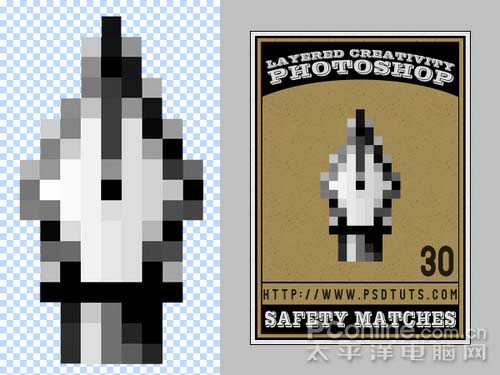 |
| 6、新建一個寬度35像素高度42像素的文檔,分辨率為300dpi。使用CTRL+A選擇整張畫布,在四邊和中央如圖添加輔助線,使用CTRL+D刪除選區。 設置前景色為#551100,使用多邊形工具畫一個6邊形。以十字形輔助線為中心,使六邊形左右兩端頂住畫布兩側,并命名為“六邊形”。 |
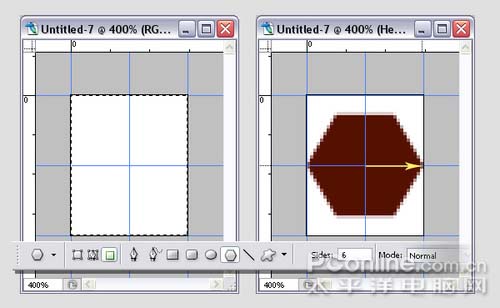 |
| 7、編輯>畫布大小,把長和寬度都擴展為原來的200%。復制“六邊形”圖層。沿著中央的垂直輔助線向上移動六邊形到另一條平行輔助線。重復這個步驟向下生成多一個六邊形。合并兩個新做的圖層,并命名為“六邊形2”。 |
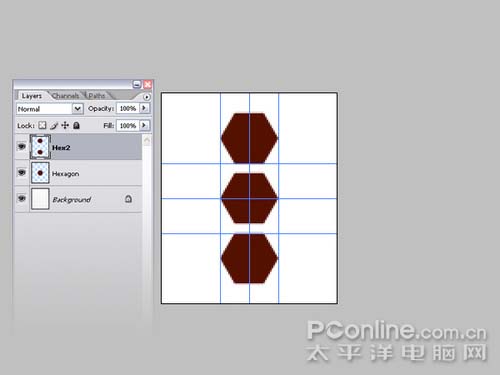 |
推薦設計

優秀海報設計精選集(8)海報設計2022-09-23

充滿自然光線!32平米精致裝修設計2022-08-14

親愛的圖書館 | VERSE雜誌版版式設計2022-07-11

生活,就該這麼愛!2022天海報設計2022-06-02
最新文章

5個保姆級PS摳圖教程,解photoshop教程2023-02-24

合同和試卷模糊,PS如何讓photoshop教程2023-02-14

PS極坐標的妙用photoshop教程2022-06-21

PS給數碼照片提取線稿photoshop教程2022-02-13








