本教程介紹透明物體的制作方法。作者的構思和制作方法非常巧妙,用到很多快捷方式來制作波流的透明效果,省去了鼠繪的大量工作,而且效果非常突出,值得學習。 最終效果 |
 |
| 1、新建一個800*1100,300像素的新文件,居中設定垂直參考線,選擇鋼筆工具在路徑模式下畫出半個玻璃杯的路徑,如圖。 |
 |
| 2、新建一個圖層,命名“一半”,按Ctrl+回車鍵將路徑載入選區,填充顏色為#ccd9dd,按Ctrl+D取消選區。 |
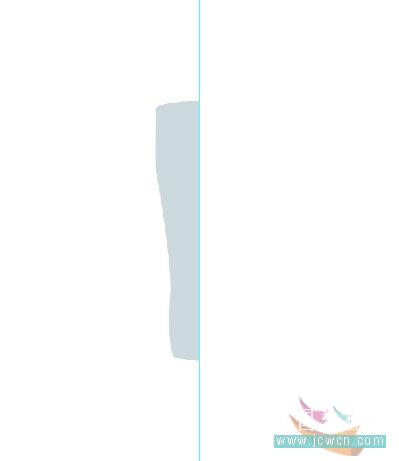 |
| 3、復制“一半”圖層,執行編輯――變換――水平翻轉,并使用移動工具移動至合適位置,Ctrl+E合并一半圖層和一半副本圖層,命名“外層玻璃”。 |
 |
| 4、雙擊外層玻璃圖層,添加圖層樣式,選擇漸變疊加,設置如圖: |
 |
| 效果如圖: |
 |
| 5、復制外層玻璃圖層,命名“內層玻璃”,按Ctrl+T執行自由變換,然后設置水平比例尺為95%和垂直比例尺為94%,按兩次回車鍵確定 |
| 6、雙擊內層玻璃圖層樣式中的漸變疊加,更改設置如圖: |
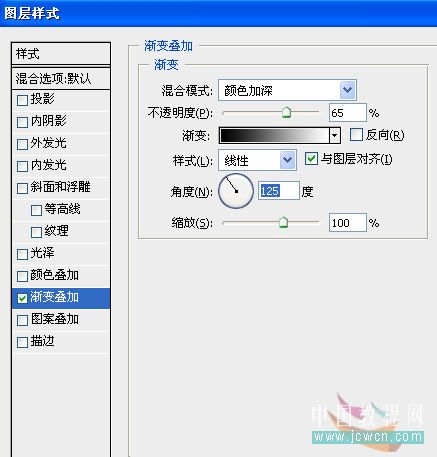 |
| 7、移動內層玻璃圖層至如圖位置: |
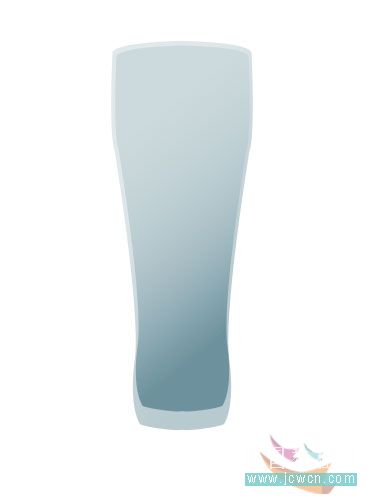 |
| 8、按住Ctrl鍵點擊內層玻璃圖層,新建一層,命名“杯口”,填充圖層顏色為:#99b2bb,不透明度20%。 |
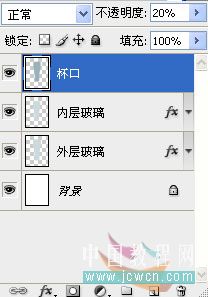 |
| 9、選擇“杯口”圖層,執行――編輯――變換,旋轉180度,移動至內層玻璃圖層相交處,按住Shift+Ctrl+Alt點擊內層玻璃圖層,得到如圖選區。 |
 |
| 10、按住Shift+Ctrl+I反選,刪除多余部分,效果如圖。 |
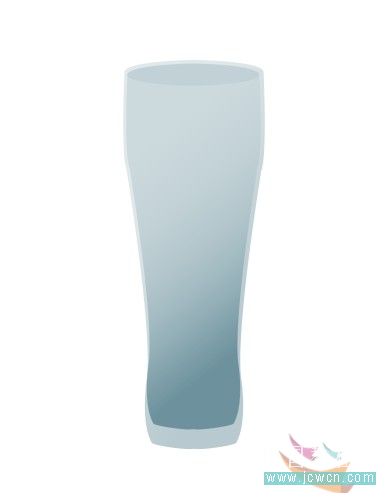 |
| 11、新建一個圖層,命名“反射”,使用矩形選擇工具畫一個比杯子大的矩形選框。 |
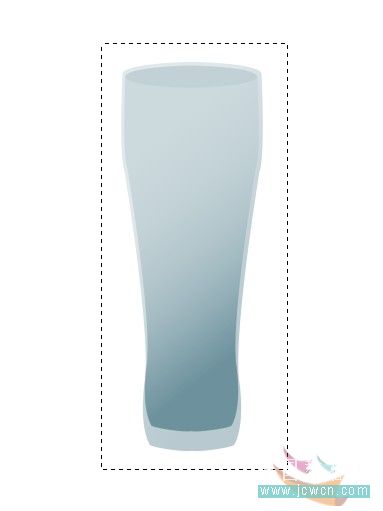 |
| 12、選擇漸變填充工具,載入或替換金屬,選擇鋼條漸變。 |
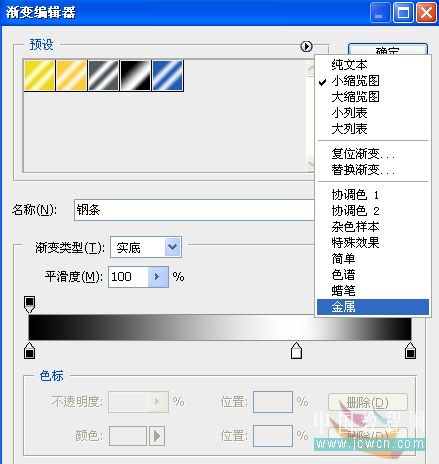 |
| 13、用鼠標從左到右拉出如圖效果,Ctrl+D取消選區。 |
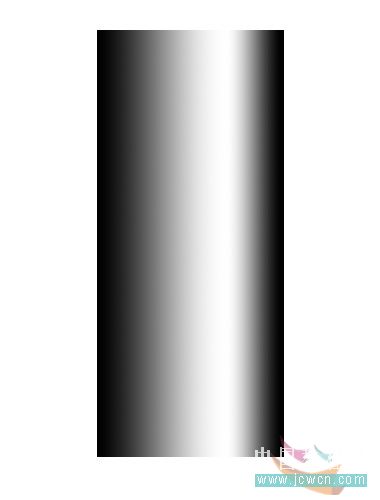 |
标签:PS繪制
推薦設計

優秀海報設計精選集(8)海報設計2022-09-23

充滿自然光線!32平米精致裝修設計2022-08-14

親愛的圖書館 | VERSE雜誌版版式設計2022-07-11

生活,就該這麼愛!2022天海報設計2022-06-02
最新文章

5個保姆級PS摳圖教程,解photoshop教程2023-02-24

合同和試卷模糊,PS如何讓photoshop教程2023-02-14

PS極坐標的妙用photoshop教程2022-06-21

PS給數碼照片提取線稿photoshop教程2022-02-13
















