最終效果圖
表面素材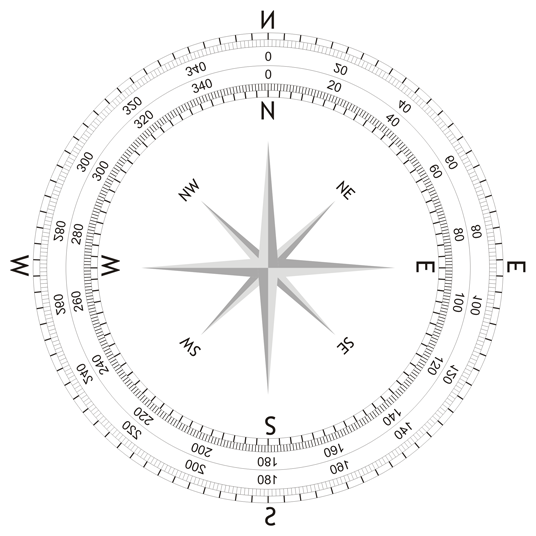
制作方法:
1、新建一個1000*1000,300分辨率的文檔。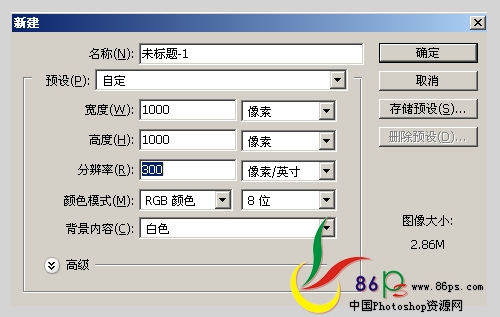
2、按Ctrl+R調出標尺,橫、縱向各拉出一條參考線到正中;新建一個圖層,命名為“底部”,
選擇橢圓工具,在屬性欄樣式那里選‘固定大小’,寬、高度改為440px;按住Alt鍵在畫布正中心點一下,
得到圓形選區,并用油漆桶填充灰色。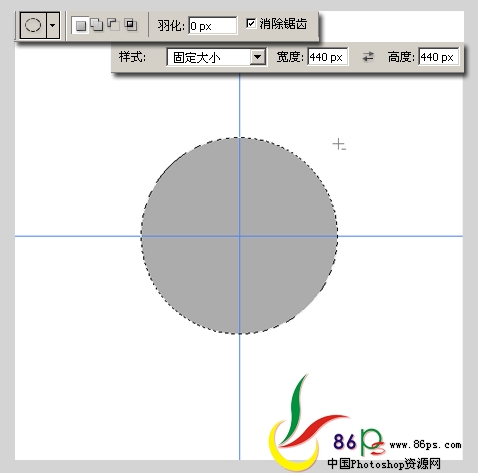
3、Ctrl+D取消選區,按Ctrl+T,在屬性欄把垂直比例改為75%,得到一個橢圓形,按回車鍵結束變換;
復制一層,命名為“頂部”,并向上移動100個像素(按住Shift+上箭頭10次即可);再拉出左右及上面的參考線。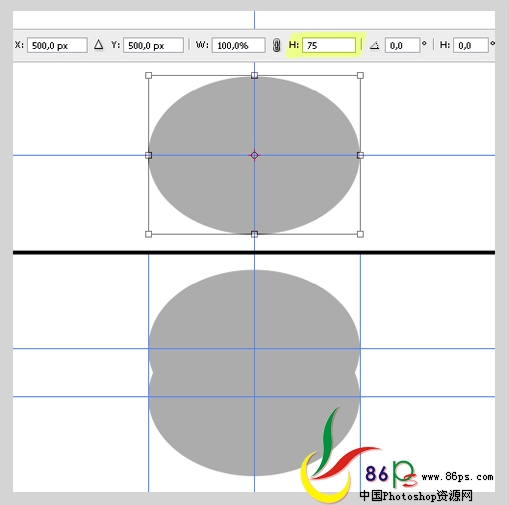
4、用矩形選框工具作如下選擇,在“底部”圖層上,用油漆桶給兩邊那點空白的地方填充一樣的灰色;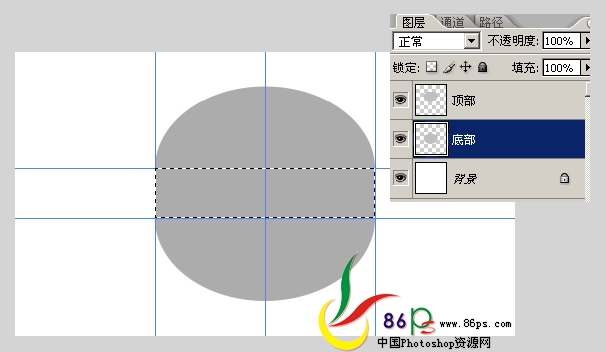
給“底部”層設置圖層樣式:漸變疊加。如下: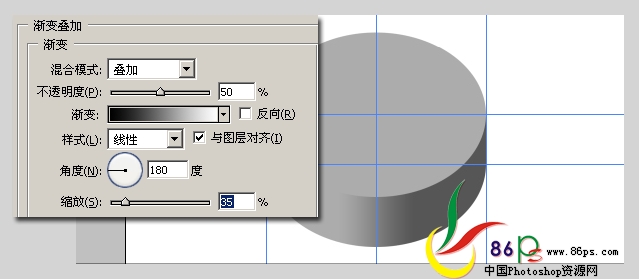
5、用矩形選框工具(選添加到選區),在“底部”圖層上作三個選區,填充白色,濾鏡―模糊―
高斯模糊,10個像素,取消選區;按住Ctrl載入“底部”的選區,反選,按Delete刪掉多余像素。
再做出另一側的高光區,高斯模糊:15個像素,刪掉多余像素。
(這一步對于不熟練的朋友,最好新建圖層來做)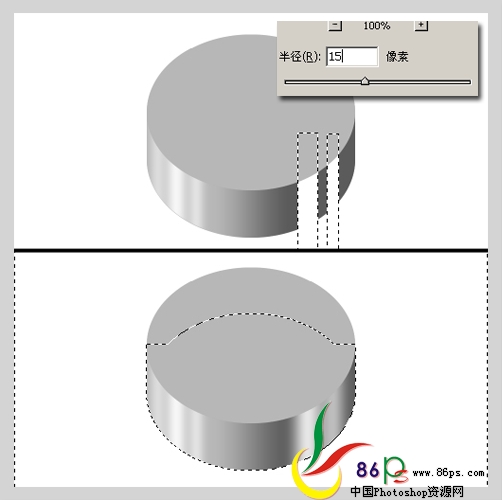
6、給“頂部”層設置圖層樣式:漸變疊加,在下拉菜單‘金屬’項中找到這個金屬漸變;
新建一個圖層,命名為“內壁”,載入“頂部”的選區,填充顏色#e1edfb,取消選區,
執行Ctrl+T,把橫、縱向比例改為92%。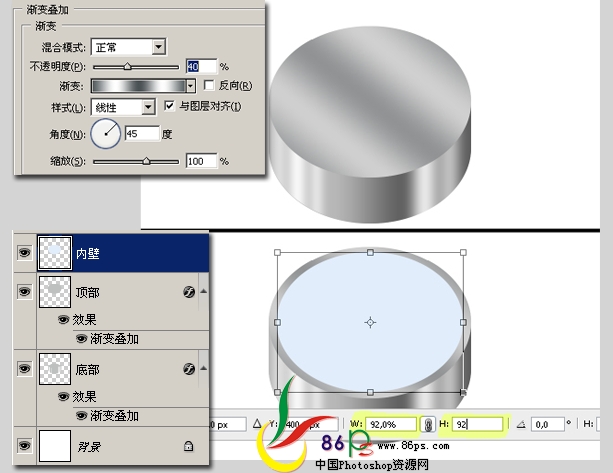
7、新建一個圖層,載入“內壁”的選區,向下移動80像素(按住Shift+下箭頭8次),填充白色,
取消選區,按住Alt鍵在“內壁”和圖層1之間點一下,創建一個剪貼蒙版。
8、先載入“內壁”的選區,再按住Alt+Ctrl載入圖層1的選區,得到內壁的選區;新建一個圖層,
命名為“內壁1”,選擇漸變工具,拉一個同前面一樣的金屬漸變,改變圖層模式為:正片疊底,不透明度:25%;
新建一個圖層,命名為“內壁2”,再拉一個由黑色到透明的漸變,作為內壁的陰影,取消選區。
9、新建一個圖層,命名為“頂部高光”,先載入“頂部”的選區,再按住Alt+Ctrl載入“內壁”
的選區,填充白色,羽化:1像素,按Delete刪除,取消選區;新建一個圖層,命名為“頂部高光2”,
載入“內壁”的選區,填充白色,向下移動1像素(按下箭頭1次),Delete刪除,取消選區。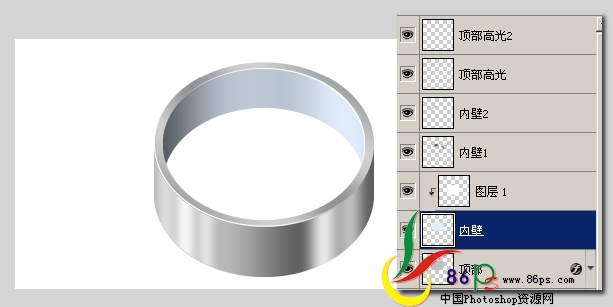
10、現在我們需要將指南針的表面置入表殼內,先適當處理一下。打開一張指南針的表面圖,
用橢圓選框工具畫一個圓,再通過:選擇―變換選區,來選中內圍的部份,反選,給外圍的刻度執行
濾鏡―模糊―高斯模糊,2像素。(這里為了方便說明,所以將外圍填充了粉紅色)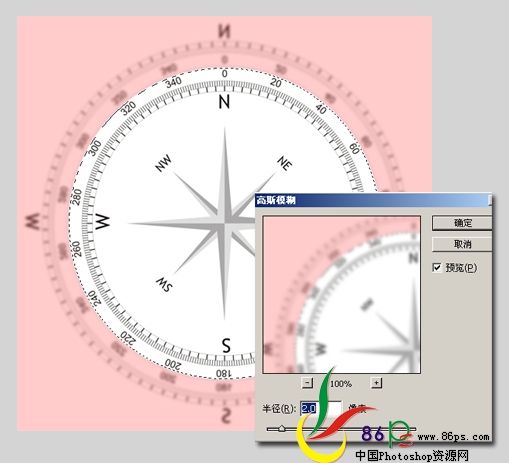
11、將處理好的表面拖入我們正在編輯的文檔,命名為“表面”,放到圖層1之上;
Ctrl+T將表面旋轉30度,載入表面的選區,反選,羽化50像素,按Delete刪除兩次。
12、再次對表面執行Ctrl+T,改變垂直比例為75%,將表面的不透明底降底到50%,
這樣有助于我們將表面與表殼對齊,再將不透明度改回100%。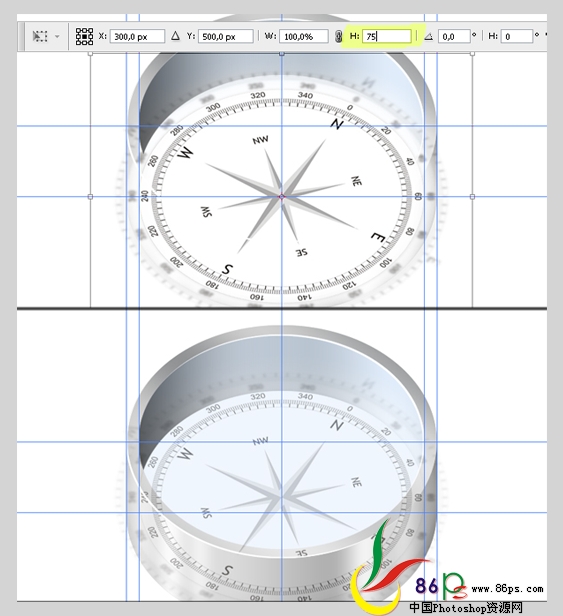
注意對齊的位置
13、載入圖層1的選區,反選,Ctrl+J將表面的模糊部份復制一份,命名為“表面反光”,不透明度改為:65%;
回到“表面”層設置圖層樣式:內陰影和漸變疊加;
再按住Alt鍵在三個圖層之間分別點一下,創建剪貼蒙版。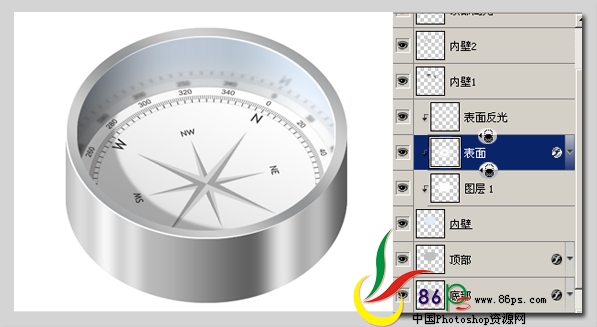
14、新建圖層,命名為“指針”,在上面拖出三條參考線,用多邊形工具作如下選區,
填充顏色#dd0000,用矩形選框工具選另一半,Ctrl+U調整色相/飽和度,如圖: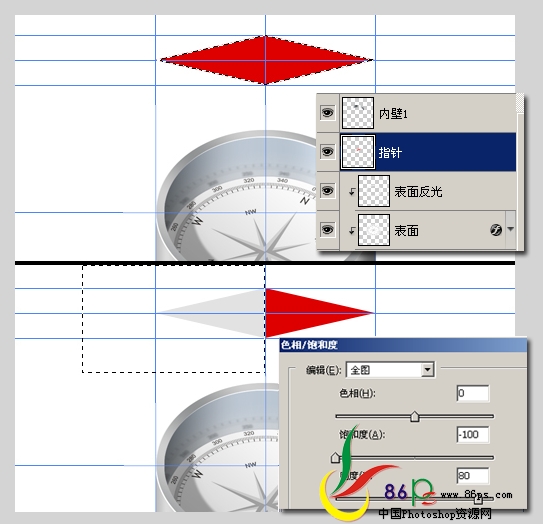
15、移動指針到下面來,Ctrl+T改變橫、縱向比例為70%,角度-30度,回車鍵結束變換;
再次Ctrl+T改變垂直比例為75%,如圖: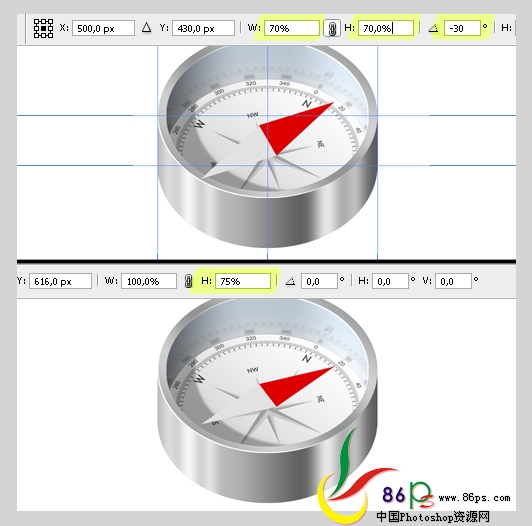
16、給“指針”層設置圖層樣式:漸變疊加;新建圖層,放于指針層之下,命名為“指針影子”,
載入“指針”選區,填充黑色,取消選區,將影子向下移動20像素,高斯模糊7像素,改變不透明度為70%。
17、新建圖層,命名為“軸”,用橢圓工具在指針中間作選區,填充灰色,改變垂直比例為75%;
復制4個“軸”副本,除副本4外每個副本分別向下移動1像素,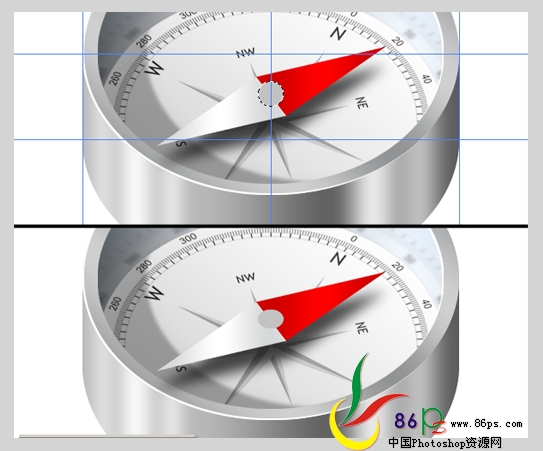
再將副本4命名為“軸頂”,合并其它幾個副本。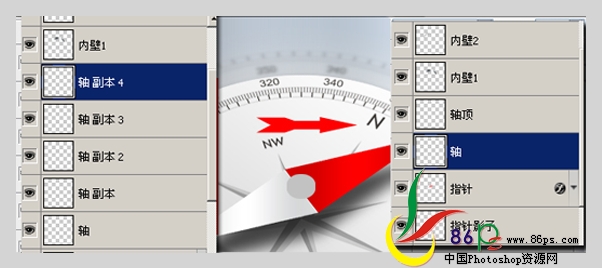
18、分別給“軸”及“軸頂”設置漸變疊加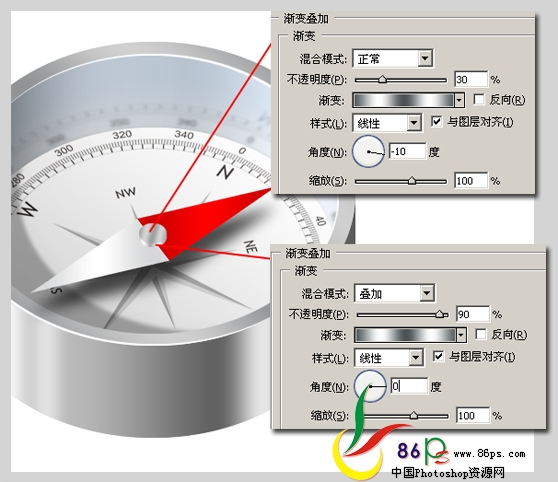
19、新建圖層,命名為“軸影”,放于“軸”層之下,載入“軸頂”的選區,填充黑色,
向下移動2像素,高斯模糊2像素,圖層不秀明度改為:70%。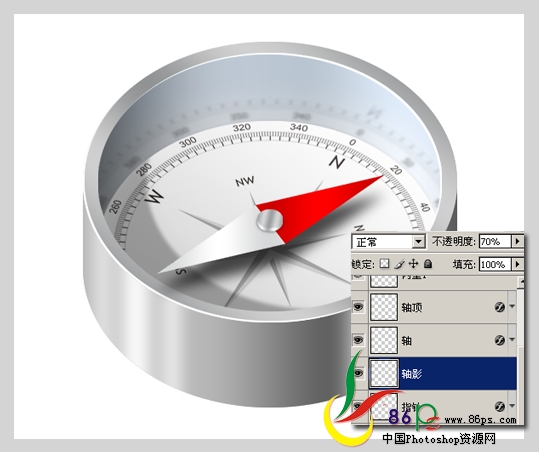
20、這一步來做表面的玻璃。新建圖層,放于所有圖層之上,命名為“玻璃”,載入“內壁”選區,
填充白色,取消選區,向下移動15像素,設置圖層樣式:內發光;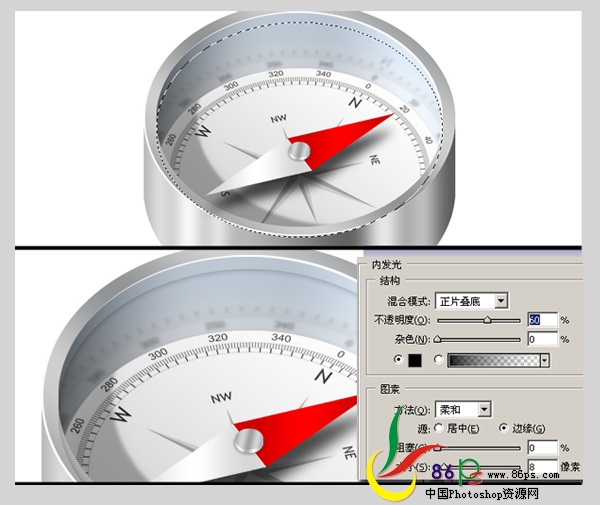
將玻璃圖層模式設為:正片疊底, 不透明度:30%;再次載入“內壁”選區,反選,刪除多余的玻璃。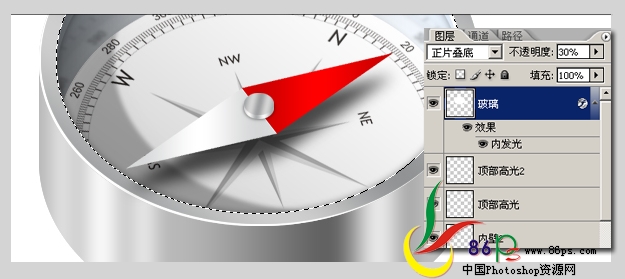
21、新建圖層,命名為“玻璃高光”,載入“內壁”選區,在選區內從上至下拉一個白色到透明的徑向漸變,
取消選區,向下移動30像素。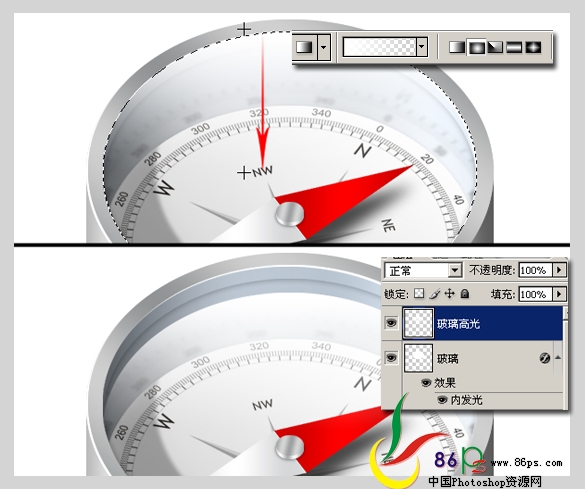
22、新建圖層,命名為“玻璃高光2”,照上一步給玻璃的另一面做高光。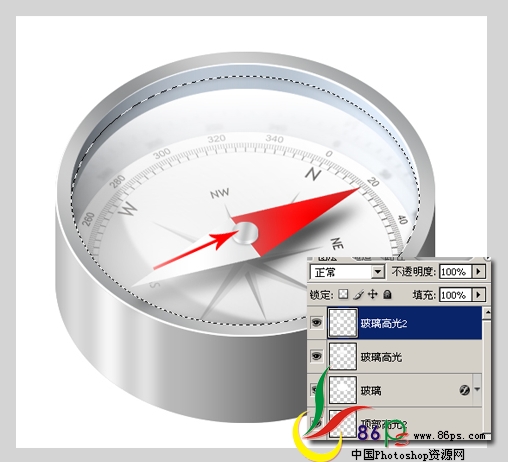
23、回到“表面”和“表面反光”層,按Ctrl+U分別對它倆設置色相/飽和度,注意對“著色”打勾,
參數如圖:
24、新建圖層,命名為“陰影”,置于所有圖層之上,載入“頂部”的選區,拉一個線性的金屬漸變,取消選區;
合并除“陰影”和背景層之外的所有圖層,重命名為“指南針”;再將“陰影”和“指南針”各復制一份,
將其中一份“指南針”和“陰影”合并到一個圖層,重命名為“倒影”;再改變三個圖層之間的順序,如圖所示:
25、移動“陰影”和“倒影”的位置如下圖所示。選擇“陰影”層,調整色相/飽和度,將明度降到-100,
高斯模糊45像素,圖層不透明度改為:70%;選擇“倒影”層,高斯模糊4像素,圖層不透明度改為:30%。
最后拉一個漸變作為背景。完成最終效果圖!
推薦設計

優秀海報設計精選集(8)海報設計2022-09-23

充滿自然光線!32平米精致裝修設計2022-08-14

親愛的圖書館 | VERSE雜誌版版式設計2022-07-11

生活,就該這麼愛!2022天海報設計2022-06-02
最新文章

5個保姆級PS摳圖教程,解photoshop教程2023-02-24

合同和試卷模糊,PS如何讓photoshop教程2023-02-14

PS極坐標的妙用photoshop教程2022-06-21

PS給數碼照片提取線稿photoshop教程2022-02-13








