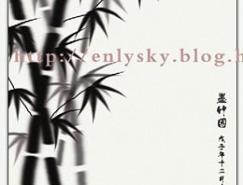1.新建一個文件,將背景填充白色,然后用路徑工具勾畫出如下圖所示的形狀,如下圖所示:
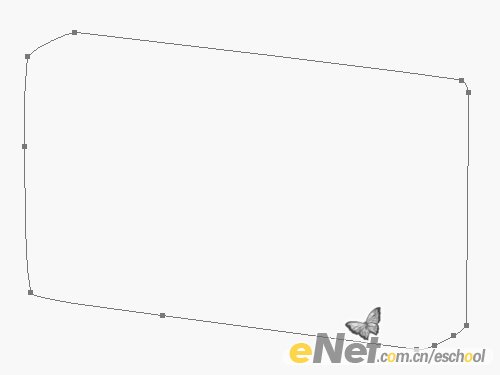
2.新建圖層,然后將先前畫的路徑填充一個稍深的灰色,然后再用鋼筆工具畫出如下圖所示的形狀,接著新建圖層,將新勾出的路徑填充灰色,為了與底色區分,顏色可以亮一些。
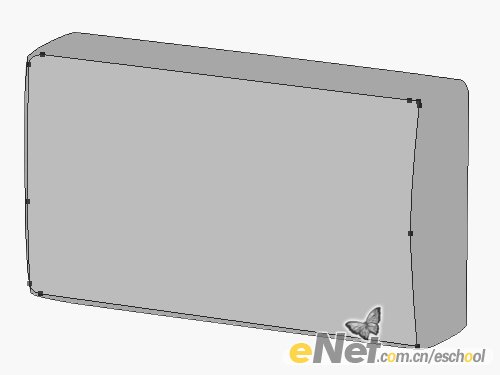
3.用鋼筆工具勾出如下圖所示的形狀,然后將路徑轉為選區,接著用加深和減淡工具對路徑所在的邊緣進行涂抹,提亮亮部,加深暗部。

4.將前面板上的路徑轉為選區,按“Shift+F7”反選選區,接著用加深工具對側面部分進行加深處理,再用減淡工具對側面的亮部進行涂抹,效果如下圖所示:

5.用橢圓路徑工具在視圖中按住“Shift”鍵拉出一個正圓,置于相機的前面板的位置,然后按下“Ctrl+T”組合鍵,使用自由變換工具調整圓形路徑的外形,然后新建圖層,置于圖層頂部,將路徑轉為選區后用漸變工具拉出如下圖所示的漸變:
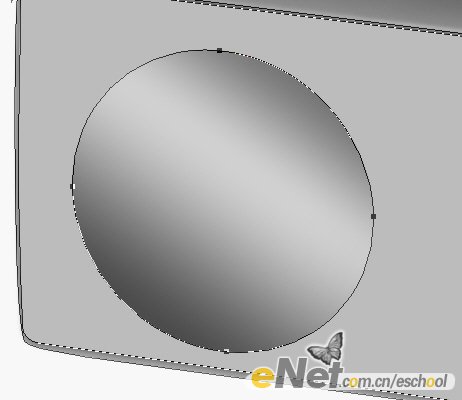
6.將剛才繪制的橢圓用自由變換工具縮小并復制三份,并按下圖所示的位置進行放置,將最靠后的路徑填充灰色,然后用加深減淡工具根據光照方向進行涂抹,如下圖所示:

7.使用與前幾?相類似的方法制作出鏡頭部分,將路徑填充灰色,再用加深減淡工具涂抹出光感,效果如圖所示:

8.繼續將鏡頭部分的路徑復制幾條并縮小,然后按圖所示的方式進行擺放。

9.將剛才創建好的路徑轉成選區,然后填充不同亮度的顏色,鏡頭最外端相對最亮,中部相對暗一些。

10.選擇鏡頭外邊的路徑,然后用2個像素大小的白色進行描邊,具體的描邊的數值還取決于制作的作品大小,用橡皮擦工具選一個柔邊的筆刷對左下部進行擦除,如下圖所示:

11.繼續將路徑復制,然后填充顏色,復制兩份路徑然后放大,并置于鏡頭中部,用1個像素大小的畫筆進行描邊處理,再用柔邊橡皮擦去多余的部分。

12.用加深減淡工具對鏡頭部分進行涂抹,以強化光感的表現。

13.選擇鏡頭前的路徑,縮小放置,然后填充深灰色,再復制一份縮小并填充深綠色,然后用減淡工具涂出亮部,再用相類似的方法畫出一些細小的部件。

14.用圓角矩形工具在相機的上部創建如圖所示的形狀,填充深灰色,然后將路徑復制一份,向右上方偏移一些,然后填充白色,刪掉多余的部分,然后用畫筆工具畫出遮罩部分。

15.用與上一步想類似的方法畫出相機前面板上的小細節,如下圖所示:

16.用路徑工具勾出如下圖所示的形狀,然后轉成選區,并填充灰色,然后根據光照方向用加深工具涂出按鈕的暗部,再用減淡工具涂出亮部,效果如下圖所示:

17.新建一個文件,背景色為白色,然后選擇濾鏡下的 添加雜色命令,選中“單色”復選框,接著添加動感模糊濾鏡,制作出相機面板的劃痕,效果如下圖所示:

18.全選劃痕圖像,然后復制進相機所在的文件,使用自由變換工具調整角度和位置,并設置圖層模式為疊加,然后刪去多余的部分,如下圖所示:

19. 使用文字工具在相機的鏡頭以及機身部分添加文字,再用類似方法畫出相機的小細節,最后用色階工具調整畫面的對比度,完成。

推薦設計

優秀海報設計精選集(8)海報設計2022-09-23

充滿自然光線!32平米精致裝修設計2022-08-14

親愛的圖書館 | VERSE雜誌版版式設計2022-07-11

生活,就該這麼愛!2022天海報設計2022-06-02
最新文章

5個保姆級PS摳圖教程,解photoshop教程2023-02-24

合同和試卷模糊,PS如何讓photoshop教程2023-02-14

PS極坐標的妙用photoshop教程2022-06-21

PS給數碼照片提取線稿photoshop教程2022-02-13