原載于 PSDTUTS 作者 Alvaro Guzman 翻譯 學霞
當您看到這幅極具幻想的插畫作品時,是不是感覺眼前一亮呢?當您知道這條極其真實的翼龍竟然是只是利用幼年鬣蜥和蝙蝠照片合成而來的,是不是感覺這一切極不真實呢?當您知道通過這篇教程,自己也可以創作出如此震撼人心的作品,是不是感覺心里砰砰直跳呢?那么,還等什么呢?讓我們開始吧!
最終效果查看
您可以查看下面的最終效果圖,或者點擊這里看大圖。
步驟 1
首先,找到你要使用的照片,場景不是問題,你可以使用任何一張照片,我所使用的可以點擊這里下載,這個廢舊城堡很適合我的龍站在上面。一如既往,我不會很詳細的講解每一步,我根據我所想的進度寫這個教程。你只要能作出類似的效果來就可以,不必跟我做的一模一樣。
新建1440*900px的空白文檔,RGB顏色,將城堡圖片拖入其中, 新建圖層,使用吸管工具(I)吸取天空的顏色并且填充新圖層(Alt+Delete)(我使用的顏色值為#EAEFF5),執行圖層>圖層蒙版>顯示全部為圖層添加圖層蒙版,對城堡圖片圖層頂部進行垂直方向的線性漸變填充,使兩個圖層能夠更好的融合在一起就可以,合并兩個圖層,命名為“城堡”。
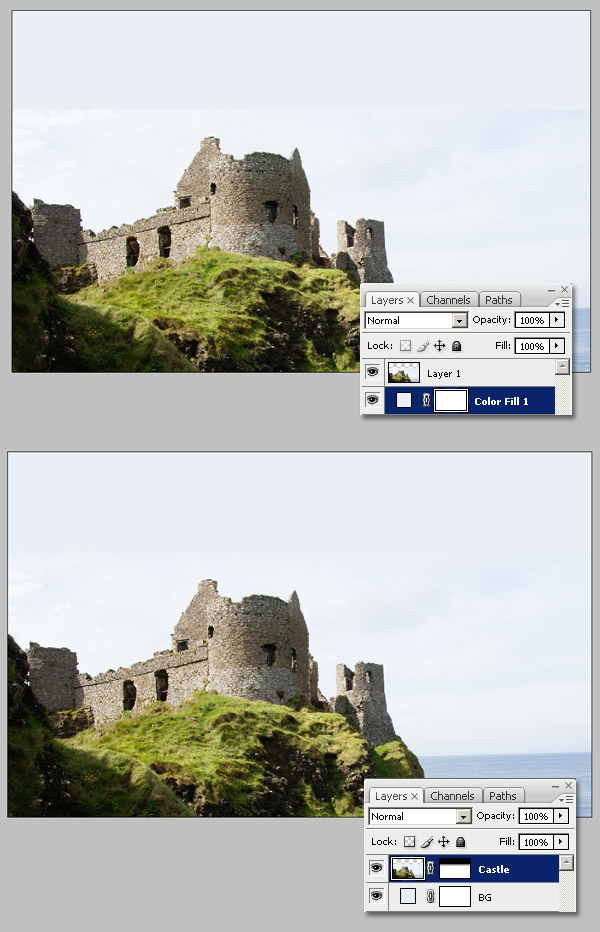
步驟 2
現在來創作龍的主體部分,我找了2個小時才找到這只比較適合城堡圖的幼年鬣(讀lie)蜥圖片。把它放在Photoshop中城堡的上面,調整圖片大小如下圖所示。
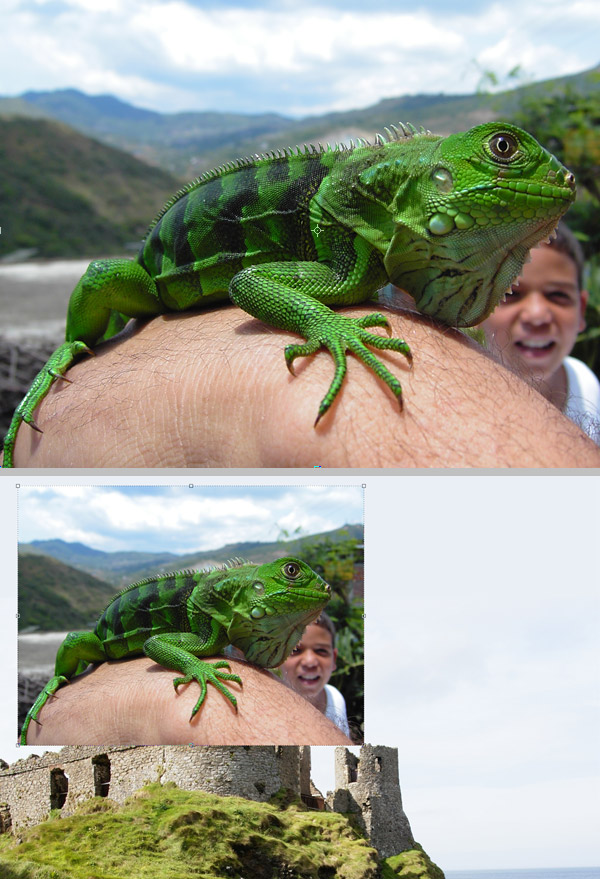
步驟 3
將“鬣蜥”層的圖層不透明度降低到65%,調整圖片,使鬣蜥的腿與城堡形狀吻合。接下來是最難的一步:提取鬣蜥的形狀,我試圖使用顏色通道這種既簡單又快速的方法來提取,但是效果不盡人意,所以使用了套索工具(L)這一普通方法,這個過程大約花費了20分鐘,此外,在提取過程中還要消除一點脖子上的皮膚,如下圖所示。
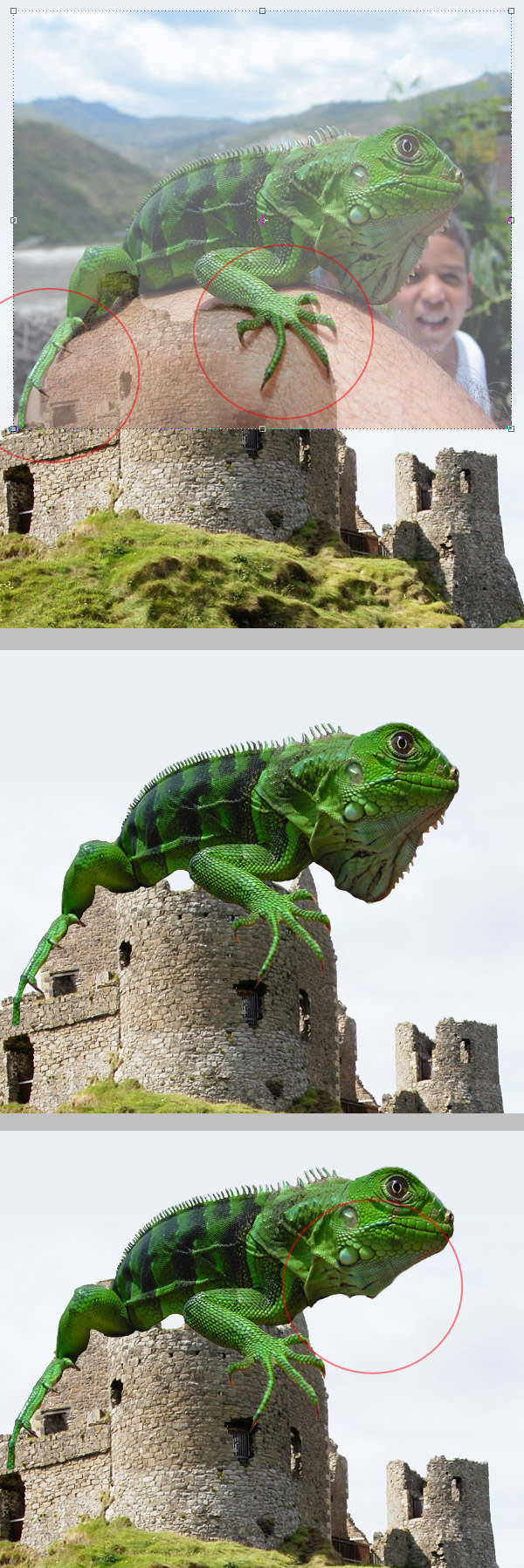
步驟 4
執行濾鏡>液化(Shift+Ctrl+X)命令,選擇褶皺工具(S),調整畫筆大小為150,畫筆密度為50,點擊幾下鬣蜥的眼睛使之更小,同時要確保顯示背景選項禁用,點確定看效果。
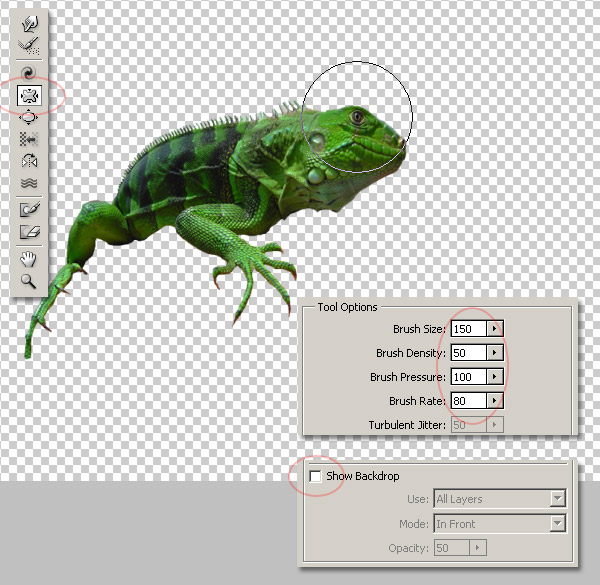
步驟 5
選擇液化中向前變形工具(W),設置畫筆大小與密度均為50,在鬣蜥的頭部做一些小范圍的修改。把脖子變的細一點,鼻子寬一點,鼻孔薄一點。可以參考下圖,也可以隨意發揮,直到自己滿意。

步驟 6
在液化過程中會使一些地方模糊,現在要使用銳化工具(R)使鬣蜥的鼻孔,眼睛和嘴巴清晰。

步驟 7
現在要為我們的龍添加翅膀了,自從恐龍滅絕以后,就沒有類似的翅膀存在了。而蝙蝠翼是最為相似的形象,你可以點擊這里進行下載。使用套索工具(L)提取一只翅膀。

步驟 8
使用濾鏡>液化的向前變形工具(W),使蝙蝠翼的棱角能夠變得更加銳利。
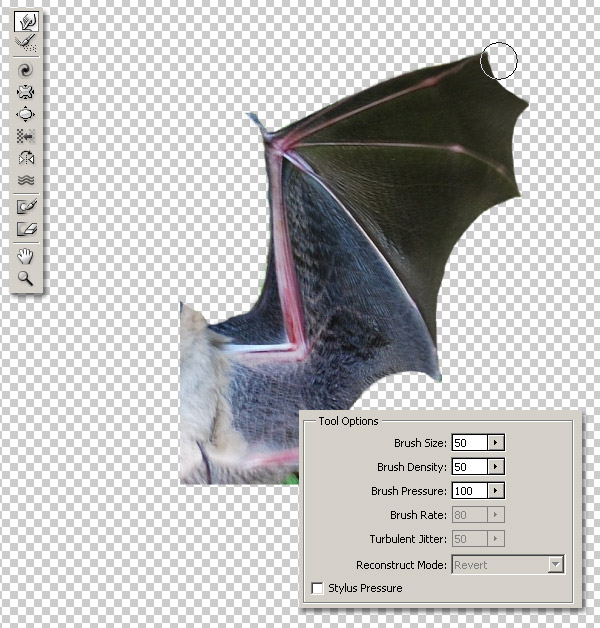
步驟 9
選擇蝙蝠翼,執行選擇>自由變換>水平翻轉命令,執行圖層>圖層蒙版>顯示全部添加圖層蒙板,選擇黑色畫筆來隱藏外翼的一部分,使之能夠更好融合。

步驟 10
現在改變翼的色相,執行圖像>調整>色相飽和度(Ctrl+U)命令.具體設置如下圖所示。
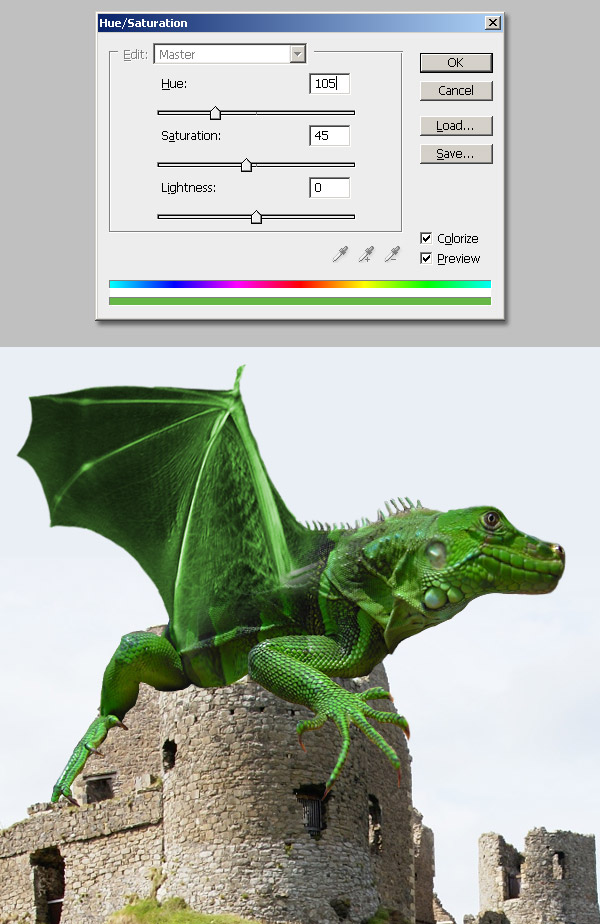
推薦設計

優秀海報設計精選集(8)海報設計2022-09-23

充滿自然光線!32平米精致裝修設計2022-08-14

親愛的圖書館 | VERSE雜誌版版式設計2022-07-11

生活,就該這麼愛!2022天海報設計2022-06-02
最新文章

5個保姆級PS摳圖教程,解photoshop教程2023-02-24

合同和試卷模糊,PS如何讓photoshop教程2023-02-14

PS極坐標的妙用photoshop教程2022-06-21

PS給數碼照片提取線稿photoshop教程2022-02-13











