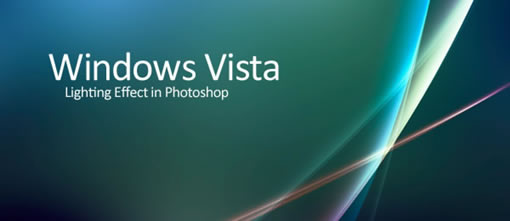
如果你是Windows Vista系統的用戶,你可能很熟悉這個圖像,也能在他們的一些墻紙或屏保中看到它。在本PS教程中,我將會向大家展示如何自己創建這個效果。 Vista的燈光效果,有時被稱為極光效果,能真正把一個普通的墻紙變得特別一些。如何使這更容易實現呢。只需按照以下簡單的步驟完成!(此教程是ps光線效果基礎,需要好好學習與領會)
步驟1
在我們開始做光線效果之前,我們需要建立一個光線的背景。我們不能簡單的使用任何我們選擇的背景,而是要建立一個合適的畫布。找到照片作為背景(使用基本調色板,不加修飾)。它可以是任何圖像…只要確定圖片里有很多的光線和陰影就行。另外,你也可以去 Download the Attached Photo Sample,和我使用同一張照片。

步驟2
在這里,我們需要在PS中應用一個非常強的高斯模糊。進入濾鏡>模糊>高斯模糊,移動滑塊到很高的值。你就能除去照片中所有的細節,并擁有所有色彩的網狀模糊影像。我應用了75的高斯模糊。
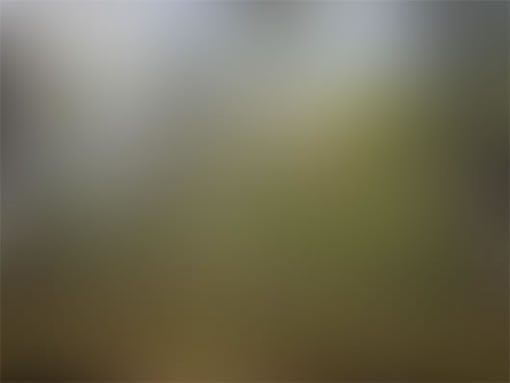
步驟3
現在,我們將徹底的改變我們的背景,添加色彩平衡調整層。創建這層,去圖層>新建調整圖層>色彩平衡。 這個“新圖層”對話框就會彈出,只要單擊確定即可。接下來,你會看到3個不同的滑塊,代表3個不同范圍的選擇(陰影, 中間調 ,高光) 。在這一點上,你要嘗試在每一個范圍上移動滑塊,直到找到一個合適的結果。如果你使用的是我提供的圖片,這些就是我設置的值:陰影:-37,-40,7;中間調:15,62,0;高光:-34,0,69。
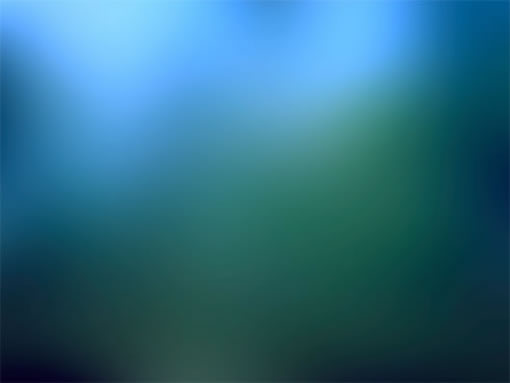
步驟4
這就是我們所做的背景。你稍后可以選擇編輯你的色彩平衡層(只是雙擊它旁邊的圖標),現在我們要做效果了。首先,從你的工具欄里選擇橢圓選框工具。做一個大的選區,要遍及畫布的兩端。你可能需要移動選區才能做到這一點。然后按住spacbar同時拖動鼠標(不要放開鼠標左鍵)。最終你應該能得到一個略微彎曲的選區,覆蓋了大半部分的畫布。(簡單來說就是要你畫個超超超大的橢圓形選框。)

步驟5
創建一個新圖層(在調整層之上),使用工具欄的筆刷工具。選擇默認畫筆,然后修改尺寸,差不多200-300之間 ,并設置硬度為0 。選擇白色作為你的前景色。這步可能需要一些反復試驗。但基本上,你只要刷你剛才所作的選區的內側就夠了。嘗試把整個選區涂抹的均勻些。

步驟6
設置本圖層的混合模式為疊加。取消所有選擇(按Ctrl + D或選擇>取消) 。現在,變換圖層,使它的位置接近垂直并沿著畫布的右側(見圖)。去編輯>自由變換,或按Ctrl + T來實現。
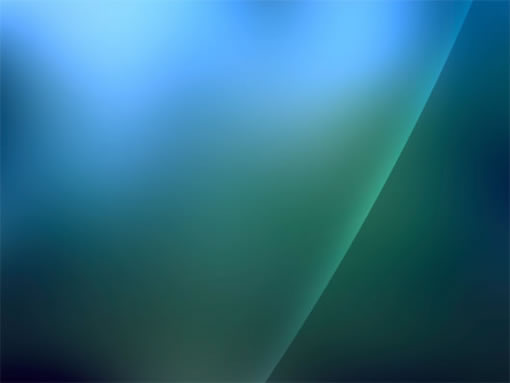
步驟7
重復步驟5和6一次或兩次,并使用小一點的畫筆尺寸,務必把每一段新的光線放到一個新層上!

步驟8
現在我們已經有2段或3段不同的光線了,我們不會再繼續制作它們。而是要復制你所做的圖層,用自由變換把它們變為新的形狀。要記住按Ctrl + T來變換。在拖動轉換點的時候按住Alt、Ctrl和Shift鍵你會得到一些有趣的效果。

步驟9
為了再添加一些效果,你可以使用色彩平衡層添加一些額外的顏色到圖像上。為了做到這一點,選擇幾個你的光線圖層( Ctrl + SHIFT + 單擊在圖層面板上的圖層),然后添加一個新的色彩平衡調整層(一如我們在第3步做的那樣) 。色彩平衡調整層將自動創建一個圖層蒙版,而且它只應用到你所做的選區中。為了確保萬無一失,這些新的調整層要放在光線層的上方。

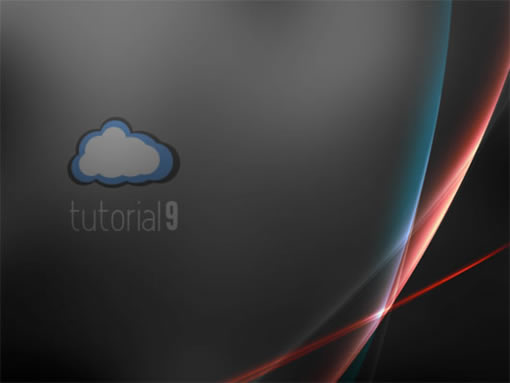
OK,完成了
推薦設計

優秀海報設計精選集(8)海報設計2022-09-23

充滿自然光線!32平米精致裝修設計2022-08-14

親愛的圖書館 | VERSE雜誌版版式設計2022-07-11

生活,就該這麼愛!2022天海報設計2022-06-02
最新文章

5個保姆級PS摳圖教程,解photoshop教程2023-02-24

合同和試卷模糊,PS如何讓photoshop教程2023-02-14

PS極坐標的妙用photoshop教程2022-06-21

PS給數碼照片提取線稿photoshop教程2022-02-13









