本教程主要為大家介紹如何使用Photoshp制作燃燒文字的方法,制作過程十分簡單,適合初學者學習。

1、首先創建一個新文檔,用于制作燃燒文字,然后使用橫排文字工具輸入法準備燃燒的文字,如圖所示。

2、在菜單欄中選擇“圖層―圖層樣式”,參考下圖所以,設置燃燒文字的初步效果。


本教程主要為大家介紹如何使用Photoshp制作燃燒文字的方法,制作過程十分簡單,適合初學者學習。

1、首先創建一個新文檔,用于制作燃燒文字,然后使用橫排文字工具輸入法準備燃燒的文字,如圖所示。

2、在菜單欄中選擇“圖層―圖層樣式”,參考下圖所以,設置燃燒文字的初步效果。


3、刪格化文字圖層,然后在菜單欄中選擇“濾鏡―液化”命令,選擇向前變形工具,涂抹文字,如圖所示。
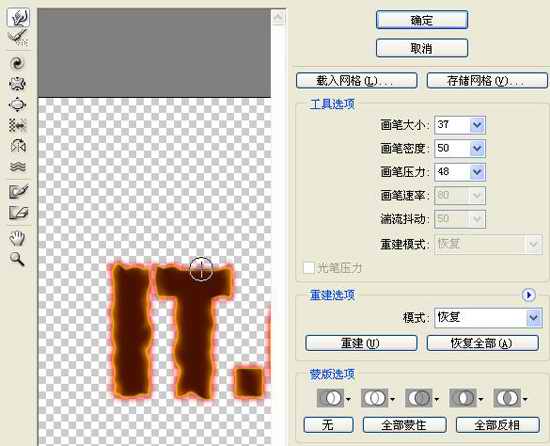
4、打開火焰素材,在通道面板中按著Ctrl鍵,單擊紅通道的縮略圖,載入紅通道選區,如圖所示。然后選擇GRB通道,按下Ctrl+C快捷進行拷貝。

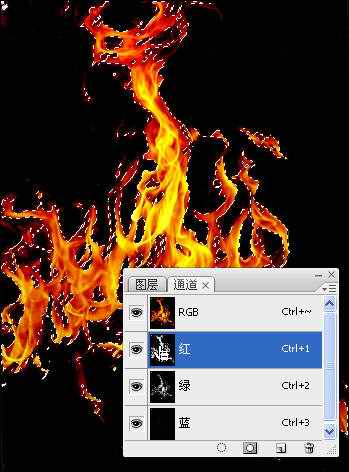
5、把前一步驟拷貝的內容粘貼至燃燒文字的文檔中,如圖所示。

6、使用“自由變換”和“變形”命令設置火焰的大小,位置,前使用橡皮擦工具刪除多余的部分,如圖所示。

7、設置火焰圖層的混合模式為“強光”,如圖所示。

8、參考前面步驟的方法制作其它文字,最終效燃燒文字效果如圖所示

推薦設計

優秀海報設計精選集(8)海報設計2022-09-23

充滿自然光線!32平米精致裝修設計2022-08-14

親愛的圖書館 | VERSE雜誌版版式設計2022-07-11

生活,就該這麼愛!2022天海報設計2022-06-02
最新文章

5個保姆級PS摳圖教程,解photoshop教程2023-02-24

合同和試卷模糊,PS如何讓photoshop教程2023-02-14

PS極坐標的妙用photoshop教程2022-06-21

PS給數碼照片提取線稿photoshop教程2022-02-13








