制作火焰人物有點難度。首先要調好顏色,需要把人物部分調成類似火焰的紅色調,
人物的邊緣及局部需要經過特殊處理。調色后就是火焰的添加,可以用一些火焰素材及筆刷來制作。過程雖然不多,這些都是細活不能馬虎。
原圖

最終效果
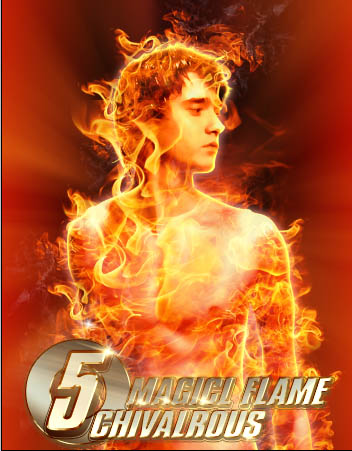
1、打開人物素材及下圖所示的背景圖片,用魔術棒把人物部分摳出來,復制到背景上面。
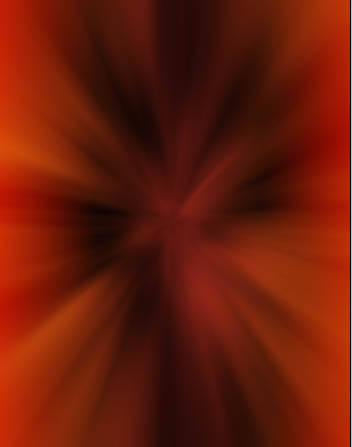
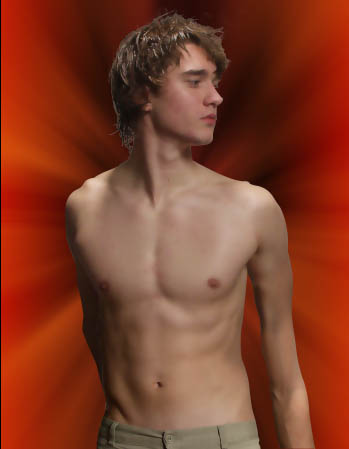
2、按Ctrl +U 組合鍵執行(色相/飽和度)命令,參數及效果如下圖:
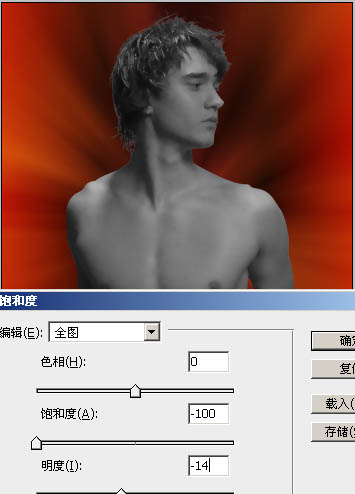
3、創建通道混合器調整圖層,分別對紅,綠,藍調整參數如下,確定后在通道混合圖層上按ctrl+Ait+G組合鍵進行“創建剪貼蒙版”操作(加上剪貼蒙版后只對人物部分調色,不會影響背景),得到如下所示效果:
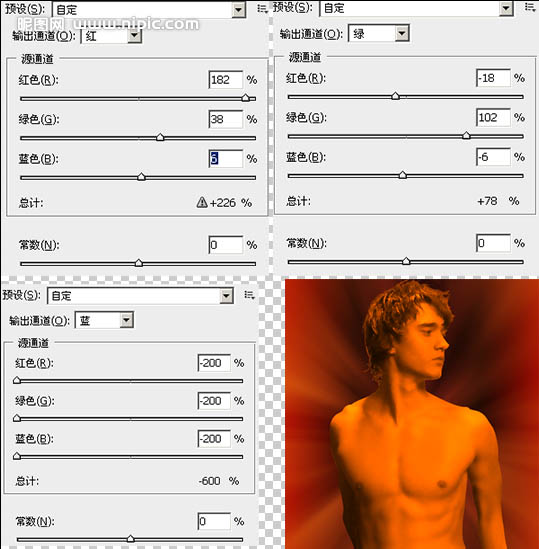
4、再創建通道混合器調整圖層,參數設置如下圖,確定后在通道混合圖層上按ctrl+Ait+G組合鍵進行(創建剪貼蒙版)操作,得到如下所示效果:
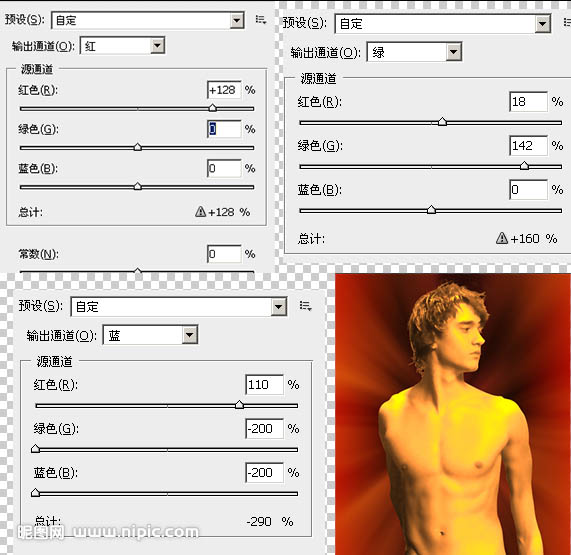
5、選擇(通道混合器―圖層2),按Ctrl+I組合健進行(反相)操作,目的是為了對人物的頭部進行調節器色;設置前景色為白色使用畫筆工具在人物頭部進行涂抹,最終效果如下。
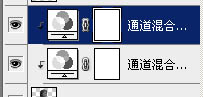


6、創建亮度/對比度調整圖層,亮度為-21對比度為+37。點擊確定后按ctrl+Ait+G組合鍵進行(創建剪貼蒙版)操作,得到如下所示效果:
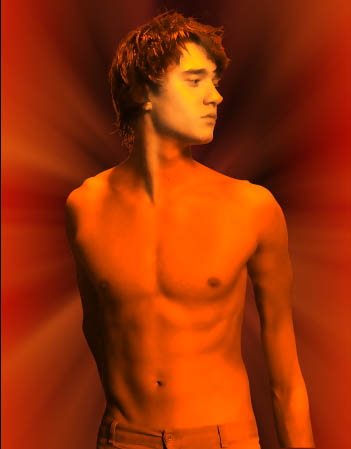
7、按住Ait 鍵拖動蒙版狀態如下:

8、在所有圖層上方新建圖層2,按ctrl+Ait+G組合鍵進行(創建剪貼蒙版)操作,設置前景色為#ee400b,選擇(畫筆工具)在人物身體區域進行涂抹,直到如圖以下:

9、設置圖層2的混合模式為(正版疊底),不透明度為85%。
10、在所有圖層上方新建圖層3,按ctrl+Ait+G組合鍵進行(創建剪貼蒙版)操作,設置前景色為#ffc955,選擇畫筆,沿人物身體邊緣進行涂抹,直至和到如圖:
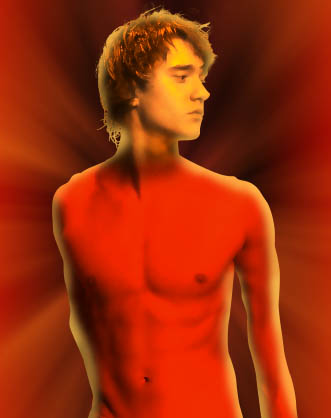
11、隱藏人物圖層和背景圖層以外的所有圖層,切換至通道面板復制一藍通道,按Ctrl+L組合鍵,設置結數如下:
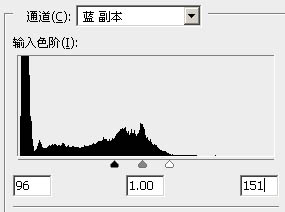
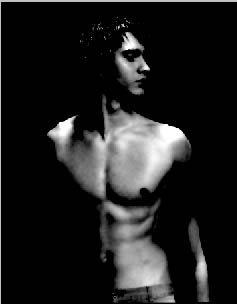
12、按住Ctrl鍵單擊(藍副本通道),切換到圖層面板,并在所有圖層上面新建圖層4,設置前景色為#f3efb4,直行填充,填充完畢后,取消選區,得到以下效果:

13、選擇人物圖層添加圖層樣式(外發光)和(內發光),參數自己把握,效果如下圖。
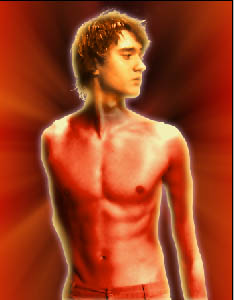
14、打開火焰素材,調整方位;可用快速蒙版把邊緣柔化;


15、復制火焰多個層,但不要有規律性,然后用快速蒙版進行調整得到以下效果;

16、最后加上文字,完成最終效果。
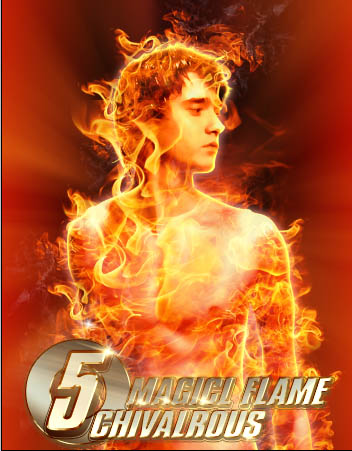
推薦設計

優秀海報設計精選集(8)海報設計2022-09-23

充滿自然光線!32平米精致裝修設計2022-08-14

親愛的圖書館 | VERSE雜誌版版式設計2022-07-11

生活,就該這麼愛!2022天海報設計2022-06-02
最新文章

5個保姆級PS摳圖教程,解photoshop教程2023-02-24

合同和試卷模糊,PS如何讓photoshop教程2023-02-14

PS極坐標的妙用photoshop教程2022-06-21

PS給數碼照片提取線稿photoshop教程2022-02-13








