第十步:"Infinite Light 3"是放在球體下面的某處的,因為我們接下來要將球體放在一個表面上并且要加上投影,所以我們不希望有任何光源在球體的下方,所以用3D工具將光源放到球體的上方。
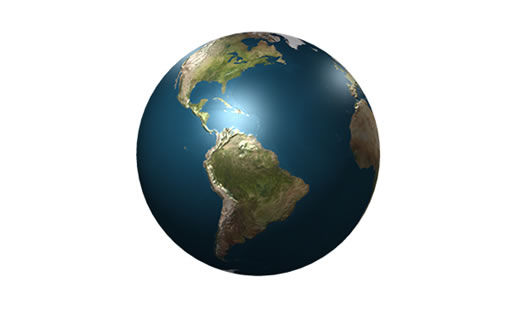
第十一步:現在我們要做地球表面的云層,在圖層面板中復制earth這個圖層并將其命名為"Clouds",打開"Clouds"圖層的3D屬性面板,在上方列表中選擇Sphere_Material ,點選編輯Diffuse Texture 這一按鈕然后選擇去除貼圖。這樣就會去掉已經存在的地圖貼圖。圖像看起來會怎樣取決于Diffuse Color,將Diffuse Color 設為白色。
點擊編輯Bump Texture 這一按鈕,然后選擇去除圖層來移去凹凸貼圖,現在我們有了一個白色的球體。我們會為云層使用另一個地圖貼圖。實際上我們為云層使用白色的Diffuse Color并且為不透明度使用它的地圖貼圖。從planetpixelemporium.com下載 "clouds transparency"這一圖片。點選編輯Opacity Texture 按鈕,選擇讀取貼圖,選擇你剛剛下好的"earthcloudmaptrans.jpg"這一文件。
不透明度貼圖使得球體的一些部分看不見了,但是顯然是錯誤的部分。再次點選編輯Opacity Texture 按鈕然后選擇打開貼圖。這樣會在一個新窗口中打開貼圖。選擇Image > Adjustments > Invert。保存并關閉。回到"Home.psd”文檔,你會看到不透明度貼圖已經更新了。
現在看起來是多云的天氣。因為我們能夠從透明的部分看到球體背面的云層。要解決這個問題,取消選擇雙面來使我們的材料變為單面的。將周圍顏色和反射顏色設為白色。

第十二步:要使得顏色更突出一些,將三個光源的顏色設為白色。
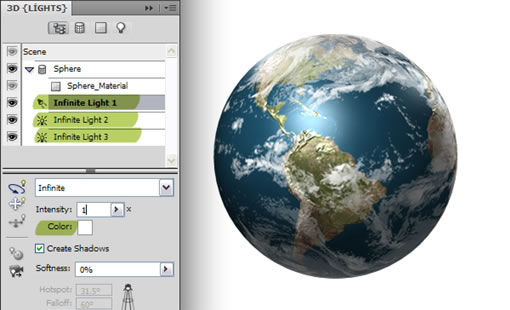
第十三部:對"Clouds"圖層使用投影效果,并且使用一下設置:混合模式設為Mutiply,顏色設為黑色,不透明度設為75%,距離設為1px,大小設為3px。
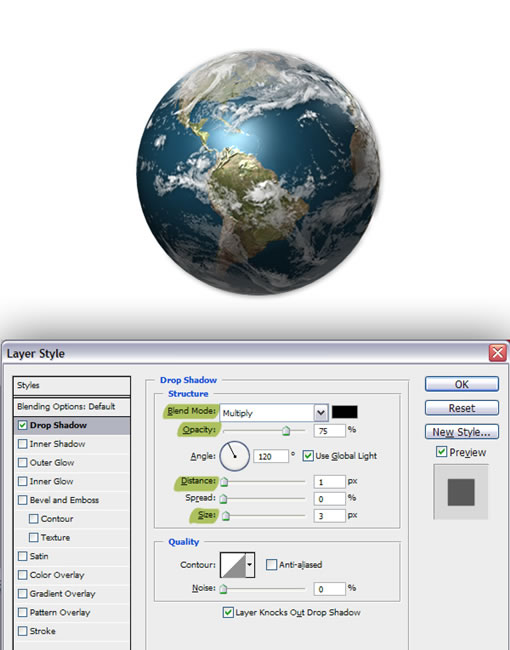
第十四步:現在我們的星球已經完成了,因為在繼續之前我們要合并我們的兩個圖層,現在是你調整地球和云層角度的最后機會了。畫出水平和垂直的兩條參考線,使它們相交在地球的中心。在圖層面板中同時選擇earth和clouds圖層,將它們合并,名且命名為earth。

第十五步:用移動工具將地球向上移動一些,為投影和反射留出空間。對圖層使用一個內部陰影的圖層效果,并且使用如下設置:圖層混合模式為Multiply,顏色設為黑色,不透明度為100%,角度為-90度,距離為25px,大小尺寸為46px,這會使球體的下部分變暗。
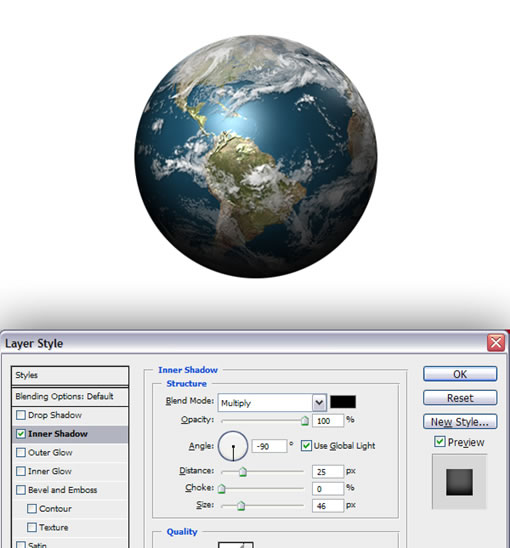
第十六部:在背景圖層之上新建一個名為"shadow"的圖層,使用橢圓選擇工具在選擇如下圖中的一個選區,使用黑色填充這一選區,然后取消選區。選擇Filter > Blur > Gaussian Blur ,將半徑設為7px,選擇Filter > Blur > Motion Blur,將角度設為0度,距離設為250px。
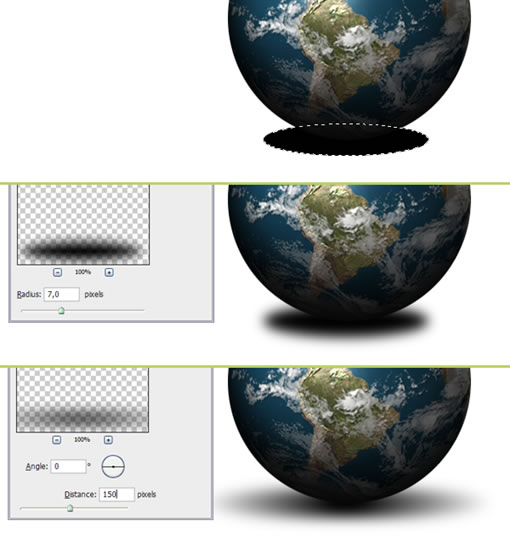
第十七步:復制"shadow"這一圖層,按ctrl+T,長度和寬度都設為60%。

第十八步:在圖層面板中選擇地球圖層并且復制一層,命名為"Reflection",刪去其中的內部陰影,選擇Edit > Transform > Flip Vertical來為圖像制作鏡像。將"Reflection"圖層放置于"shadow"圖層之下,并且按下圖所示放置。
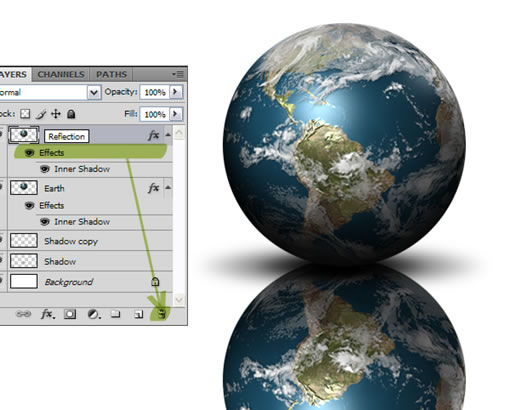
第十九步:為"Reflection"圖層添加一個圖層蒙版,選擇漸變工具并且將漸變方式設為黑,白。在圖層面板上使用漸變填充,這會使得反射變暗。
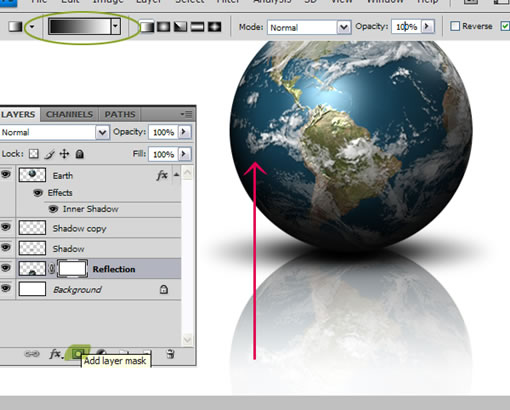
總結:在圖層面板中選擇"Reflection"整個圖層,選擇Filter > Blur > Gaussian Blur ,將半徑設為2px,圖層不透明度設為75%,選擇漸變工具用淺藍到白色的漸變填充背景圖層。
這樣,就大功告成了~~

推薦設計

優秀海報設計精選集(8)海報設計2022-09-23

充滿自然光線!32平米精致裝修設計2022-08-14

親愛的圖書館 | VERSE雜誌版版式設計2022-07-11

生活,就該這麼愛!2022天海報設計2022-06-02
最新文章

5個保姆級PS摳圖教程,解photoshop教程2023-02-24

合同和試卷模糊,PS如何讓photoshop教程2023-02-14

PS極坐標的妙用photoshop教程2022-06-21

PS給數碼照片提取線稿photoshop教程2022-02-13








