翻譯:梧桐
原文作者:Eren Goksel
英文原文:http://psd.tutsplus.com/tutorial ... ext-with-photoshop/
最終效果預覽:

第一步:
首先我們需要定義一種點狀樣式. 建立一個100x100像素的新文件,分辨率設置為300像素/英寸。背景填充為黑色。采用橢圓選擇工具,設置為固定尺寸,高度和寬度都為24像素。在畫布的任何地方點擊,然后在選擇框里點擊,拖動并置于畫布的左上角。
將選區填充為白色,拖出一條水平和垂直輔助線置于選區的中心。按下SHIFT鍵并保持,按4下方向鍵將選區向下移動40像素。填充為白色。現在將選區向上和向右分別移動20像素,再次填充白色。接下來將選區向下和向右分別移動20像素并填充白色。
現在按下圖再拖出兩條輔助線置于選區的中心。將選區向上移動40像素然后再次填充白色。現在用矩形選擇工具選取交叉的輔助線之間的區域,見下圖。然后執行編輯〉定義樣式,命名為“孔”。現在可以關閉文件了。
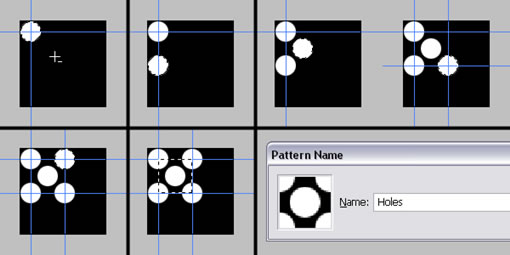
第二步:
新建一個寬1450px 高700px的文件,分辨率為300px/inch。確保顏色模式為RGB。選擇水平文字工具輸入文字。我這里采用字體Arial Black,大小為116pt。
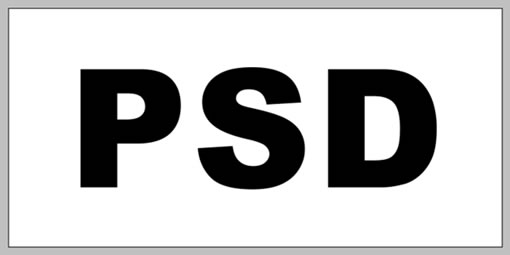
第三步:
現在我們將應用兩種圖層樣式。首先應用描邊(Stroke)樣式,設置如下:尺寸10像素,位置為內部,混合模式為正常。不透明度為100%,顏色為黑色。然后應用圖案疊加樣式(Pattern Overlay),設置如下:混合模式為正常,不透明度100%,樣式設置為“孔”,比例設置為50%。
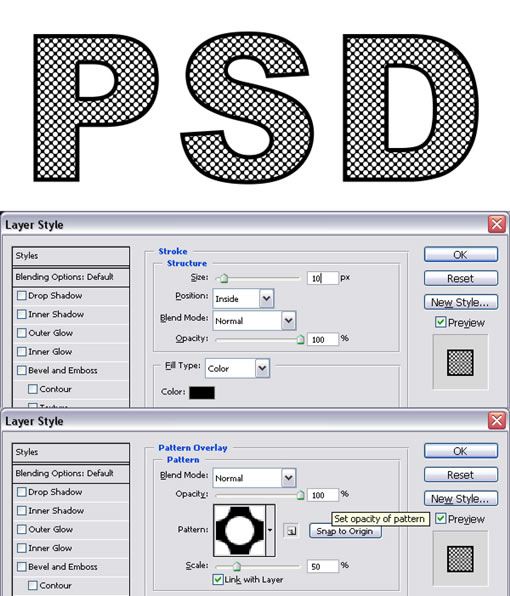
第四步:
將背景層隱藏,在最上面建立新層命名為“2 透明”,執行圖像〉Apply Image and check Invert.。 該操作將當前可見圖層的選區變平并反轉。
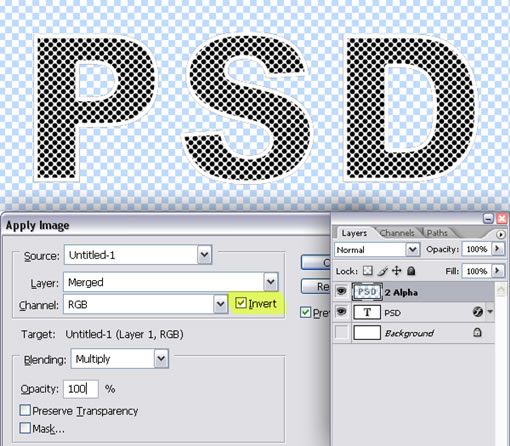
第五步:
按住Ctrl并點擊“2 透明”層以載入選區,并按下Ctrl+C復制。進入通道面板,建立新通道。按下Ctrl+V粘貼。然后Ctrl + D取消選擇。
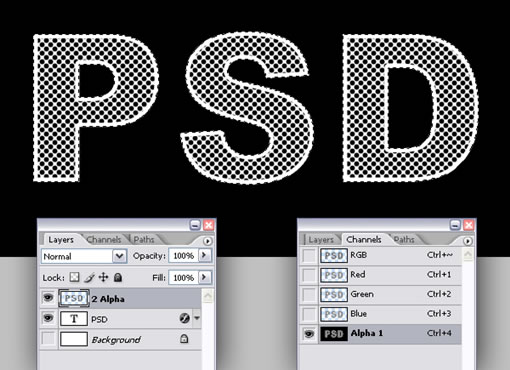
第六步:
進入圖層面板,現在我們不需要“2 透明”這個層,所以將它刪除。將PSD層的圖案疊加樣式設為隱藏,將文字顏色設為白色。這里圖層命名為PSD是因為我們輸入的是PSD。你可以按你自己的文字命名。
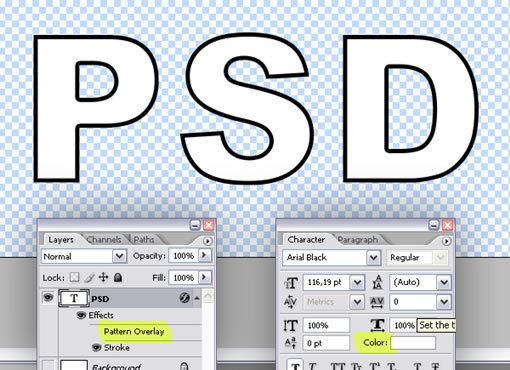
第七步:
在最上面建立新層,再次命名為“2 Alpha“因為這個層將作為alpha通道。確保背景層仍然為隱藏。執行圖像〉Apply Image and uncheck Invert
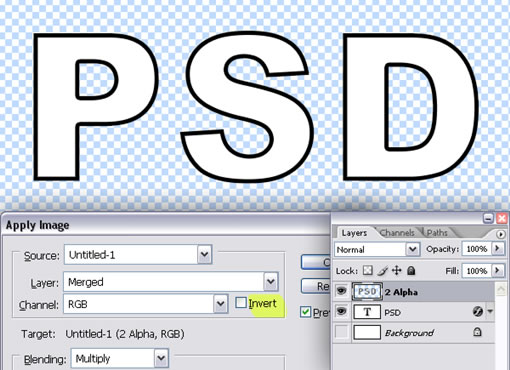
第八步:
現在Ctrl+單擊“2 Alpha“圖層載入選區。然后Ctrl+ C 復制,進入通道面板建立新通道,點擊Ctrl+ V粘貼。保持在通道面板,Ctrl+單擊”Alpha 1“通道載入選區
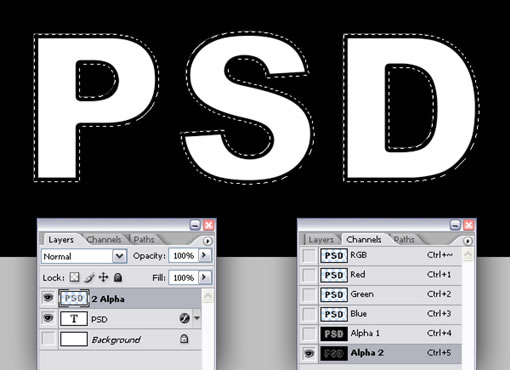
第九步:
進入到圖層面板建立新層命名為“文字“,通過ALT+退格鍵將前景色設置為80%的灰度。然后取消選擇。
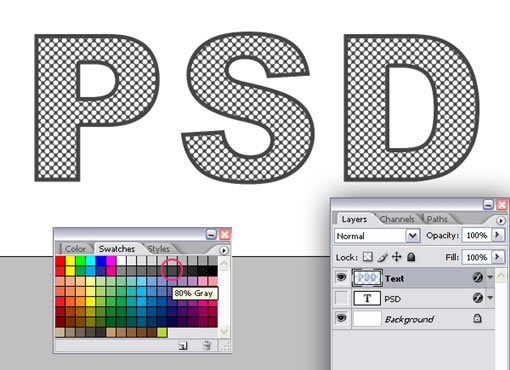
第十步
由于我們的最終圖上是黑色背景。那么最好現在就將背景調暗。將背景層填充為90% 灰度。現在對“文字“層應用2種樣式。第一種為圖案疊加,設置為:柔光,不透明度100%,樣式為”黑色大理石“,范圍為100%。第二個樣式為投影。設置為:正片疊底,100%不透明度,角度為120。距離16像素,平鋪30%,大小為15像素。
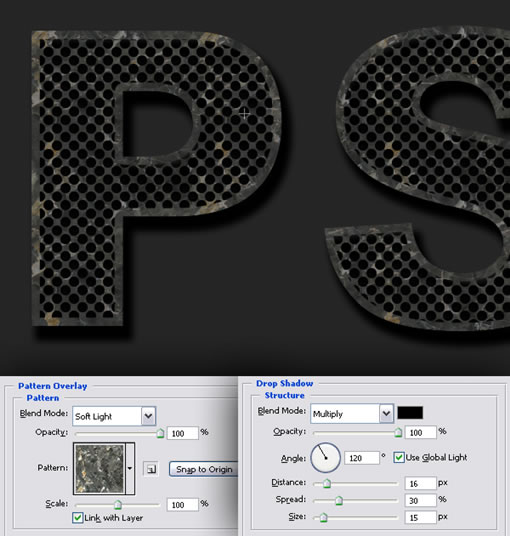
第十一步:
執行層〉復制圖層命名為“上色“。將本層的樣式拖到層面板的垃圾箱里(即刪除樣式)。
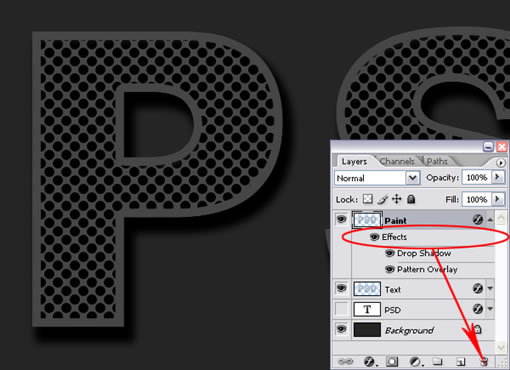
第十二步:
進入通道面板建立新通道【謝謝網友指正】。執行濾鏡〉渲染〉云彩。然后執行濾鏡〉渲染〉分層云彩。然后按下CTRL+ F再應用兩次濾鏡。現在執行圖像〉調整〉反相。 圖像〉調整〉色階(CTRL+L),輸入為200,1,255。此圖的白色區域將作為銹蝕部分。CTRL+ 單擊通道載入選區。
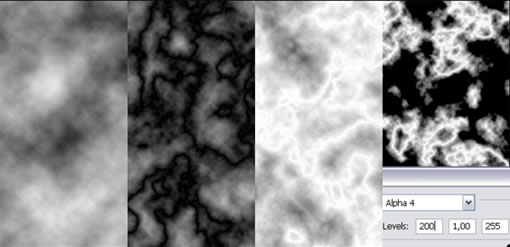
第十三步
選擇“著色“層按下DELETE刪除選擇區域。執行層〉復制圖層命名為”顆粒“。現在將”顆粒“曾設置為隱場。取消選區。

第十四步:
回到“著色“層,應用投影樣式。設置為:正片疊底,不透明度100%,角度120,距離和分布為0,大小5像素。應用內發光,設置為:顏色加深,不透明度35%,大小1像素。應用線性疊加,設置為:疊加,不透明度60%,漸變為黑白,樣式為線性,角度90。將”著色“的混合模式設置為柔光
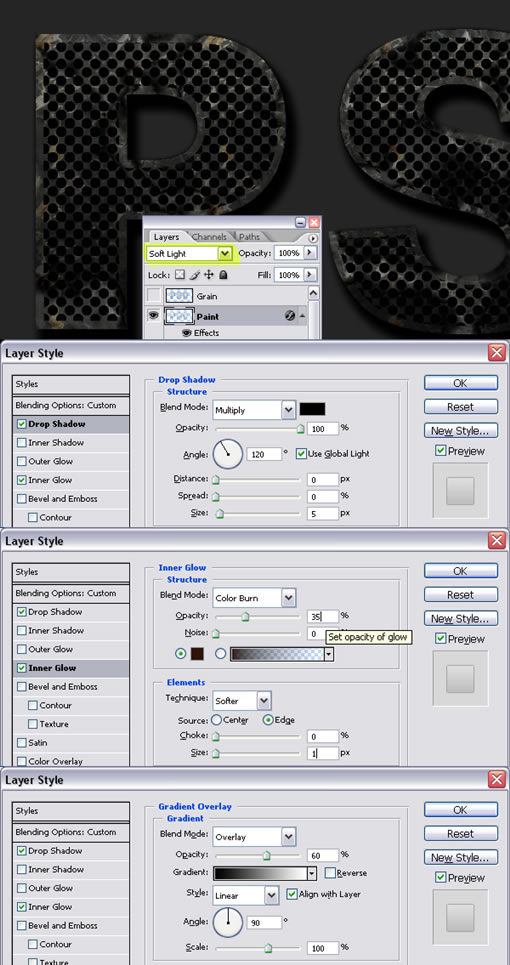
推薦設計

優秀海報設計精選集(8)海報設計2022-09-23

充滿自然光線!32平米精致裝修設計2022-08-14

親愛的圖書館 | VERSE雜誌版版式設計2022-07-11

生活,就該這麼愛!2022天海報設計2022-06-02
最新文章

5個保姆級PS摳圖教程,解photoshop教程2023-02-24

合同和試卷模糊,PS如何讓photoshop教程2023-02-14

PS極坐標的妙用photoshop教程2022-06-21

PS給數碼照片提取線稿photoshop教程2022-02-13








