第十五步:
在”著色”層上新建一層命名為”顏色”.選擇漸變工具,打開線性選擇工具,選擇:藍色,紅色,黃色。設置為線性漸變并按如下方式填充圖層。按下ALT鍵,點擊“著色”和“顏色”層中間的分隔線,以將“著色”層定義為剪貼蒙板。將“顏色”層的混合模式改為差異。

第十六步:
選擇“顆粒”圖層,設為可見。執行濾鏡〉藝術化〉薄膜紋理。 顆粒設置為10,高光區和強度為0,圖層混合模式為顏色減淡。

第十七步:
CTRL+單擊“文字”層以載入選區。在其上面建立新層命名為“高光”。選擇橢圓選擇工具,用方向鍵將選區向左和向上移動1像素。將選區填充白色。將選區向右和向下移動一像素回到原處。按下DELETE刪除。對“高光層”應用外發光層樣式,設置:疊加,不透明度100%,大小2像素
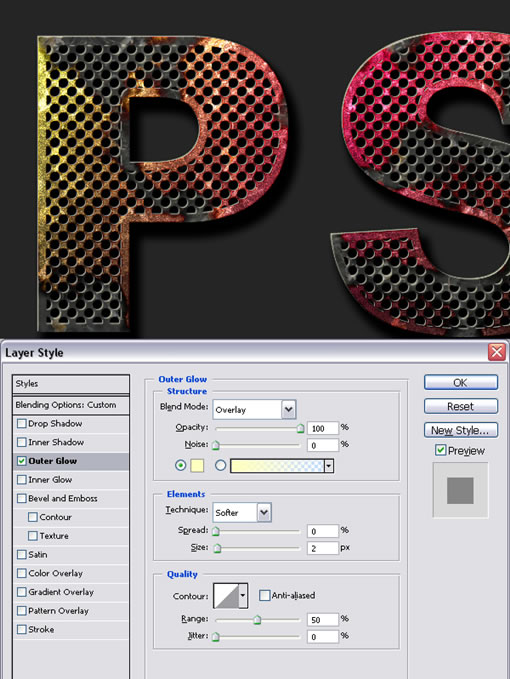
第十八步:
進入通道面板,CRTL+單擊“ALPHA 2”載入選區。回到層面板,在上面建立新層命名為“高光2”。將選區向右和向下移動2像素。填充白色。然后將選區向左和向上移動2像素,按下DELETE刪除。取消選擇。

第十九步:
執行濾鏡〉模糊〉高斯模糊,應用1像素的半徑。用來將高光變得平滑。
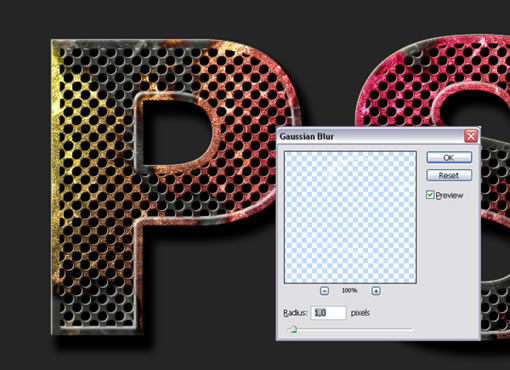
第二十步:
進入通道面板,CTRL+單擊“ALPHA2”層載入選區。回到層面板,在上面建立新層命名為“陰影”。將選區向左和向上移動2像素。填充黑色。將選區向右和向下移動2像素。按下DELETE刪除。

第二十一步:
CTRL+D取消選擇。執行濾鏡〉模糊〉高斯模糊,應用1像素半徑。
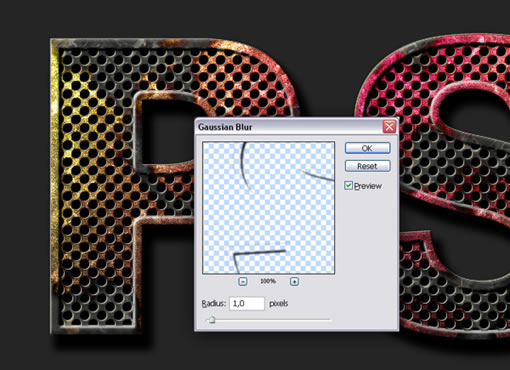
第二十二步:
CTRL+單擊“PSD”圖層載入選區。在最上面建立新層命名為“陰影2”。填充黑色。將選區向上和向左移動2像素,按下DELETE刪除。再次CTRL+單擊“PSD”圖層。執行濾鏡〉模糊〉高斯模糊。應用2像素半徑。
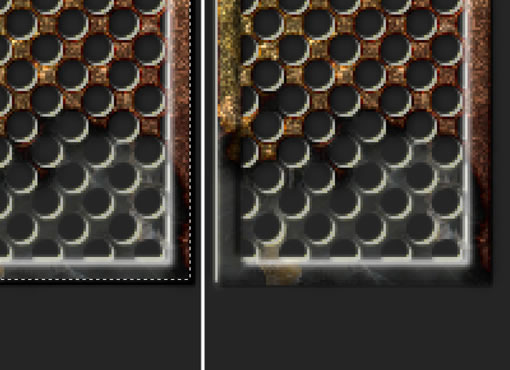
第二十三步
CTRL+單擊“PSD”圖層載入像素。在最上面建立新層命民為“高光3”。將選區填充黑色。將選區向下和向右移動2像素,按下DELETE刪除。CTRL+單擊“PSD”圖層載入選區,因為我們不希望此高光向外模糊。現在執行濾鏡〉模糊〉高斯模糊,應用1像素半徑。CTRL+D取消選擇。

第二十四步:
在上面建立新層,命名為“紋理”。填充為黑色。執行濾鏡〉渲染〉鏡頭光暈。將亮度設為160%,鏡頭類型為50-300mm 變焦。 然后執行濾鏡〉渲染〉分層云彩。接下來圖像〉調整〉去色(Desaturate)。 執行濾鏡〉扭曲〉玻璃,設置為:扭曲20,平滑2,范圍(Scale)100%。 最后應用漸變疊加樣式,設置為:正片疊底,不透明度70%。
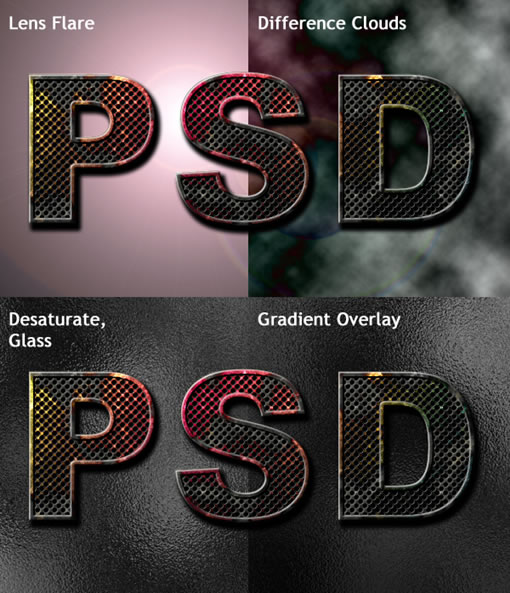
第二十五步:
通過改變漸變和“顏色”層的顏色,以及改變“文字”層的圖案疊加樣式的紋理,你可以實現各種效果。
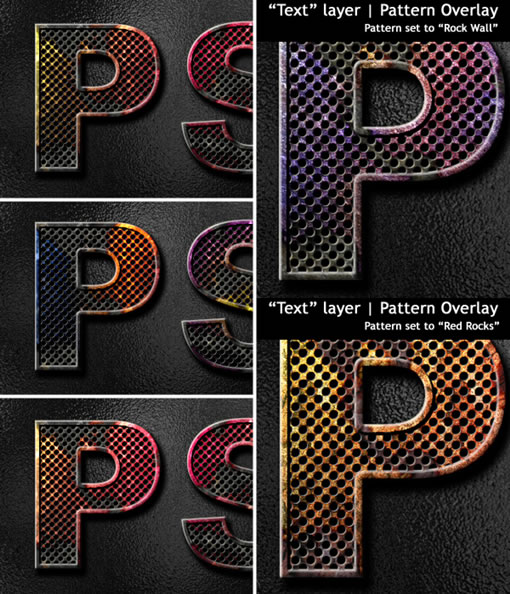
總結:
好了。現在完工了。希望您學到了新東西,也希望您喜歡本教程。

推薦設計

優秀海報設計精選集(8)海報設計2022-09-23

充滿自然光線!32平米精致裝修設計2022-08-14

親愛的圖書館 | VERSE雜誌版版式設計2022-07-11

生活,就該這麼愛!2022天海報設計2022-06-02
最新文章

5個保姆級PS摳圖教程,解photoshop教程2023-02-24

合同和試卷模糊,PS如何讓photoshop教程2023-02-14

PS極坐標的妙用photoshop教程2022-06-21

PS給數碼照片提取線稿photoshop教程2022-02-13








