步驟12
使用這個內發光選項,我們將創建一個發光效果,應用一個重要的約10%的雜色使它看起來更酥脆。 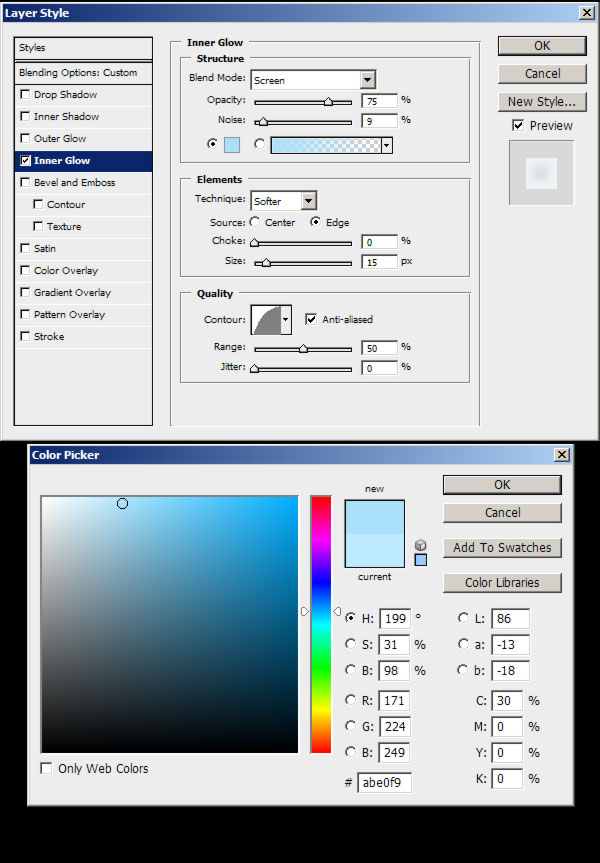
步驟13
選擇“冰”圖層的“I”字母,然后轉到選擇>修改>收縮25像素。然后點擊確定。
創建一個新圖層(圖層1)并按Alt+Delete鍵填充已選擇的區域;使用實黑(#000000)。然后取消選擇并轉到濾鏡>模糊>高斯模糊15像素。對其它字母一直應用這同一濾鏡模糊。 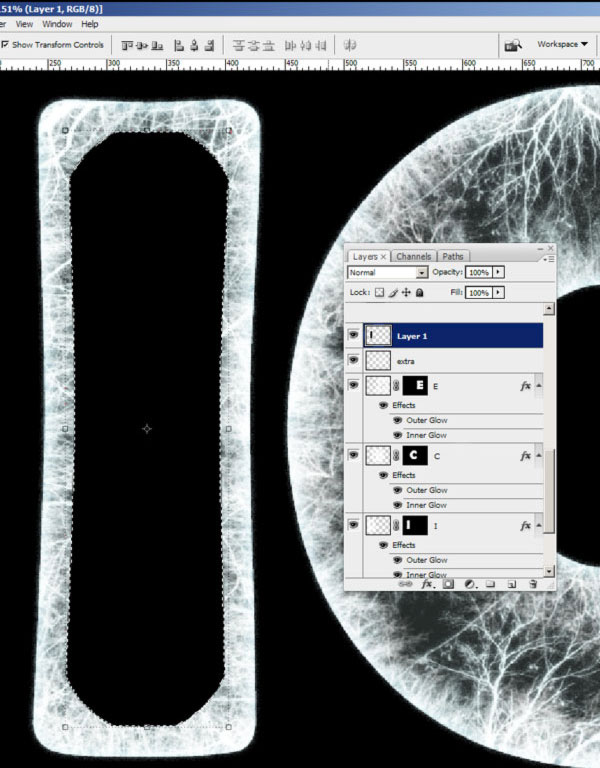
步驟14
用“黑色E,C,I”命名這些黑色圖層并設置它們的不透明度為40%。然后創建一個新色階調整層并轉到色階。應用如下顯示的設置,從這里它們將影響整個圖像。 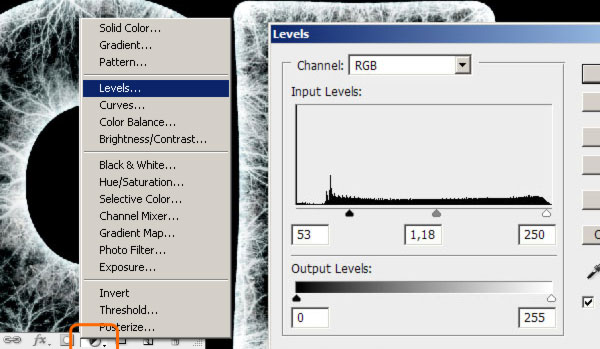
步驟15
在“ICE”圖層上Ctrl-單擊選擇它,然后創建一個新圖層稱它為“漸變”,用一個白色到透明漸變繪制這底部到頂部。我們正在從底部繪制一些光源,設置不透明度為40%。 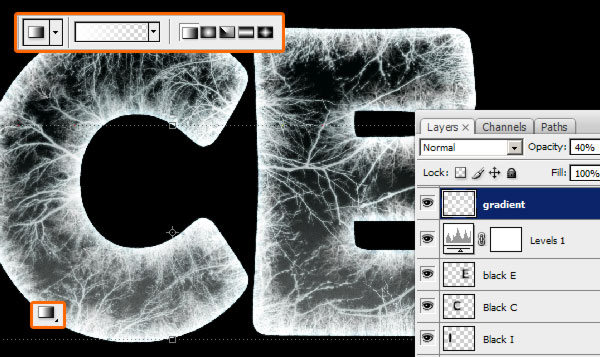
步驟16
隱藏這“背景”層(背景層是黑色的)并用矩形選框工具選擇一個字母。轉到編輯>合并挎貝然后按Ctrl+V。為其它兩個字母作同樣的處理并用相應的字母命名圖層,然后你可以隱藏所有其它圖層,因為從現在開始我們將繼續著手做這些新的,但要保持老的,因為它們總是有用的。 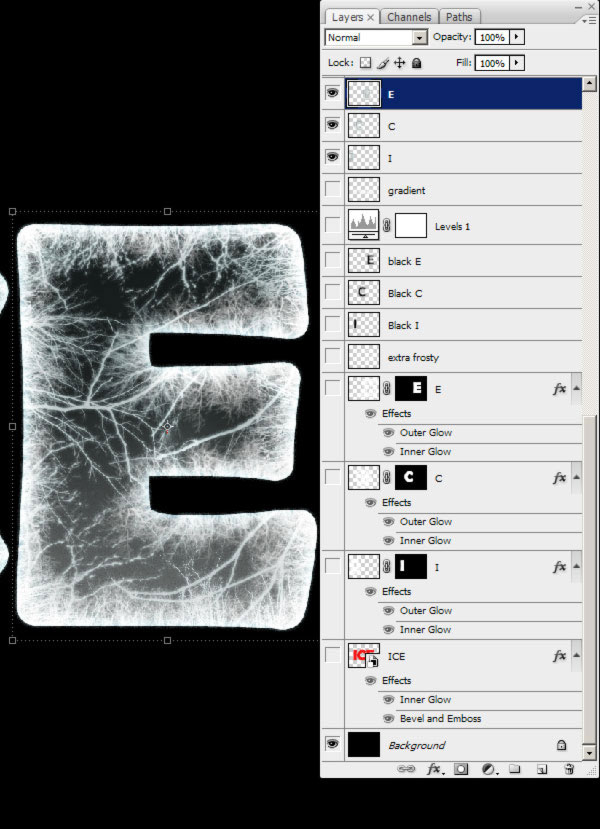
步驟17
在縮略圖圖層右鍵單擊和隱藏的它們到智能對象。現在在“冰”圖層上Ctrl-點擊并轉到選擇>修改>收縮35像素。應用這些選擇作為一個圖層蒙板到每一個字母。不要擔心如果這個遮罩正涉及所有三個字母。 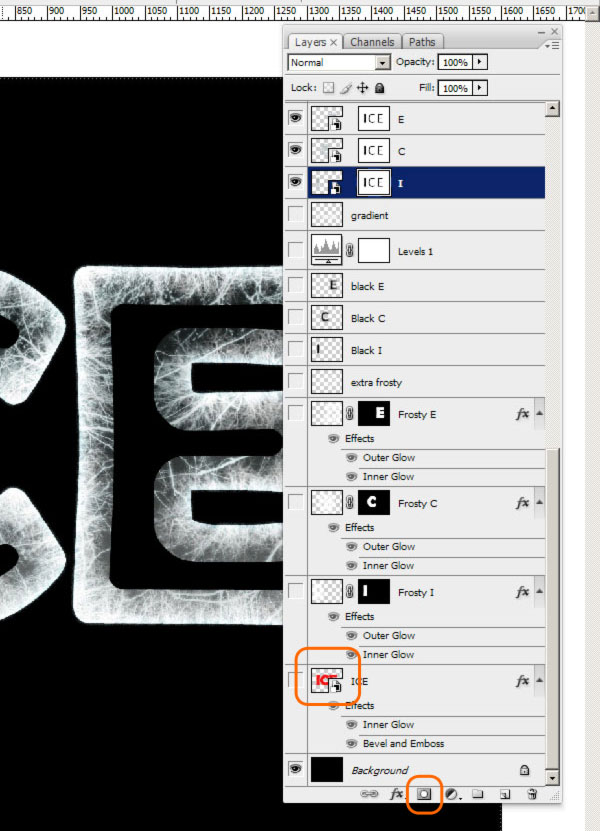
步驟18
選擇這個圖層蒙板縮略圖并轉到濾鏡>模糊>高斯模糊25像素。就這樣做到所有“I”,“C”和“E”圖層。這個步驟過程對在內部創建一些黑色區域是有用的。 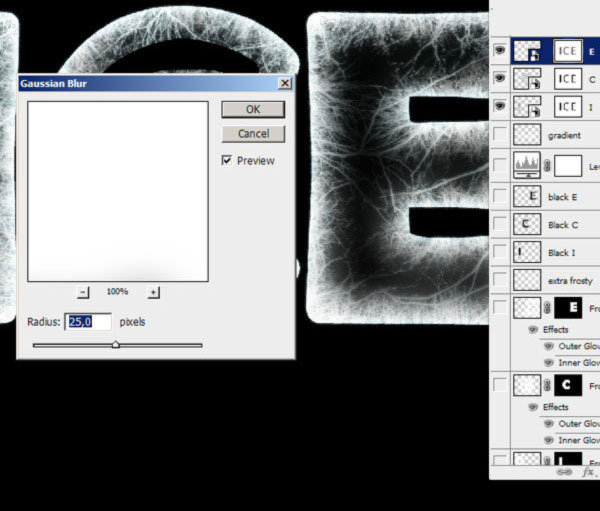
步驟19
下面就是它應該看起來的樣子。 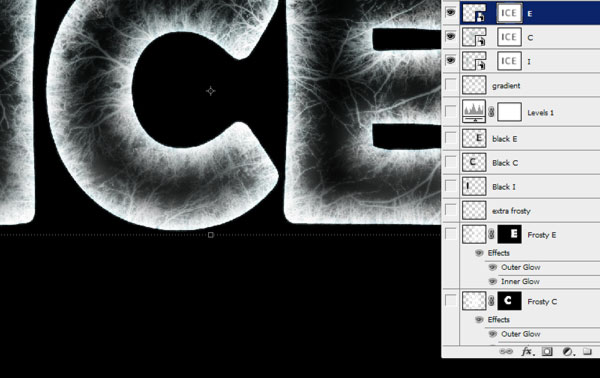
步驟20
在圖層蒙板上按Ctrl+L打開色階并減小這個黑暗(值30)。這樣圖層蒙板變成冰內部更多的明亮顯示。 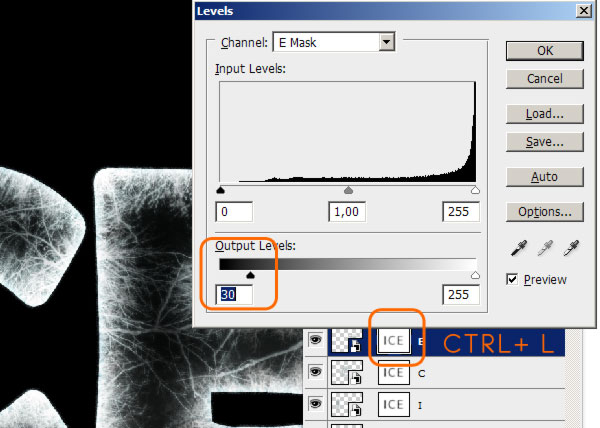
步驟21
復制這個“I”,“C”和“E”圖層,在圖層蒙板上右鍵單擊>應用圖層蒙板。最后合并他們。隱藏所有剩余部分并創建一個新圖層。現在讓我們制作雪。 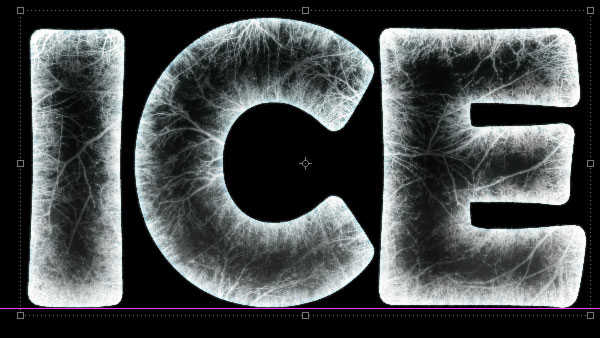
步驟22
選用畫筆工具(B)并選擇一個標準的圓形筆刷,然后在畫筆窗口(F5)應用如下顯示的設置。 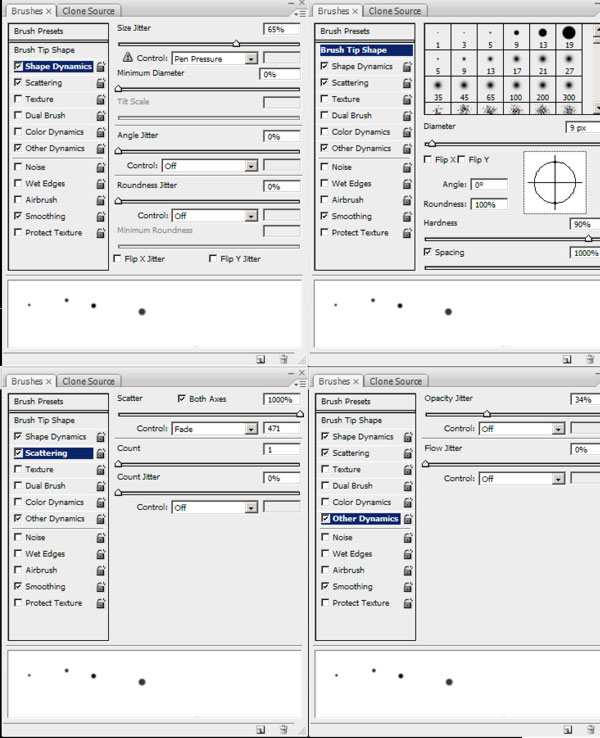
步驟23
創建一個新圖層并繪制正在下的雪然后減小筆刷尺寸。 
推薦設計

優秀海報設計精選集(8)海報設計2022-09-23

充滿自然光線!32平米精致裝修設計2022-08-14

親愛的圖書館 | VERSE雜誌版版式設計2022-07-11

生活,就該這麼愛!2022天海報設計2022-06-02
最新文章

5個保姆級PS摳圖教程,解photoshop教程2023-02-24

合同和試卷模糊,PS如何讓photoshop教程2023-02-14

PS極坐標的妙用photoshop教程2022-06-21

PS給數碼照片提取線稿photoshop教程2022-02-13








