鉛筆是一種在視覺設計常用到的物品,在此教程中我將告訴您如何制作出一款鉛筆圖標。我們將使用漸變、選擇工具和變形工具,來進行這個有趣的創作。
老慣例,先讓我們欣賞下最終效果,點擊下圖可以觀看清晰大圖:

第一步:
先建立一個文檔,把它設為950像素寬,600像素高,分辨率為300像素/英寸,背景為白色。然后選擇“矩形選框工具”,把樣式設為“固定大小”,400像素寬,100像素高,如圖:

第二步:
通過輔助線的規劃,把選區放置在畫面中心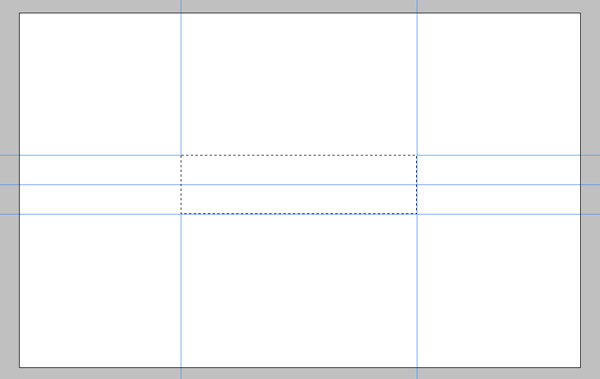
第三步:
新建一層,取名“body”,使用漸變工具,選擇“對稱漸變”,在選區里拉出一個如下圖的漸變,讓白色靠上一些。
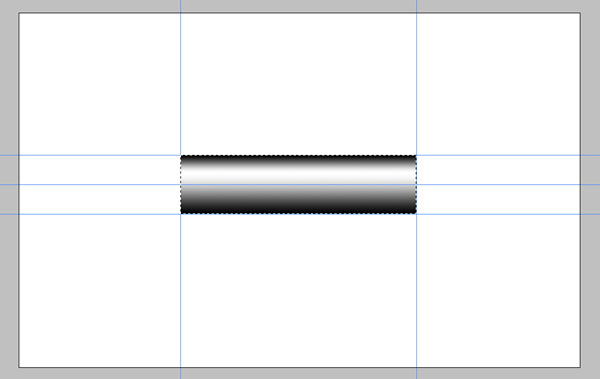
第四步:
為了讓我們的漸變層次更為豐富,就需要做點調整。打開“圖像-調整-曲線”(Ctrl+M),大致和下圖差不多那樣就可以了。
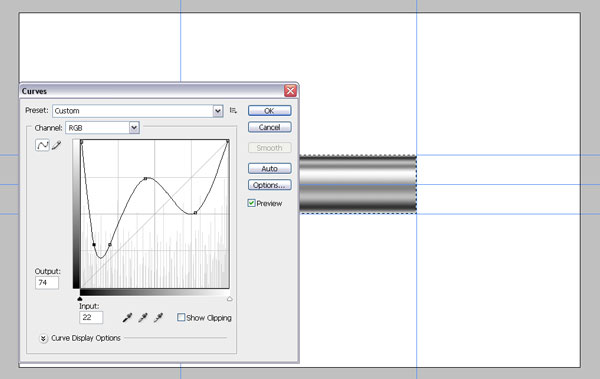
第五步:
新建一層,建立一個“body”的選區,并填上紅色,顏色代號d60005。然后設置層的不透明度為60%,把這層取名為“color”
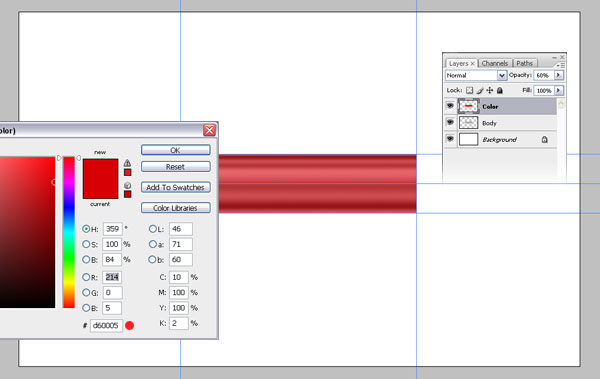
第六步:
現在把“body”復制,并把復制的層放到所有層的最上面,取名“Metal”。接著拉出輔助線,拖到如圖中的位置,靠右一些。然后選擇矩形工具,把樣式改為正常,框選出一塊區域,右邊貼緊輔助線,然后刪除。
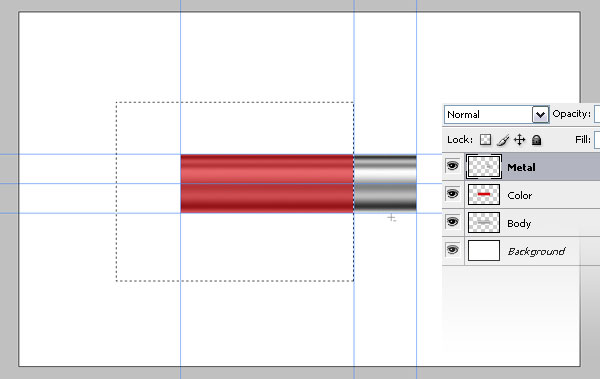
第七步:
選擇橢圓形工具,把中心點放在右邊中間輔助線交匯的點上,同時按住Alt和Shift鍵,畫出一個和矩形等高的圓。
然后點擊右鍵,選擇“變換選區”把寬度(W)設為50%,接著敲擊2次回車已確定。下來刪除選區中的部分,這樣就給了我們一個鉛筆的透視角度。
這個選區看上去不錯,我們還會用到它,保存它,單擊右鍵,選“存儲選區”,給它個名字“Ellipse”
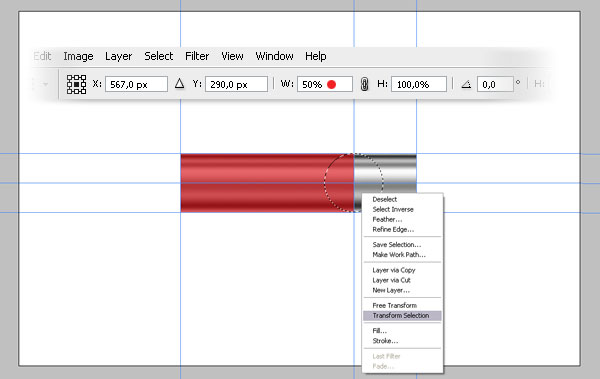
第八步:
現在選區仍在,讓我們選中“Metal”層,把選區拖到右邊緣,再拉出一條輔助線,拖到它的中心放置。
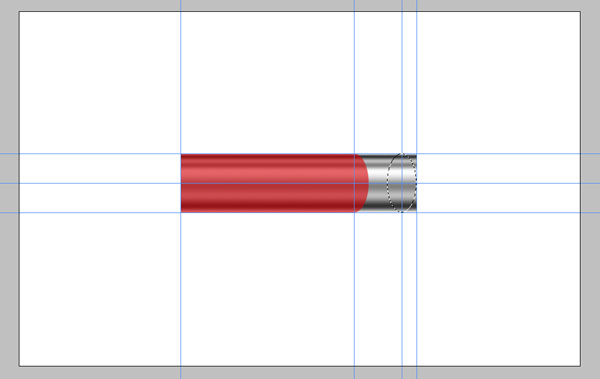
第九步:
這時我們再選擇矩形工具,按住Shift鍵,框選,貼上我們剛畫的那條輔助線,然后“反向”Ctrl+Shift+i ,刪除,取消選區。
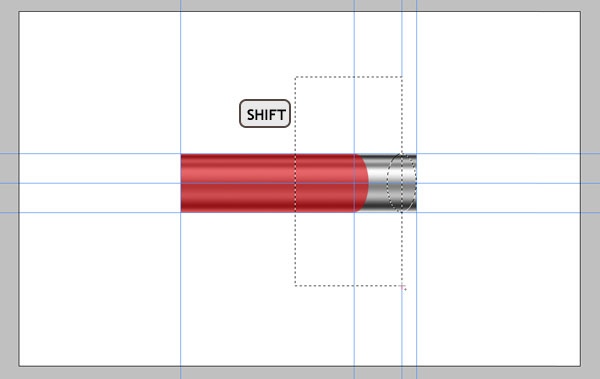
第十步:
按住Ctrl鍵,單擊“Metal”層的縮略圖(如圖),然后選中任何一種選區工具,點擊鍵盤向右鍵,點4次。
再使用“反向”,接著同時按住Ctrl/Shift/Alt鍵,單擊“Metal”,這樣就得到了選區與“金屬”層選區的結合部分。我們將用新部分來制作筆的凸線圈。
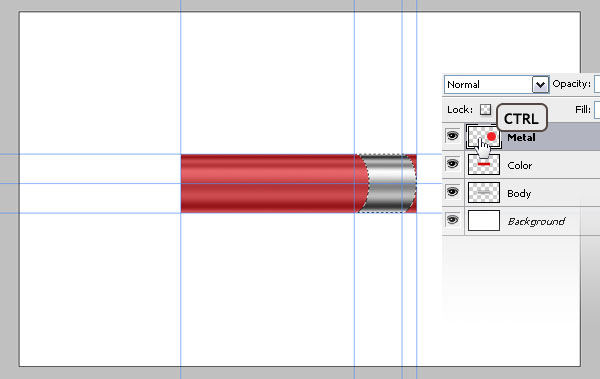
第十一步:
把新部分復制粘貼到一個新層上,取名“Bump”。給它的賦予斜面和浮雕、漸變疊加這些效果,具體數值如圖。最后讓它變得比“Metal”層略高些,用Ctrl+T,把高度設為102%,確定。
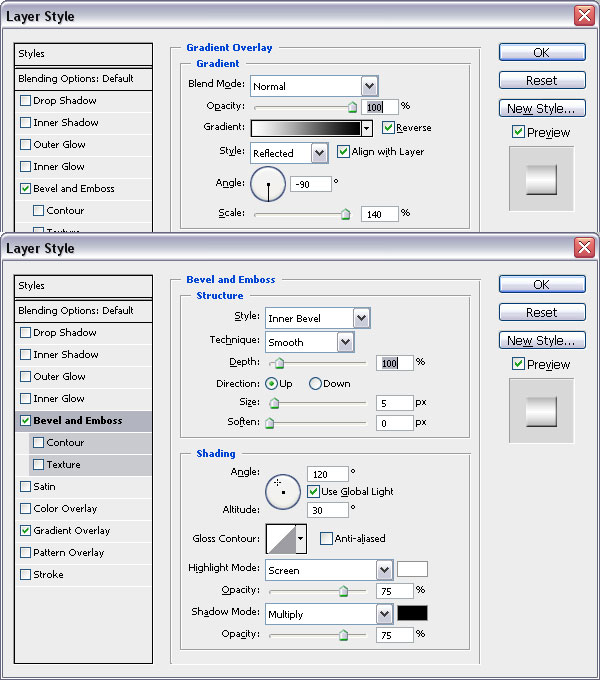
第十二步:
復制“Bump”層,并向右移動6像素,重復這一過程,做出3個來。然后把這3層合并,再復制,放在右邊,如圖:
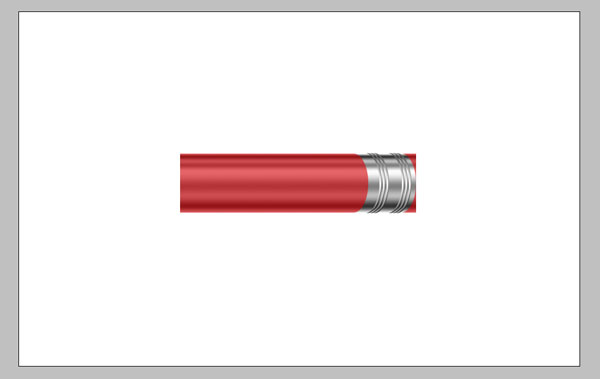
第十三步:
復制“Metal”層,取名“Eraser”,把它放到“Metal”層下面。把“Eraser”向右移動大約60像素的距離。打開“色相/飽和度”,對它進行調色,設置如圖。
再次復制“Metal”層,取名“Shadow”,把它放到“Metal”層下面。打開“色相/飽和度”,把明度調到-100,再使用“濾鏡-模糊-動感模糊”,角度為0,距離為5像素,然后應用它。現在,我們可以合并鉛筆的金屬部分,把“Metal”、“Shadow”、“Bump”合并。
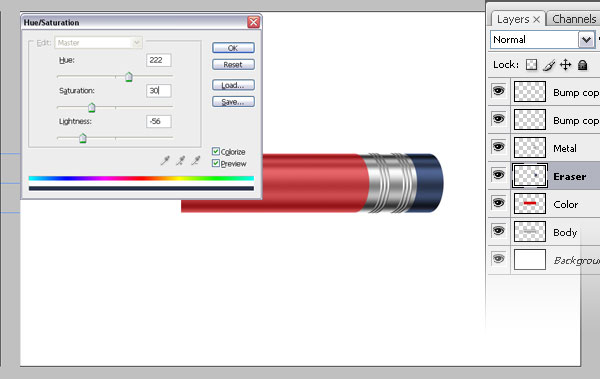
第十四步:
建立一個新層,取名“Tip”。使用“多邊形套索工具”畫出一個筆頭,填上淺黃色,就像下圖那樣。把這層放在“body”下面。
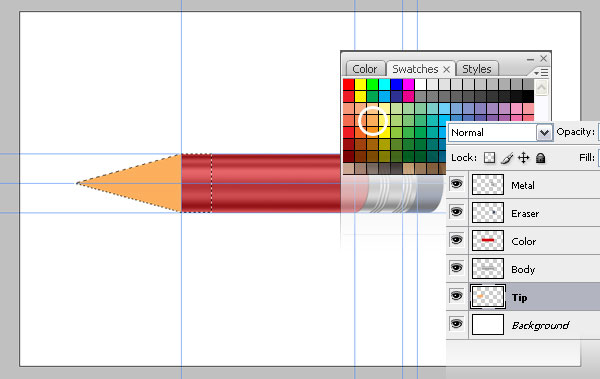
第十五步:
復制“body”層,取名為“TipGradient”,并把它放到上面。把它移動到如圖中的位置,然后打開“色相/飽和度”,色相為33,飽和度為53,明度為37,這里要把”著色“點上。
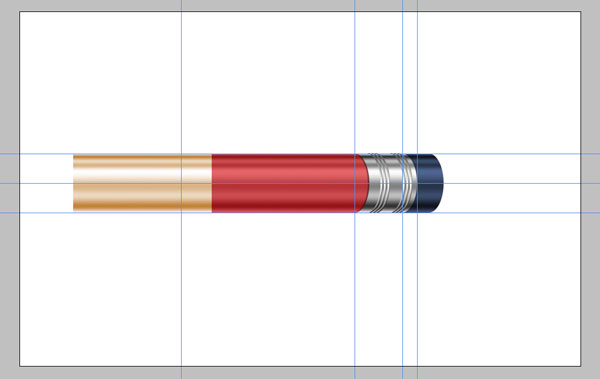
第十六步:
把“TipGradient”放到“body”下面,按住Alt單擊“TipGradient”和“Tip”之間,就像下圖那樣。這樣就能使“TipGradient”套上“Tip”的外形。
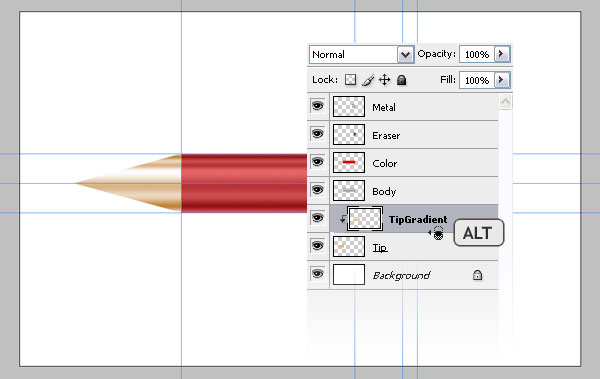
第十七步:
選上“TipGradient”層,使用“編輯-變換-透視”,調整角度,類似下圖。
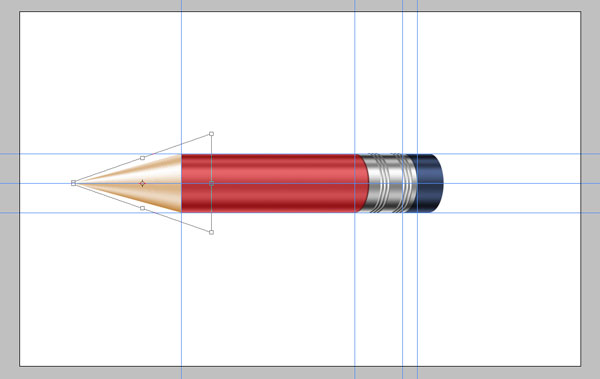
第十八步:
打開“選擇-載入選區”,選擇我們之前儲存的“Ellipse”選區。在“body”和“color”層上進行刪除。
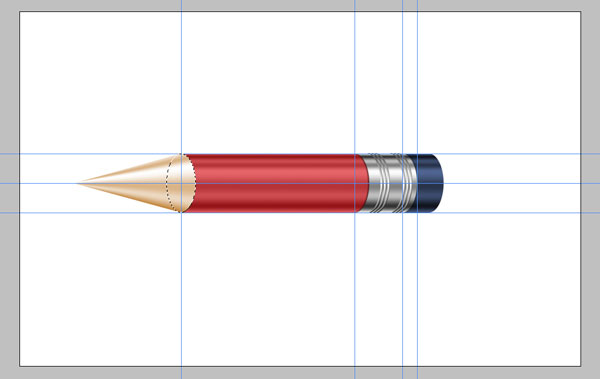
第十九步:
選定“color”的選區,新建一層,取名“Wood”。把前景色和背景色設為白色和黑色,并往選區中填充白色。然后打開“濾鏡-渲染-纖維”,數值都設為10,確定,接著用Ctrl+T,順時針旋轉90度,并改變大小,就像圖中所示。
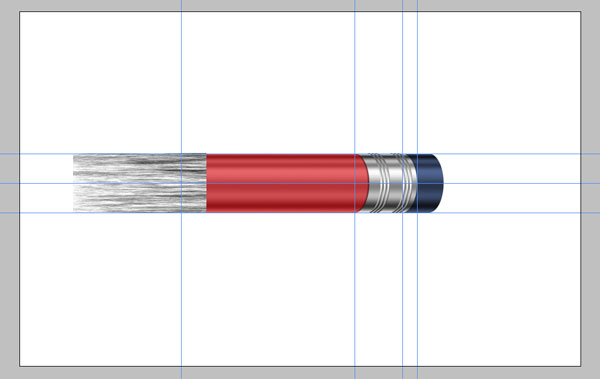
第二十步:
使用“編輯-變換-透視”,調整角度,如圖。然后把層的混合模式設為“柔光”,不透明度為60%
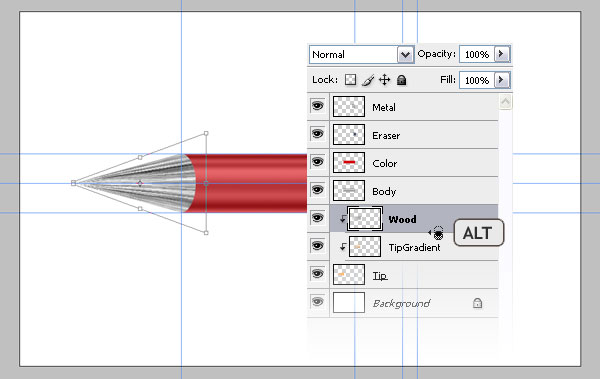
第二十一步:
使用橢圓工具畫出一個選區,如圖所示。選擇“Wood”層,刪除。再選擇“TipGradient”層,打開“色相/飽和度”,飽和度為-100。用Ctrl+L打開“色階”,使用圖中數值。這樣我們就作出了一個筆尖。
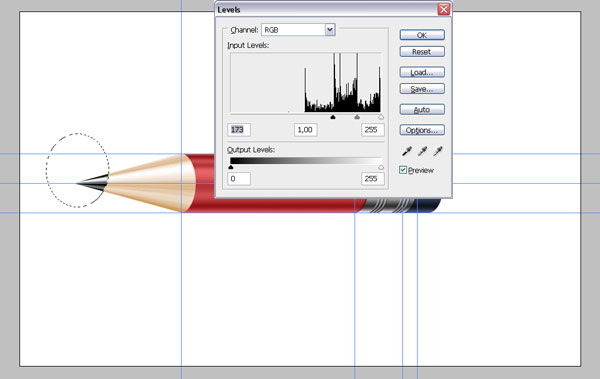
第二十二步:
現在我們即將完成。除了背景層外,選擇所有的層,把它們合并,取名“Pencil”。復制“Pencil”層,取名“Reflection”,把它放在“Pencil”層下面。
再復制“Reflection”層,取名“Shadow”。打開色相飽和度,明度設為-90。然后Ctrl+T,讓它的高度下降到原高度的四分之三的樣子。接著選擇“Reflection”層,使用“編輯-變換-垂直翻轉”。
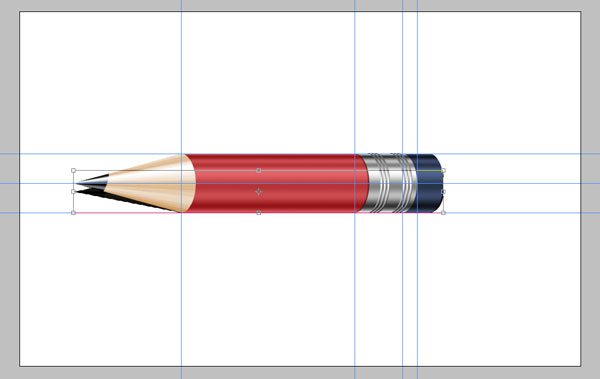
第二十三步:
選定除了背景層以外的所有層,使用Ctrl+T,旋轉-30度。然后再移動“Reflection”和“Shadow”層,如下圖那樣。
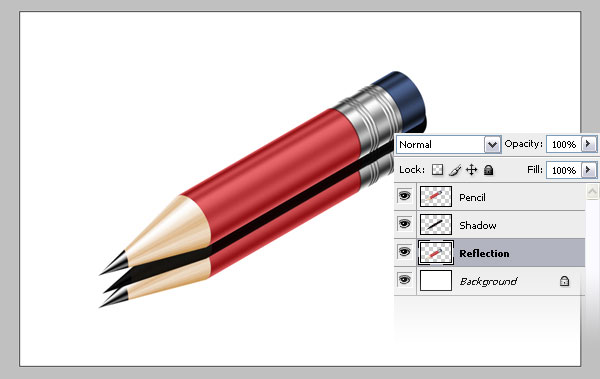
第二十四步:
選擇“Reflection”層,使用濾鏡-模糊-高斯模糊,半徑設為3,再把層不透明度設為60。
再選擇“Shadow”層,使用濾鏡-模糊-高斯模糊,半徑設為7,把層不透明度設為80。
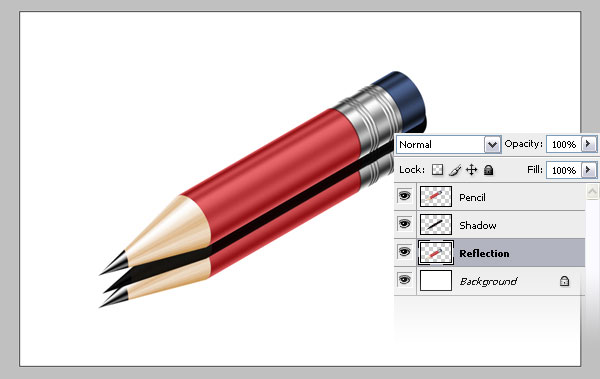
第二十五步:
選擇“Reflection”層,給它添加一個蒙版,在蒙版里使用漸變工具,從白到黑拉一個漸變。這樣使倒影更加朦朧一些。
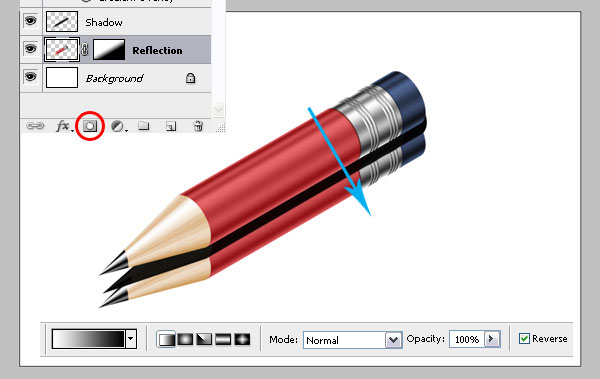
第二十六步:
選擇“Pencil”層,在它的混合選項里使用“漸變疊加”,混合模式為“強光”,具體數值如下圖:
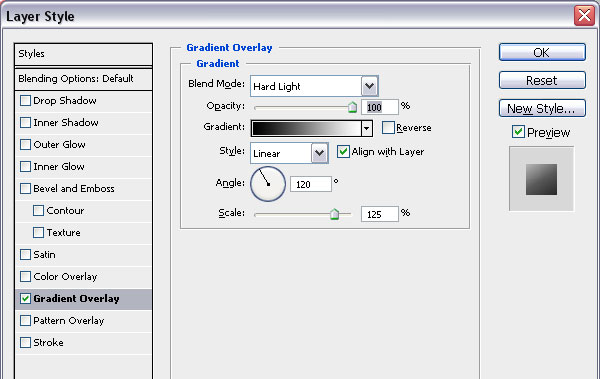
第二十七步:
這樣就大功告成了,你還可以按照自己的意愿改變它的位置和背景顏色。祝你順利~

推薦設計

優秀海報設計精選集(8)海報設計2022-09-23

充滿自然光線!32平米精致裝修設計2022-08-14

親愛的圖書館 | VERSE雜誌版版式設計2022-07-11

生活,就該這麼愛!2022天海報設計2022-06-02
最新文章

5個保姆級PS摳圖教程,解photoshop教程2023-02-24

合同和試卷模糊,PS如何讓photoshop教程2023-02-14

PS極坐標的妙用photoshop教程2022-06-21

PS給數碼照片提取線稿photoshop教程2022-02-13









