
不同曲線調整對于對比度/亮度的效果
1.S型曲線(增加反差)- 按圖1的兩點位置,將曲線向內推,照片反差會相應提高。
2.反S曲線(降低反差)- 按圖2的兩點位置,將曲線向外拉,照片反差則會下降。
3.曲線向上(增加亮度)- 按圖3的中間點,將曲線向上拉,照片亮度會相應提高。
4.曲線向下(降低亮度)- 按圖4的中間點,將曲線向下拉,照片亮度則會下降。
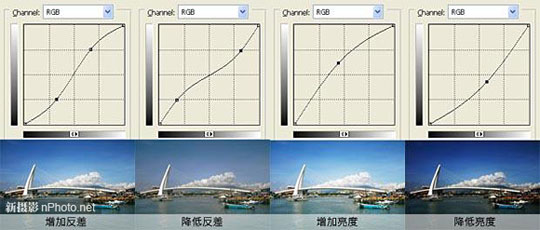
利用曲線調整照片色調
要調整照片顏色,首先要了解,一張相片的色調,是由RGB(Red、Green、Blue)三個通道組成的。在曲線功能中,要調整顏色,則要先在通道位置選擇要調整的顏色曲線。
1.紅色Red ? 曲線向上(增加紅色Red)/ 向下(增加青色Cyan)
2.綠色Green ? 曲線向上(增加綠色Green)/ 向下(增加洋紅色Magenta)
3.藍色Blue ? 曲線向上(增加藍色Blue)/ 向下(增加黃色Yellow)
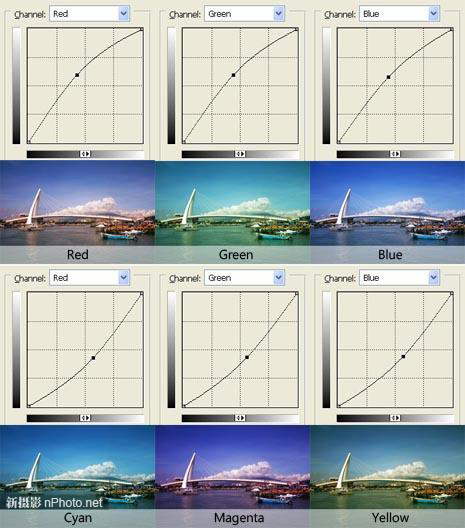
范例:利用曲線處理日落照片
在此我拿了一張日落拍攝的照片作為范例。原照片未經處理,照片顏色比較暗淡,落日的感覺不夠強烈。我們試一下用 Photoshop為照片增加反差及調整成金黃色的落日效果。

照片原圖
調整成金黃色的落日照片:
1.紅色Red ? 曲線向上(增加紅色Red)
2.藍色Blue ? 曲線向下(增加黃色Yellow)
3.S型曲線 ? 增加反差
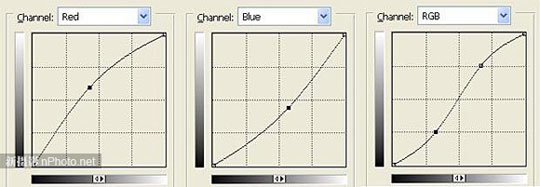

完成圖
更多的調整效果
如果覺得金黃色的落日照太普通,也可以試試改變一下設定,做出神秘的藍調。
1.紅色Red ? 曲線向下(增加青色Cyan)
2.藍色Blue ? 曲線向上(增加藍色Blue)
3.S型曲線 ? 增加反差
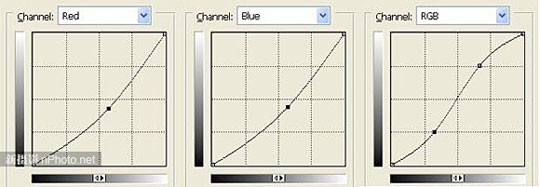

完成圖
結論
雖然Photoshop的功能十分強大,有些調整工具看似復雜,但其實只需簡單調整數個步驟便可以增添不同的色彩效果,為照片帶來更多變化和吸引力,各位也不妨試試。
推薦設計

優秀海報設計精選集(8)海報設計2022-09-23

充滿自然光線!32平米精致裝修設計2022-08-14

親愛的圖書館 | VERSE雜誌版版式設計2022-07-11

生活,就該這麼愛!2022天海報設計2022-06-02
最新文章

5個保姆級PS摳圖教程,解photoshop教程2023-02-24

合同和試卷模糊,PS如何讓photoshop教程2023-02-14

PS極坐標的妙用photoshop教程2022-06-21

PS給數碼照片提取線稿photoshop教程2022-02-13









