最終效果圖:
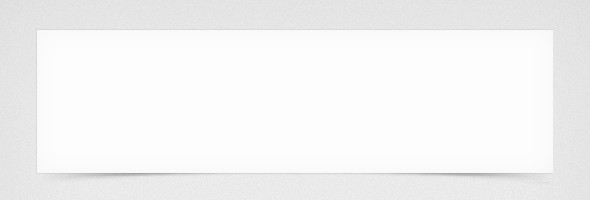
具體的創建步驟如下:
一、新建一個文檔,640像素寬、480像素高,白色背景。接下來新建一個圖層,填充為#e2e2e2,重命名為”bg”,在圖層面板中右鍵單擊”bg”圖層,選擇”轉換為智能物件(Convert to Smart Object)”。然后給該圖層應用”濾鏡(Filter)》雜色(Noise)》添加雜色(Add Noise)”命令。各項參數設置如下圖所示:
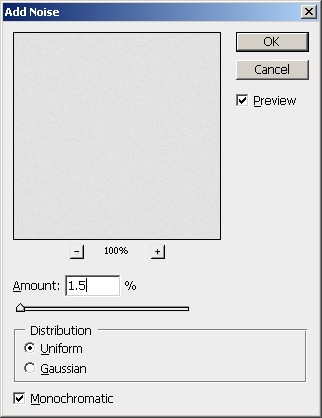
二、新建一個圖層,命名為”box”,選擇矩形工具(U),畫一個500像素寬,120像素高的矩形,顏色選擇白色(#ffffff)。之后應用如下圖層樣式,其中描邊顏色選擇#f2f2f2。
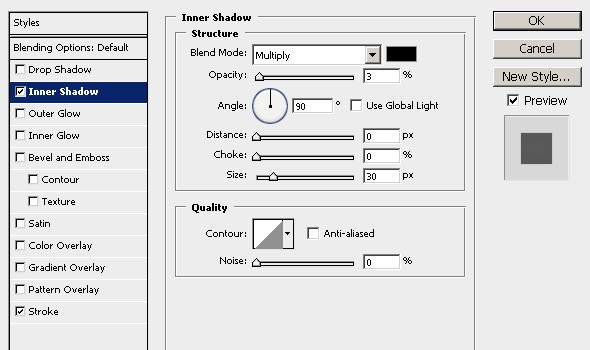
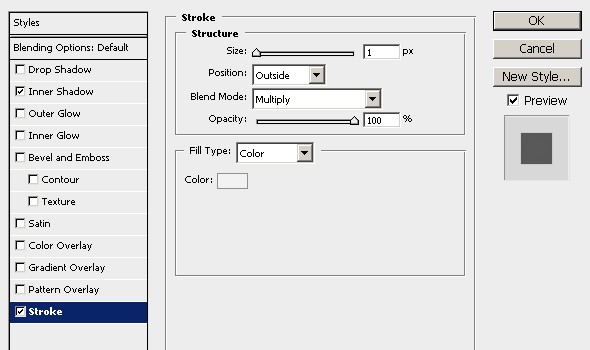
最終效果如下圖:
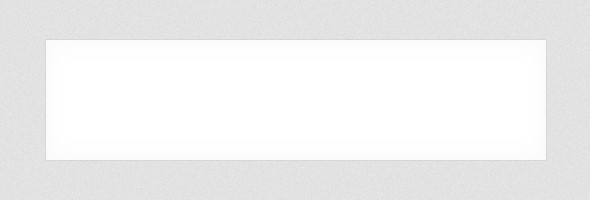
三、新建一個圖層,命名為”shadow-right”,選擇矩形工具(U),畫一個寬200像素,高50像素的矩形,顏色為黑色(#000000)。在圖層面板中同時選擇”box”圖層和”shadow-right”圖層,然后選擇移動工具,使用工具屬性欄中的”底部對齊(align bottom edges)”和”右側對其(align right edges)”按鍵,將陰影圖層放置于內容盒圖層的右下角。如下圖所示:
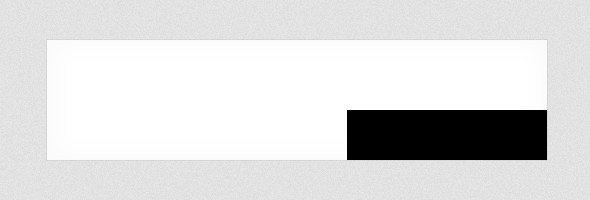
然后在圖層面板中選擇”shadow-right”圖層的矢量蒙版縮略圖,如下圖:
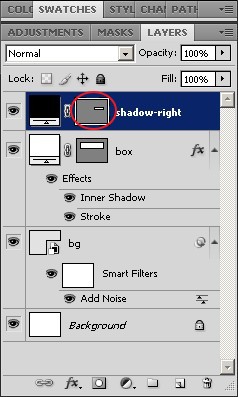
選擇直接選擇工具,在”shadow-right”圖層的右下角單擊,這時圖層的錨點會顯示出來,在右下角的錨點上單擊,使用鍵盤上的方向鍵,讓其向下移動7個像素,然后框選右上角和右下角的錨點,同樣使用方向鍵讓矩形的右側邊緣向左側移動3個像素。現在選擇移動工具將”shadows-right”圖層拖動到”box”圖層的下方。效果如下圖:
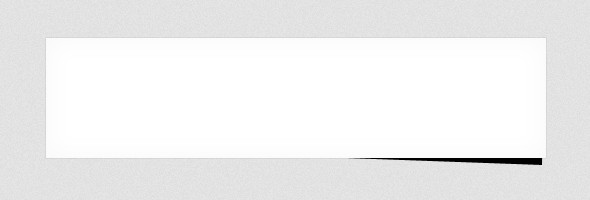
四、現在在圖層面板中右鍵單擊”shadow-right”圖層,選擇”轉換為智能物件(Convert to Smart Object)”命令,將圖層轉換為智能物件,然后在菜單欄上選擇”濾鏡(Filter)》模糊(blur)》高斯模糊(Gaussian Blur)”,參數如下圖:
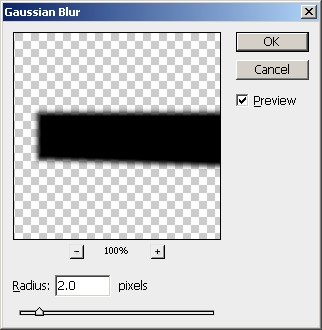
之后給此圖層添加蒙版,如下圖:
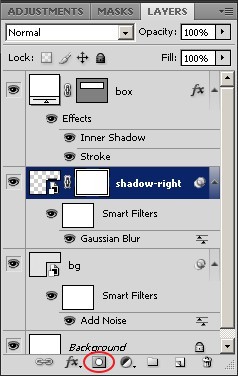
然后選擇漸變工具(G),按住shift鍵,給”shadow-right”圖層應用一個從黑色(#000000)到透明的水平漸變,之后將圖層的不透明度調整到30%。這樣就完成了內容盒右側陰影的設計,最終效果如下圖:
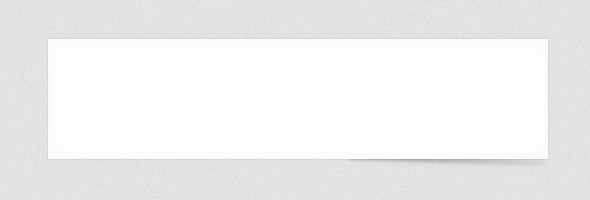
同理,你可以按照上面的方法做出左邊的陰影效果。
推薦設計

優秀海報設計精選集(8)海報設計2022-09-23

充滿自然光線!32平米精致裝修設計2022-08-14

親愛的圖書館 | VERSE雜誌版版式設計2022-07-11

生活,就該這麼愛!2022天海報設計2022-06-02
最新文章

5個保姆級PS摳圖教程,解photoshop教程2023-02-24

合同和試卷模糊,PS如何讓photoshop教程2023-02-14

PS極坐標的妙用photoshop教程2022-06-21

PS給數碼照片提取線稿photoshop教程2022-02-13








