摳圖的時候,有的照片邊緣部分非常模糊。摳出的圖片邊緣或頭發位置有一些殘留白邊。這些非常影響照片的美觀。大家可能有很多辦法消除白邊,不過PS自帶有快速消除白邊的工具既“調整邊緣”。利用它可以高效的去除白邊。下面的教材將非常詳細的介紹這款工具的使用方法。
原圖
用Photoshop摳圖時最常遇到一個問題:由於無法完全準確建立選擇區,摳完後的圖像會殘留下背景中的雜色。我們常統一稱此類現象為白邊(圖1)。對於這類討厭的白邊,現在我們有沒有什麼簡單快捷的方法來處理呢?

<圖1>
1、摳出的圖像周圍有白邊。
在較低的版本中,我們可以使用“消除鋸齒”命令和設置羽化半徑的方法直接建立出帶有漸隱邊緣的選擇區。但選擇區一旦建立好,就不能直接更改了。想要更加細致的修改就必須借助通道、蒙版或者快速蒙版這樣的複雜操作。而在Photoshop CS3及以上的版本中,有一個非常可愛的選擇輔助工具“調整邊緣”。運用它上面一係列的滑塊和顯示模式,我們就可以解決白邊問題了。
2、初識調整邊緣工具。
對於調整邊緣工具,想必有很多朋友都比較陌生。我們有必要在用它進行去白邊前對它有個簡單的認識。以摳出主角女孩為例,我們先使用套索工具建立出主角女孩的選區,單擊屬性欄中的“調整邊緣”按鈕,彈出調整對話框。現在我們來看一下它的界面(圖2),可以看到,調整邊緣工具分為左上角的調整滑塊區、中間的顯示模式區、下部的說明區、右上角的按鈕與預覽區四個大的區域。

<圖2>
調整滑塊區:使用滑塊改變選區的邊緣,使它更加軟或者硬、平滑或者細致,也可以改變選區的擴展與收縮量,使它更小或者更大,最終符合我們的要求。
顯示模式區:使用各種方式顯示出選擇區的範圍,以屏蔽選擇區外圖像對我們操作的影響,便於觀察摳出圖像與各種背景的混合效果。
說明區:類似於幫助,它顯示當前設置工具的簡單介紹,對我們的操作起到提示作用。
按鈕與預覽區:它們和別的工具一樣,可以對當前的操作進行確認、複位,以及預覽調整結果。
3、如何去白邊。
認識了調整邊緣工具後,我們該如何運用這些選項除去那些討厭的白邊呢?事實上去除白邊,我們主要是運用調整邊緣工具的調整滑塊區和顯示模式區,它們可是調整邊緣工具的核心喲!
半徑選項的作用是,通過調大它的數值,將選區邊緣變得更加柔和,特別適合調整具有柔軟邊緣的角色,比如本例中女孩穿的毛衣、毛茸茸的帽子以及柔軟的頭發。如果邊緣太過於生硬,在合成時會顯得很假。用這個選項可以很簡單地解決這個問題。
對比度則和半徑選項相反,增大它的數值可以將邊緣變得非常硬。如果我們摳取的是邊緣十分清晰的主體,可以利用這個選項增加邊緣的清晰程度。增加平滑值可以將選區中的細節弱化,去除毛刺或者縫隙,使選擇區更加平滑。
羽化選項可以將選區邊緣進行模糊處理,它和半徑選項是不同的,半徑選項是向選區內部漸隱,而羽化選項則向邊緣兩側軟化。相比來講,半徑選項更不易引起白邊或者黑邊現象。
收縮/擴展選項可以將選區變大或者變小,如果你的選區框選得過大,會露出一部分背景,那麼將它縮小一點,就可以改善啦!
我們再來看看五種顯示模式。
第一種為標準模式,即我們做出選區後,不做任何設置時的默認模式,我們可以看到背景與選擇區的內部。
第二種為快速蒙版預覽模式,它可以將選區以外的部分用半透明的顏色蓋起來,從而強化我們的選區,讓我們更容易觀察到選區的形狀。
第三種和第四種分別是黑背景和白背景模式,我們可以利用這兩個模式觀察到我們摳取圖像放在暗背景和亮背景中時,邊緣是否融合正常。
最後一種為蒙版預覽模式,我們可以利用它觀察到選區的邊緣情況。它是最為直觀的選區觀察工具,適合對通道和蒙版非常熟悉的用戶使用。
圖3為設置了半徑選項和平滑選項的邊緣調整效果。我們使用蒙版預覽模式來看一下選區的情況,可以看到,經過調整之後,選擇區變得更加平滑,漸隱的邊緣使主體可以與背景更加柔和地融合在一起。
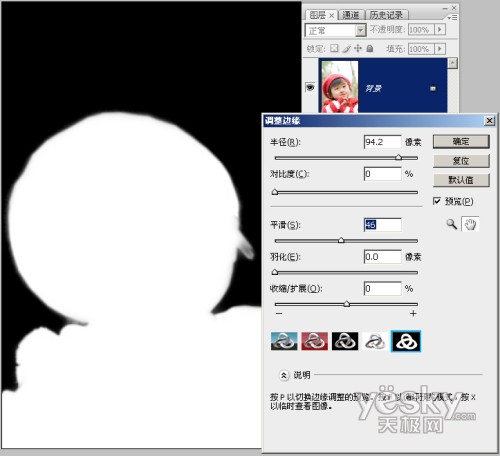
<圖3>
總的來說,調整邊緣工具是用於提高工作效率的工具,如果想做出十分複雜的選區來,我們還是需要對通道、蒙版、計算等知識進行更進一步的了解,才能真正掌握較複雜的技術。
推薦設計

優秀海報設計精選集(8)海報設計2022-09-23

充滿自然光線!32平米精致裝修設計2022-08-14

親愛的圖書館 | VERSE雜誌版版式設計2022-07-11

生活,就該這麼愛!2022天海報設計2022-06-02
最新文章

5個保姆級PS摳圖教程,解photoshop教程2023-02-24

合同和試卷模糊,PS如何讓photoshop教程2023-02-14

PS極坐標的妙用photoshop教程2022-06-21

PS給數碼照片提取線稿photoshop教程2022-02-13















