5、將巖漿紋理放在背景圖層中,窗口-調整-創建漸變映射,漸變設置如下圖所示:
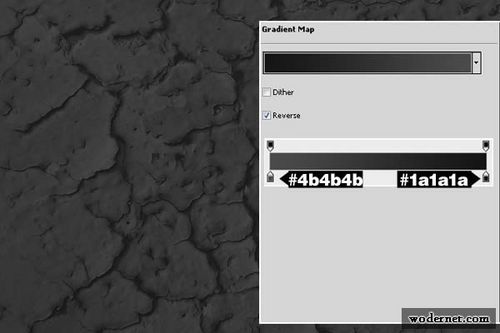
圖19
6、將文字圖層的混合模式改為線性減淡(增加)。不透明為36%.這將使文字增加了背景圖層的紋理。使用硬度為0的橡皮擦擦去一些邊緣地方,使文字有明暗變化。
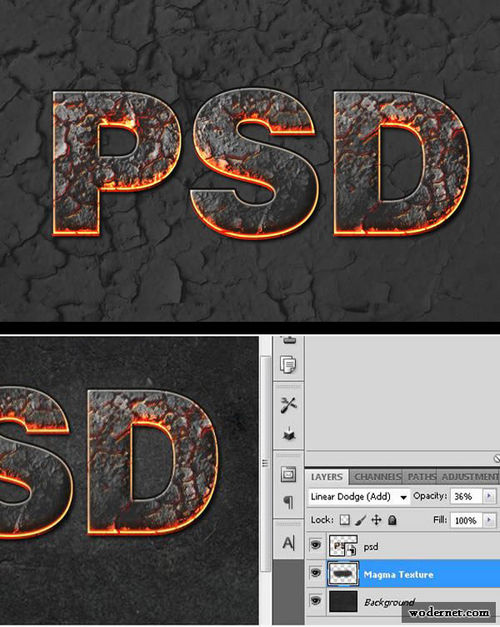
圖20
7、選擇“PSD”文字圖層,右鍵單擊并選擇“轉換為智能對象”創建一個新的圖層“陰影”,使用畫筆工具(B)為文字下面添加一些陰影:用黑色畫筆工具(B)與硬度為0%和尺寸約280px。
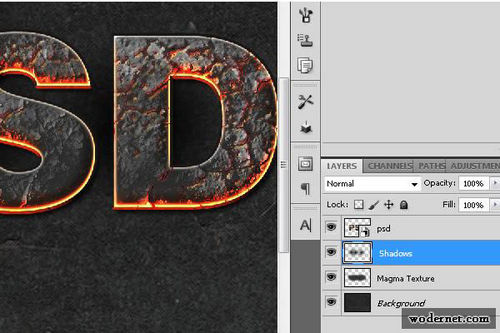
圖21
8、現在,再次使用畫筆工具(B)添加一些橙色的亮點,應用高斯模糊,改變混合模式為“線性減淡(添加)”,不透明度45%左右。
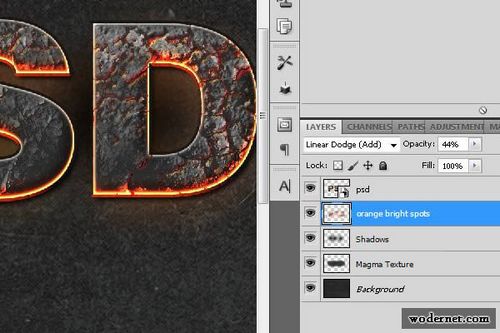
圖22
9、選擇“PSD”智能對象,復制它,把它稱為“模糊層”,最后“柵格化”(右鍵單擊>“柵格化”)。我們要的文字邊緣模糊做出燃燒中并且非常熱的效果。我們將使用涂抹工具(R),30%的流量,用圓形筆刷,硬度為0%.繪畫文字邊緣,使他們像正在熔化。
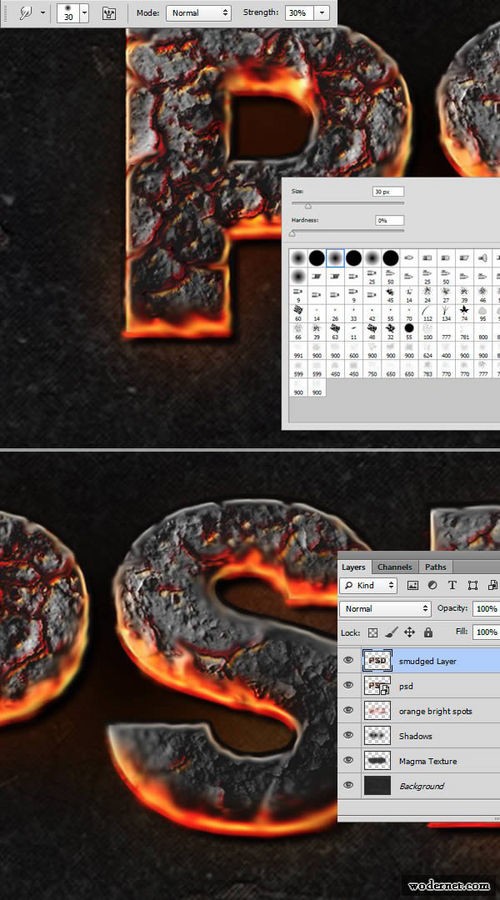
圖23
10、繼續模糊這個圖層,使用一個更大的涂抹畫筆,涂抹橙色的區域,并對這圖層應用曲線調整,增加對比度。
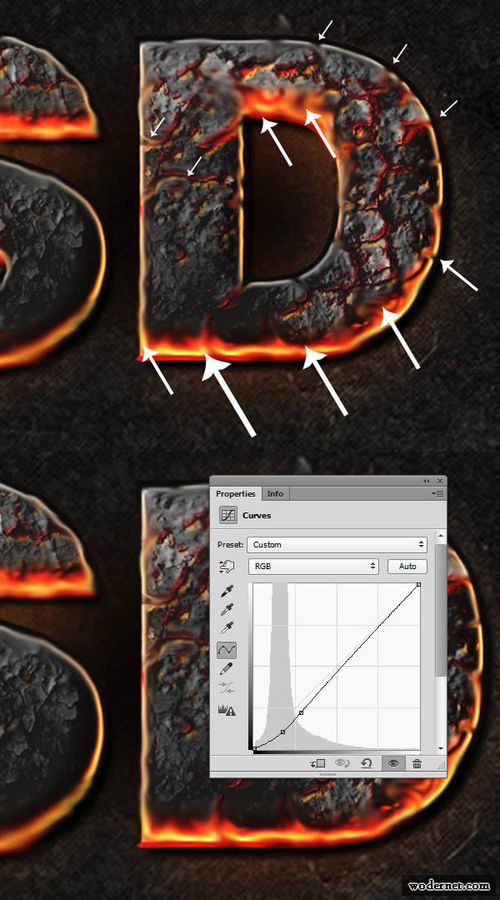
圖24
11、創建新圖層,使用黑色硬度為0的畫筆,為文字增加一些陰影,如下圖所示,將圖層不透明改為40%.
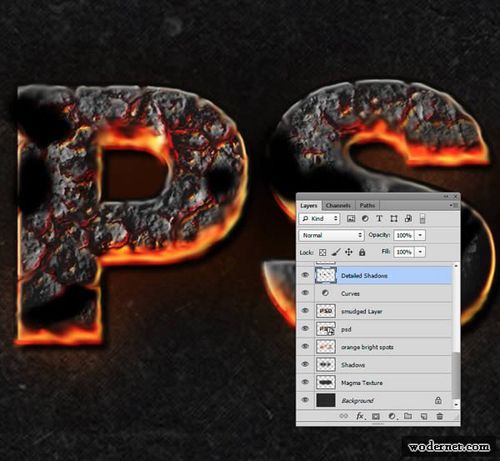
圖25
12、繼續使用畫筆,將畫筆的顏色改為橙色,創建新圖層,為文字增加一些橙色,如下圖所示,將圖層的混合模式改為顏色減淡。濾鏡-模糊-高斯模糊。
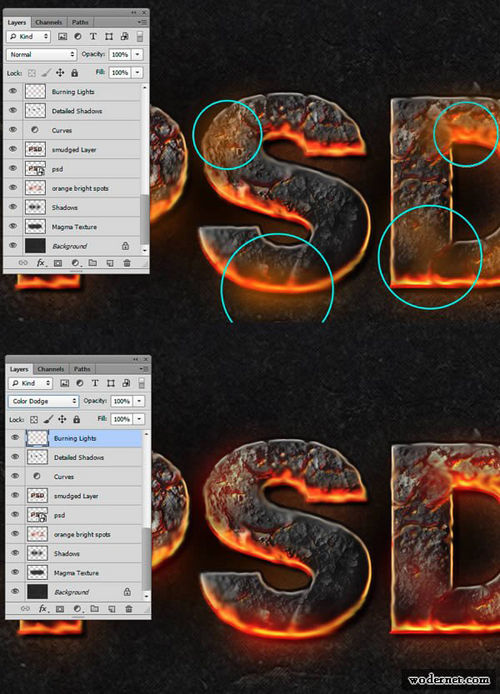
圖26
13、在所有圖層之上,增加新圖層,并使用白色畫筆畫出如下所示的高光。將圖層的混合模式改為疊加。

圖27
14、增加煙霧效果。打開煙霧圖片,圖像-調整-去色,使用橡皮擦擦去不需要的部分,按下CTRL+T,對圖片進行變換,使之與文字更好的融合。圖層的混合模式為濾色。
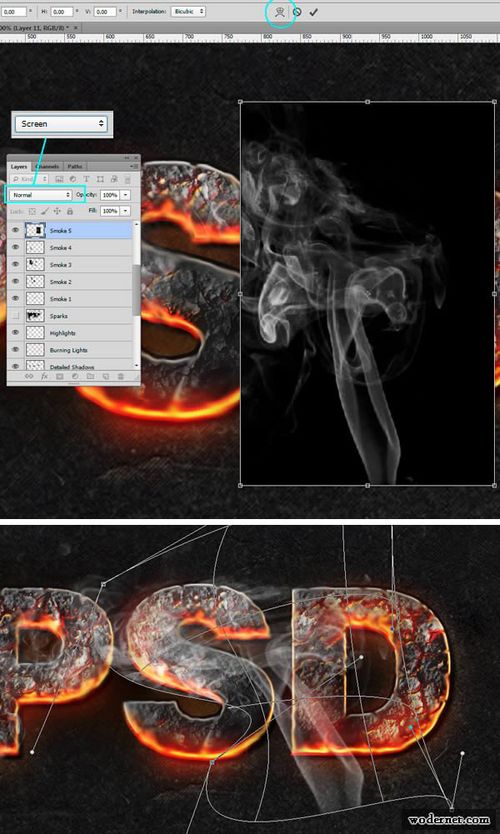
圖28
15、繼續添加更多的照片煙霧的組成:變形和涂抹,這部分主要是實驗性的繼續嘗試,直到你得到一個滿意的結果。

圖29
16、將火花圖片放入到文檔中,切換的火花層的混合模式為“顏色減淡”,然后使用圖層蒙版刪除一些區域,特別是那些以外的字母,因為我們不需要那么多。
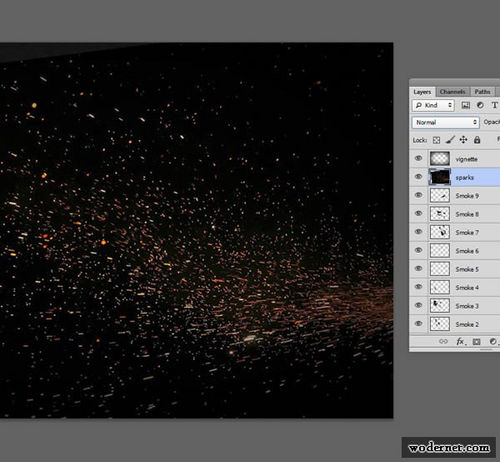
圖30
17、下面你可以看到圖層蒙版(左)涂抹最終的效果(右)要查看圖層蒙版ALT+單擊其縮略圖上。
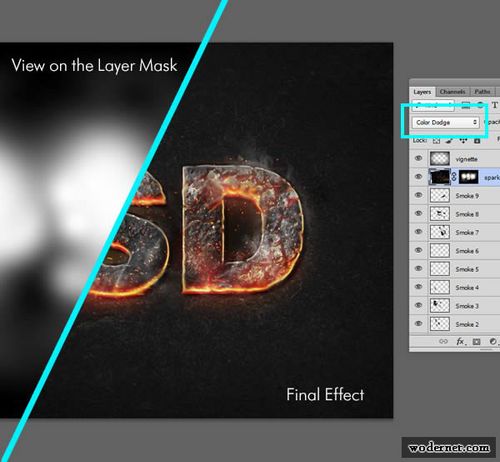
圖31
最終效果圖

圖32
推薦設計

優秀海報設計精選集(8)海報設計2022-09-23

充滿自然光線!32平米精致裝修設計2022-08-14

親愛的圖書館 | VERSE雜誌版版式設計2022-07-11

生活,就該這麼愛!2022天海報設計2022-06-02
最新文章

5個保姆級PS摳圖教程,解photoshop教程2023-02-24

合同和試卷模糊,PS如何讓photoshop教程2023-02-14

PS極坐標的妙用photoshop教程2022-06-21

PS給數碼照片提取線稿photoshop教程2022-02-13
















