16、這將添加一個簡單的發光火花。把“火花”圖層的填充值改為0%。
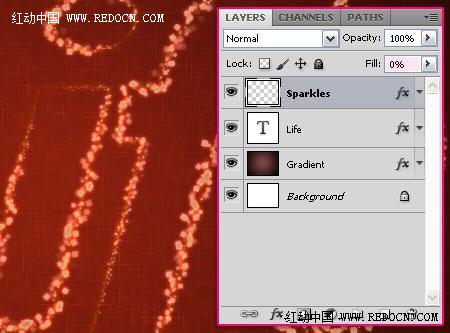
17、選擇一個軟刷,更改設置如下。畫筆筆尖形狀:
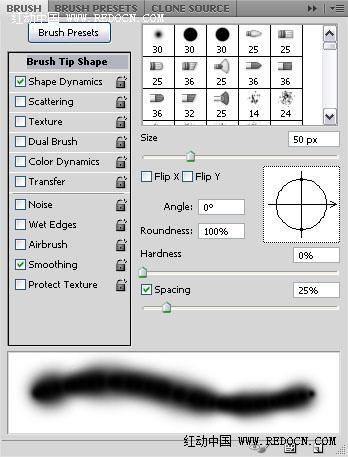
形狀動態:請務必選擇大小抖動-控制下拉菜單中的鋼筆壓力。
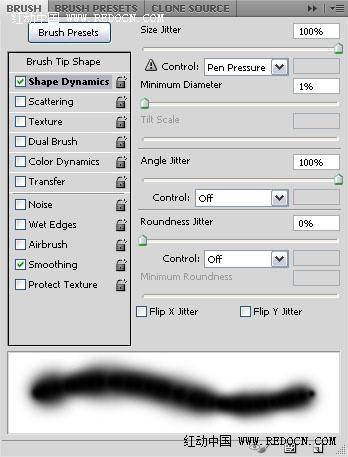
18、再次創建工作路徑(右鍵點擊文字圖層>創建工作路徑),在所有圖層上方創建一個新層,命名為“發光”,設置前景色#f8ff99,右單擊路徑上選擇描邊路徑,用刷子,然后按Enter鍵。
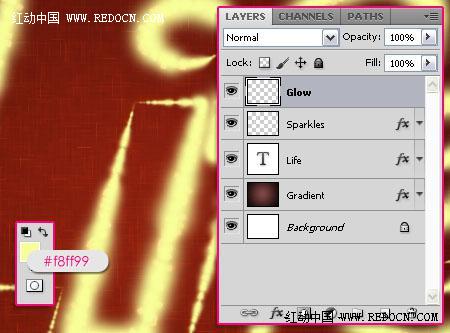
19、雙擊“發光”層添加更多的圖層樣式。外發光:改變混合模式為“柔光”,顏色白色,大小2。
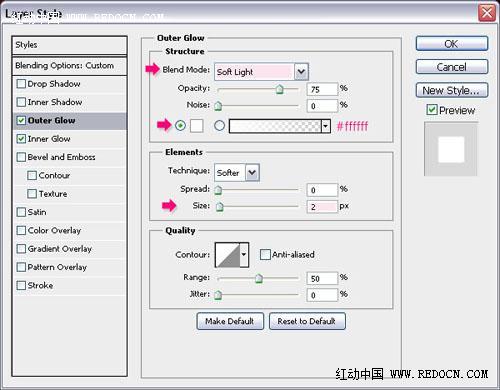
內發光:改變混合模式為“線性光”,顏色#ffb8b8,來源為中心,大小2。
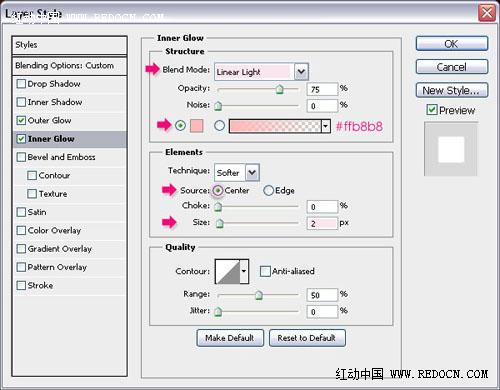
20、更改“發光”圖層的混合模式為“疊加”。文本現在挺亮了。
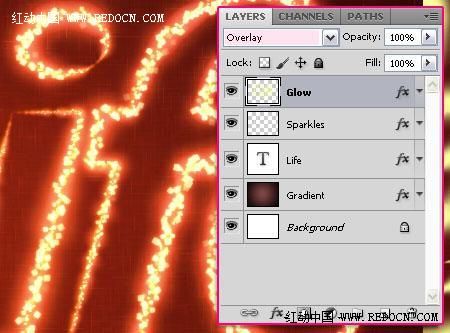
畫筆筆尖形狀。
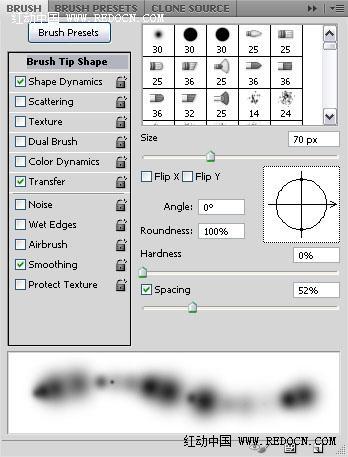
形狀動態:請務必選擇大小抖動-控制下拉菜單中的鋼筆壓力。

傳遞:
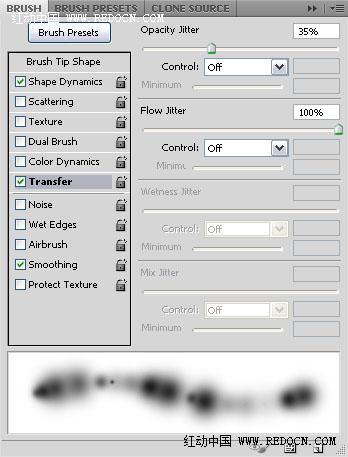
22、創建工作路徑,在所有圖層之上創建一個新層,命名為“顏色”,改變其混合模式為“顏色”,設置前景色#a7a400,設置描邊路徑,用刷子,然后按Enter鍵。這將添加上一個漂亮的綠色光芒。

23、設置前景色#724242,背景色#3c1a1a,然后選擇“漸變”層。

24、轉到濾鏡庫>畫筆描邊>噴色描邊,并設置如下。

25、背景的大火花會消失,留下一個平滑的噴濺效果。

26、在所有圖層之上新建一個圖層,命名為“雪發光”,然后雙擊它應用一些更加“發光”的圖層樣式。
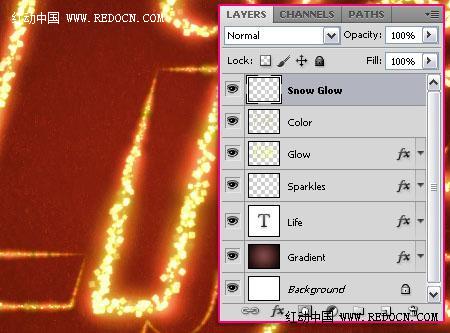
27、外發光:改變混合模式為“亮光”,顏色白色,大小2,顏色設置如下。

內發光:改變混合模式為“線性光”,顏色#ffe400,來源為中心,大小2。
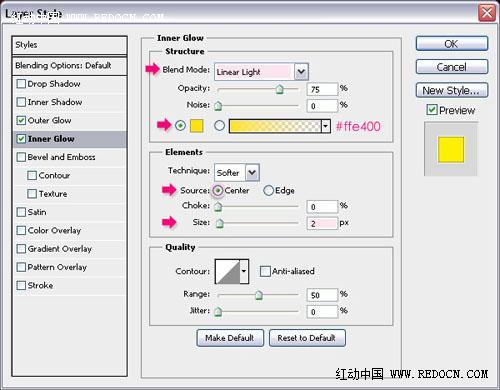
28、設置前景色為白色,使用最后創建的刷(步驟5)畫一些亮光。您可以使用“橡皮擦工具”,消除不想要的區域。

最終效果:

推薦設計

優秀海報設計精選集(8)海報設計2022-09-23

充滿自然光線!32平米精致裝修設計2022-08-14

親愛的圖書館 | VERSE雜誌版版式設計2022-07-11

生活,就該這麼愛!2022天海報設計2022-06-02
最新文章

5個保姆級PS摳圖教程,解photoshop教程2023-02-24

合同和試卷模糊,PS如何讓photoshop教程2023-02-14

PS極坐標的妙用photoshop教程2022-06-21

PS給數碼照片提取線稿photoshop教程2022-02-13










