第八步:
為了使人像的光影效果更加和諧,這裏筆者新建了一個圖層以給脖頸添加一些陰影。筆者使用了#785b52顏色的柔軟筆刷, 不透明度和流量設定為30-35%,同時將模式調整為正片疊底。
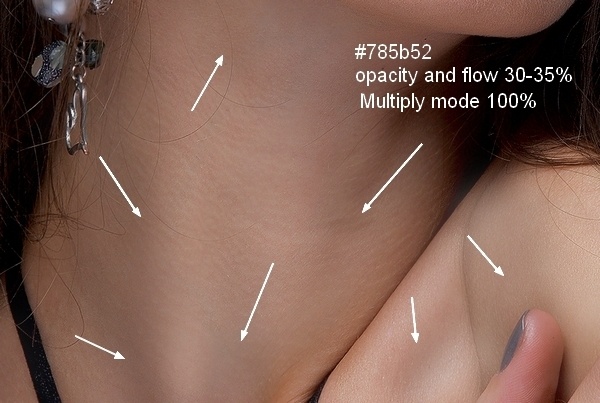
第九步:
筆者在這裏使用了一個調整圖層來改變美女模特的顏色。圖層>新建調整圖層>可選顏色。
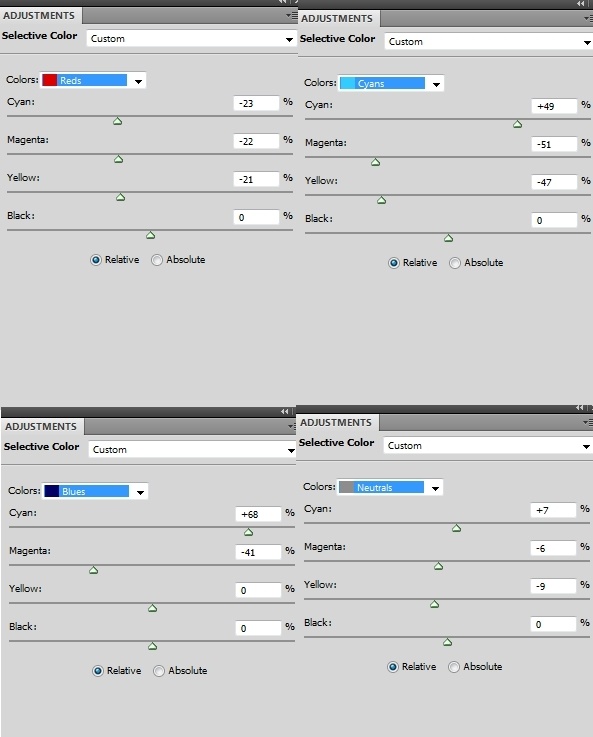
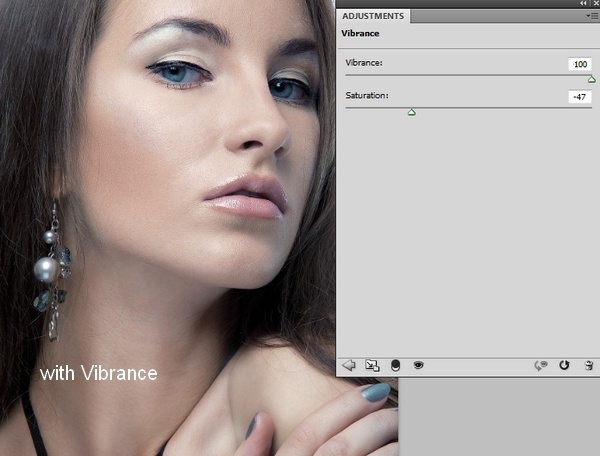
這裏大家可以注意到筆者改變了模特眼睛的顏色(調整了青色和藍色)。如果你沒有這些顏色的話,你就不用進行調整了。 當然,你也還要記得在接下來的步驟中調整顏色以適應模特。 在可選顏色面板,筆者使用了黑色柔軟的筆刷,不透明度和流量設定為30-35%,以取消脖頸、肩膀和眼睛腫一些不需要的東西。
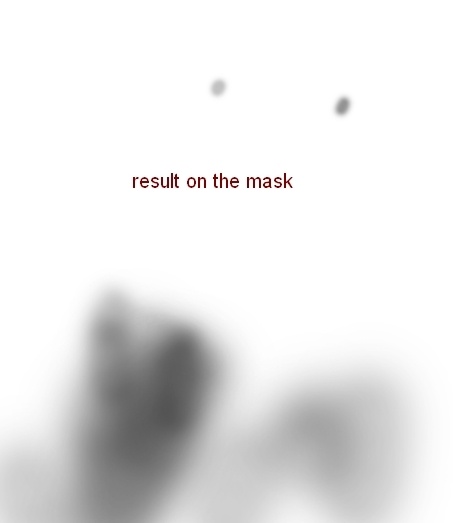

第十步:
在這幅人像修圖中,筆者還使用了色彩平衡調整圖層。
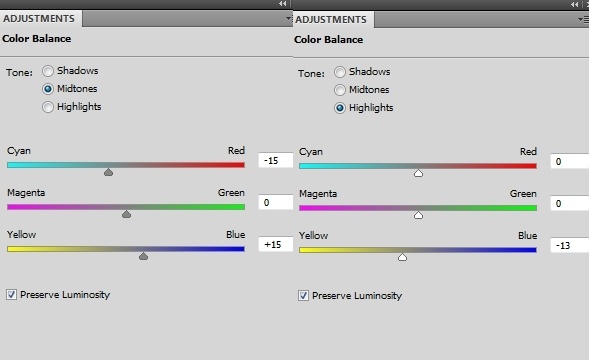
在色彩平衡圖層面板,筆者繼續使用黑色柔軟的筆刷,來消除頭發、脖頸、肩膀和眼睛處的青色。
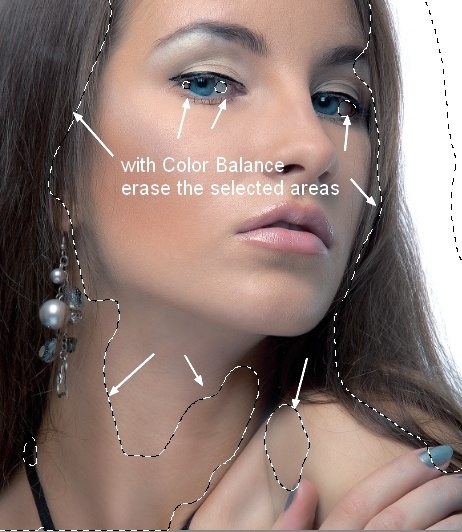
第十一步:
在人像色調調整上,筆者還使用了曲線調整圖層來增強美女模特的明暗對比度。
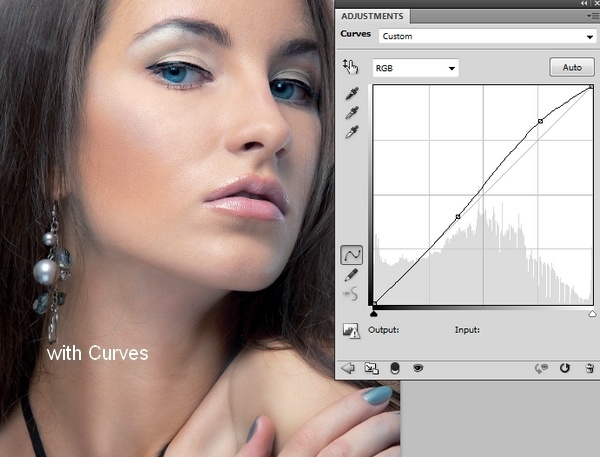
第十二步:
筆者這裏還使用了一個動態調整圖層來降低模特的顏色飽和度。
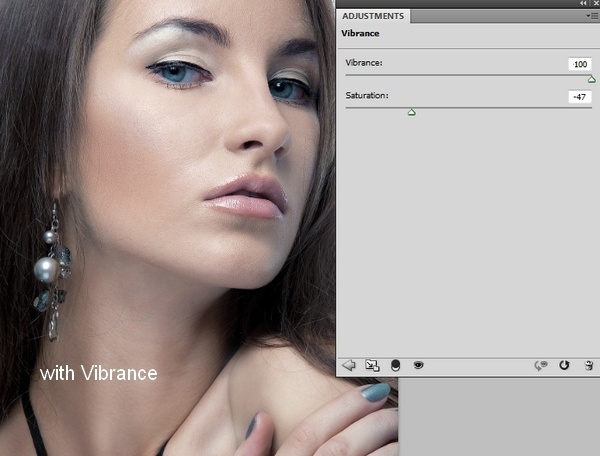
第十三步:
為了添加更多光給模特,筆者新建了一個圖層,使用白色柔軟筆刷在模特的臉頰、額頭、鼻子、下巴和嘴唇上方進行塗抹。 這裏將該圖層的模式設定為柔光,100%。


第十四步:
新建一個圖層,設定混合模式為“疊加”100%,並用50%的灰色進行填充。
激活減淡和加深工具,範圍是中間調,曝光度為20%,一次來修複美女模特的光線與陰影,這裏要注意細節處理(眼睛、鼻子、兩頰和前額)。 下圖為筆者正常模式和疊加模式處理的結果。
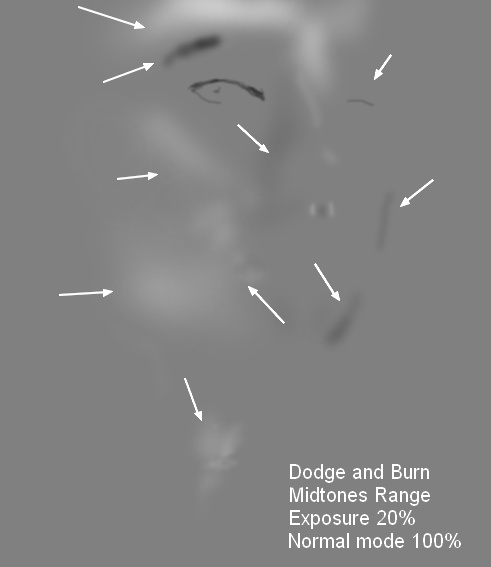

第十五步:
處理好了皮膚、色調和光線之後,這裏要處理的是美女模特的嘴唇。為了讓嘴唇顯得更加豐盈,筆者新建了一個圖層, 使用#c06171柔軟筆刷在嘴唇上進行塗抹。然後將混合模式改為柔光60%。
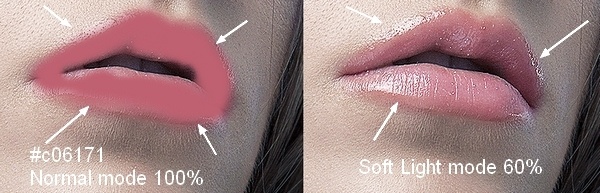
第十六步:
這一步要處理的是眼睛區域的妝容。筆者使用了#e3cac1柔軟筆刷在眼瞼上進行塗抹,然後將混合模式設定為正片疊底100%。

做到這裏,我們就算完成這幅後期修圖了。

小結:
PS修圖方法有很多,步驟也不盡相同,但大致思路是相同的,潤色的事項主要有:皮膚(磨皮使之細膩)、色調調整、光線陰影調整、 細節調整(嘴唇、妝容)等等。整體來說,相比PS合成,PS修圖技巧是更加容易掌握的,考驗的更多還是PS初學者的耐心。 最終效果圖細節:


推薦設計

優秀海報設計精選集(8)海報設計2022-09-23

充滿自然光線!32平米精致裝修設計2022-08-14

親愛的圖書館 | VERSE雜誌版版式設計2022-07-11

生活,就該這麼愛!2022天海報設計2022-06-02
最新文章

5個保姆級PS摳圖教程,解photoshop教程2023-02-24

合同和試卷模糊,PS如何讓photoshop教程2023-02-14

PS極坐標的妙用photoshop教程2022-06-21

PS給數碼照片提取線稿photoshop教程2022-02-13









