本教程主要使用Photoshop給雀斑美女保留質感磨皮美容,希望這個修圖過程能給愛好利用Photoshop軟件磨皮的初學者們有所幫助個人覺得給皮膚磨皮為了美但不能失真,不能將皮膚原有的質感磨沒了,下面就讓我們一起拉跟著教程學習吧。
先看看效果圖:
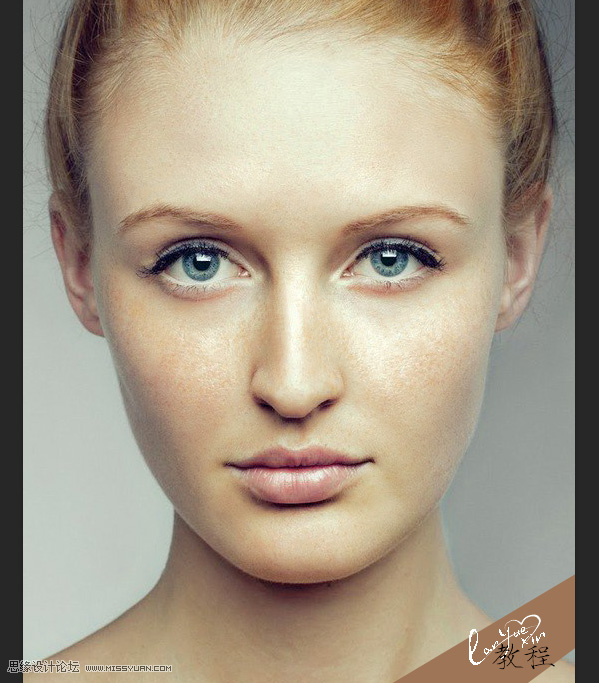
下面是原圖:

一、打開原圖,複製一個圖層,進入通道。觀察紅、綠、藍三個通道,比較之下,藍色通道的質感較強,特別是將斑點部分清晰展露。記住通道就是選區,它是獨立的並依附於原圖用來保存選擇區域的黑白圖像,默認白表示被選擇黑表示不在範圍內。
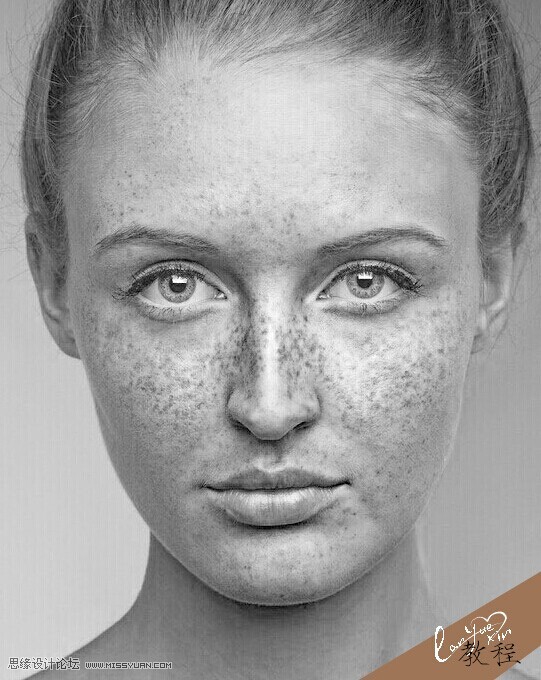
二、選中藍通道,複製藍通道,選中藍通道副本,回到菜單欄---濾鏡---其他---高反差保留,半徑設為9.6,這裏的數值設定因不同圖的質量而異,然後確定。
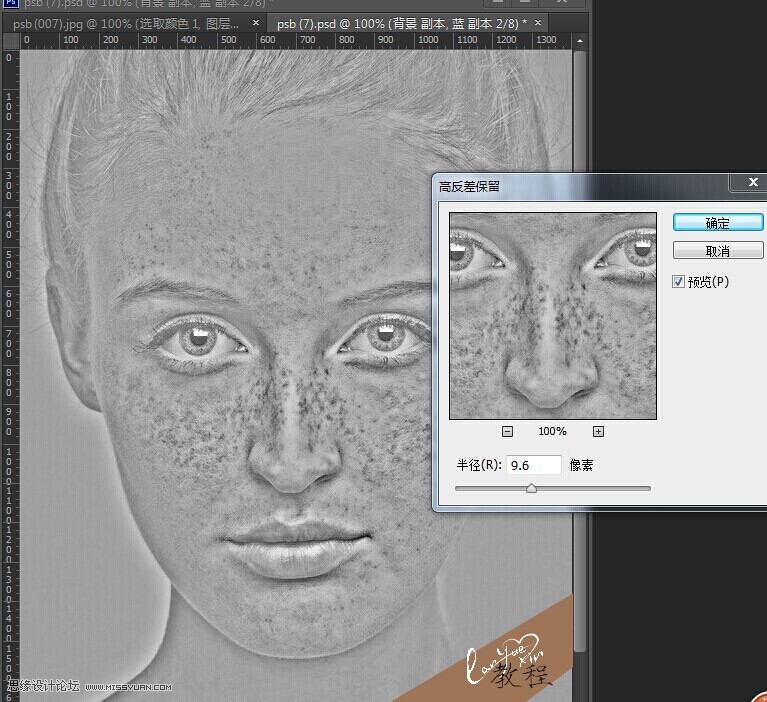
三、繼續菜單欄---圖像---計算。Photoshop裏的通道是個強大的容器,計算更是對該通道進行混合或選擇的重要命令。計算命令裏源1源2默認不動,把混合模式改為強光,目的是對藍副本通道更進一步的加強對比效果,從而更精確的計算出我們所需要的斑點的選區。確定後,再重複兩次相同的計算命令。
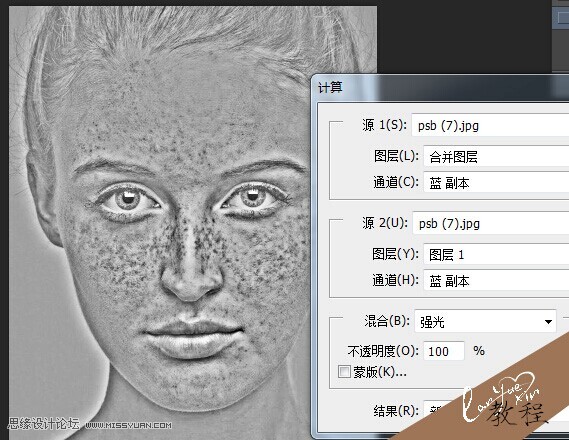
四、回到通道面板,可見通道裏多出了三個名為Alpha的通道,此時左手按鍵盤CTRL鍵,鼠標單擊Alpha3通道縮略圖生成選區,點RGB圖層回到圖層面板。
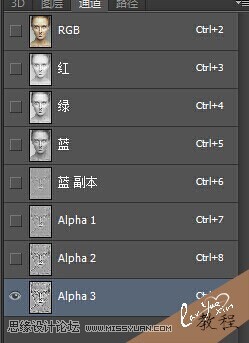
五、觀察圖片,蟻行線所做的選區把好的皮膚和斑點及暗調部分區分的很清楚。現在點選擇---反向,前面說過默認白表示被選擇黑表示不在範圍內,現在因為我們要對斑點部分進行處理了。為了不影響我們的視覺效果,便於觀察這裏我覺得有必要將選區隱藏,快捷鍵CTRL+H。

六、在圖層面板上建立曲線命令,設置如下圖,數值設定依圖而定。目的在提高隻是因為暗沉而影響膚色的部分的亮度,也與選區外好的膚色相融合的更多,縮小了要處理的部分,也因此斑點嚴重的部分更清晰了。再選擇畫筆工具,不透明度和流量設置為50%,對頭發和臉部周邊及耳朵部位進行擦除,不要有過曝的情況存在,眼睛、眉毛及嘴唇用80%的畫筆進行擦除。觀察圖像,膚色明顯改觀,斑點變清晰的星星點點了,質感也不錯。

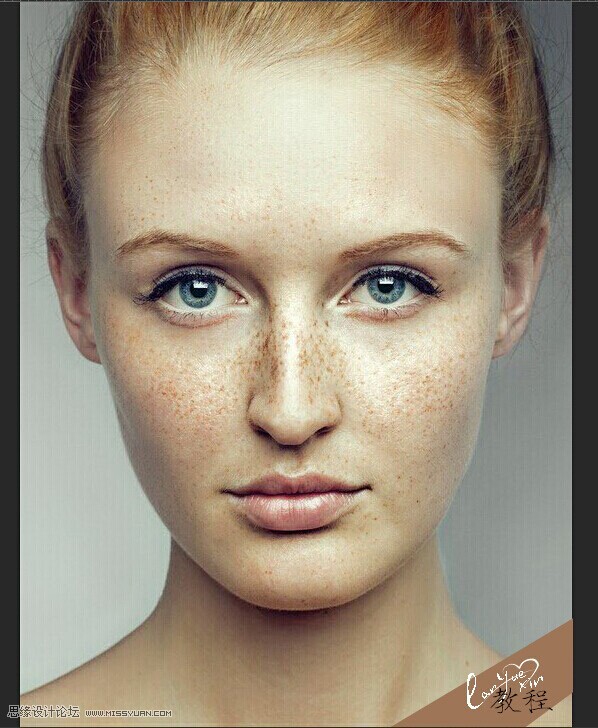
七、取消選區。做蓋印圖層,將圖像放大到200%,選擇仿製圖章工具,工具縮小到8%,不透明度和流量設置為90%,配合鍵盤ALT鍵對一個個斑點進行處理,切忌整片的滑過去修複,或工具直徑過大而破壞了原本的質感。
按住鍵盤的ALT鍵,鼠標在你所要處理掉的斑點的旁邊幹淨的地方按下取樣,然後鬆掉ALT鍵,再在斑點處按下鼠標,就黏貼上幹淨的皮膚了,這裏需要的事耐心和細心。一定要在接近你要處理的斑點的位置取樣,這樣膚色會更接近,不會有突兀的連接。


九、修複過程要不時的放大或縮小圖像,進行比較查看和尋找遺漏的瑕疵。直到斑點修複完成之後,自我欣賞下,還不錯,膚色自然質感完好。此時可以借助磨皮軟件適當的修正一下。比如portraiture工具,設置如下圖,確定後,一樣再選擇畫筆工具,不透明度和流量設置為70%,對頭發和臉部周邊及耳朵部位進行擦除,眼睛、眉毛及嘴唇用90%的畫筆進行擦除。
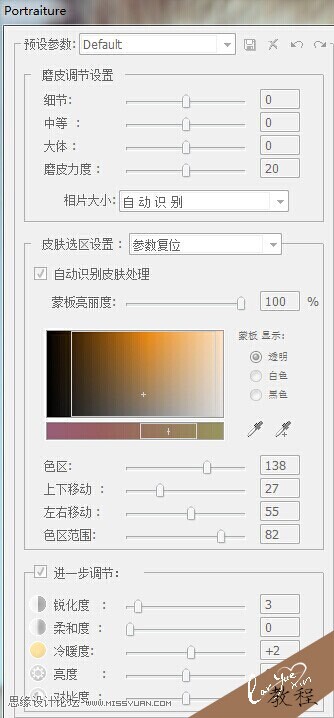
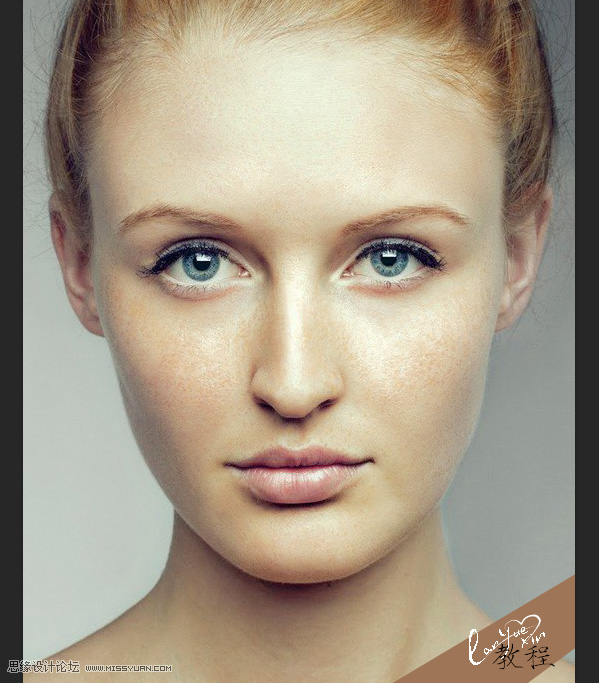
十、做蓋印圖層,斑點修複完成,可根據自己的膚色愛好繼續對圖像進行膚色調整,這裏不對此做講解,完成效果圖如下。
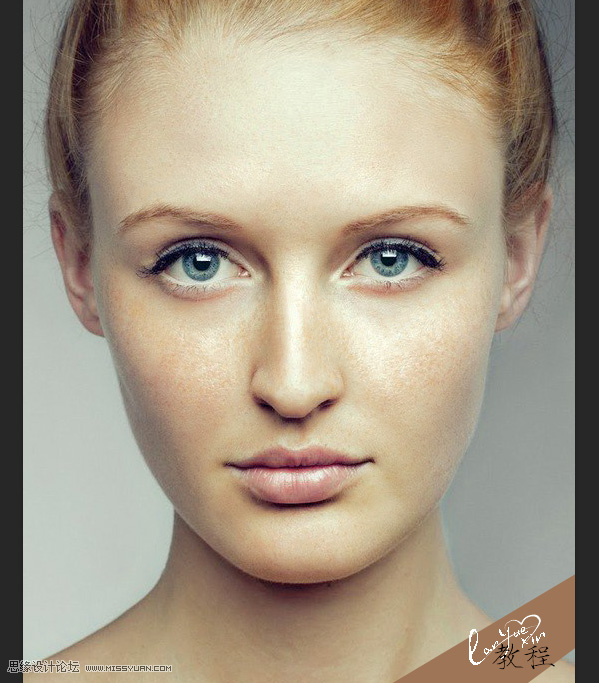
推薦設計

優秀海報設計精選集(8)海報設計2022-09-23

充滿自然光線!32平米精致裝修設計2022-08-14

親愛的圖書館 | VERSE雜誌版版式設計2022-07-11

生活,就該這麼愛!2022天海報設計2022-06-02
最新文章

5個保姆級PS摳圖教程,解photoshop教程2023-02-24

合同和試卷模糊,PS如何讓photoshop教程2023-02-14

PS極坐標的妙用photoshop教程2022-06-21

PS給數碼照片提取線稿photoshop教程2022-02-13








