
原片:

調修過程:
1、一開始先對人物進行簡單的液化處理,在修飾男士圖片的時候大家要注意,液化要少動!

2、這一步是給人物加一些銳化,讓面部輪廓和面部紋理更清晰。
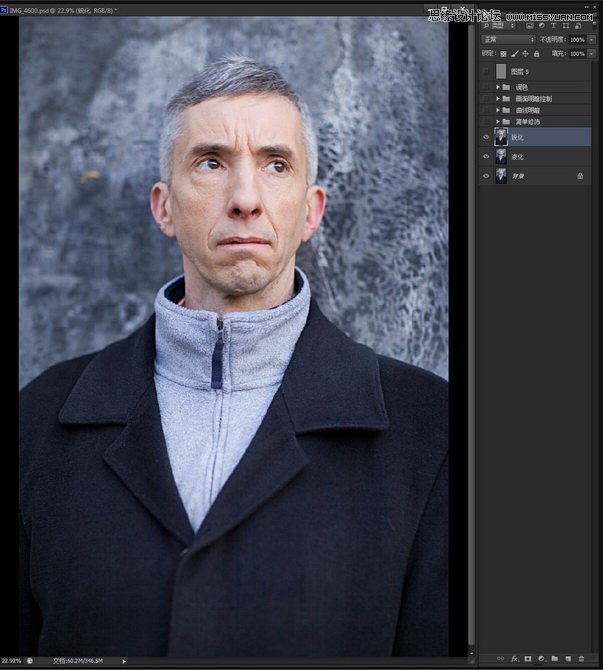
3、銳化完畢後就要開始進行修圖了,這裏我運用了仿製圖章工具和修複畫筆工具。在修飾男人的時候大家注意了,如果你想有好的質感,
圖章工具盡量少用,這個地方我稍微用圖章過度一下明暗!
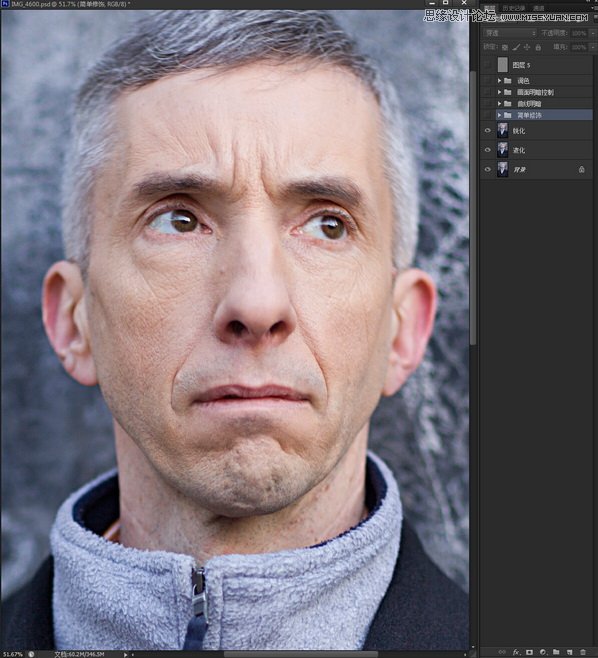
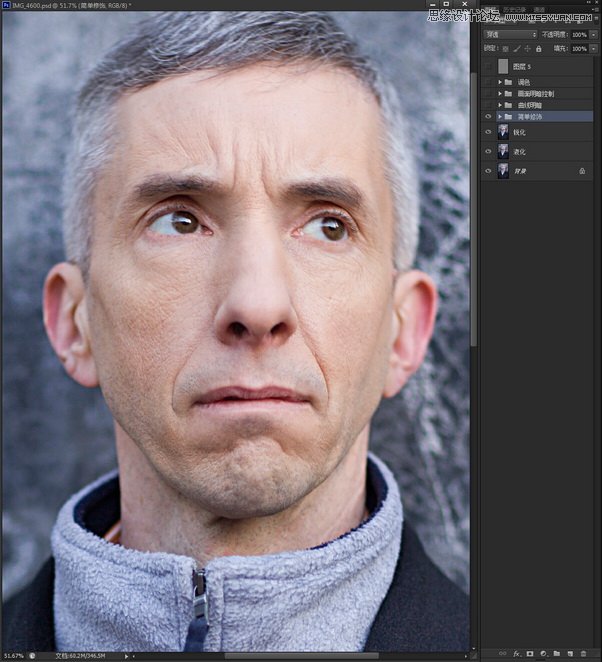
4、運用曲線工具對圖片進行明暗修飾,運用曲線來單選修飾比較明顯的明暗區!那麼這一步結束後,我們的修圖前期工作也就結束了。
下面開始進入調色階段!
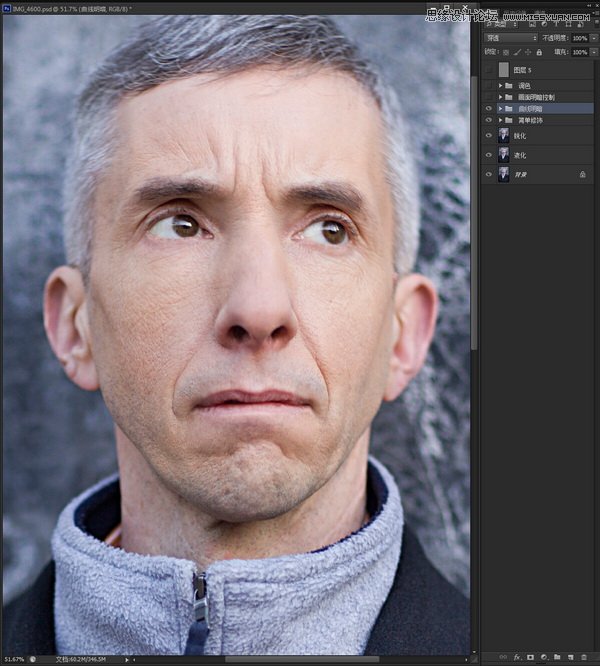
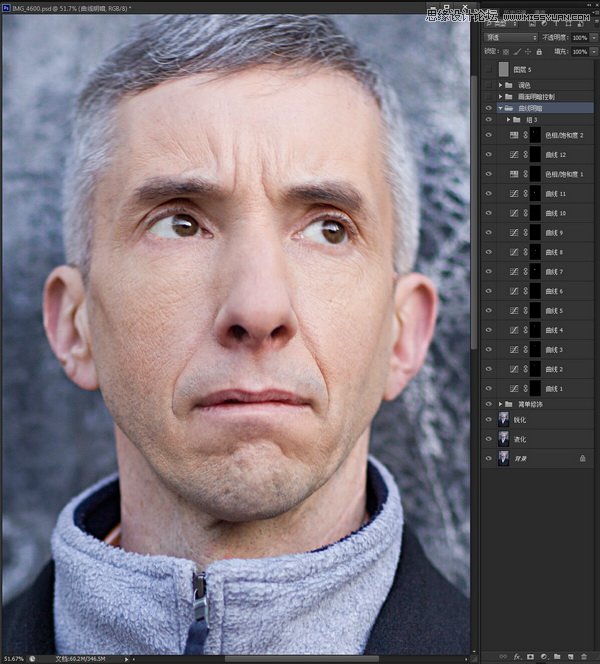
5、調色之前呢要先做好全圖的明暗細節處理,做到畫面協調光影和諧。
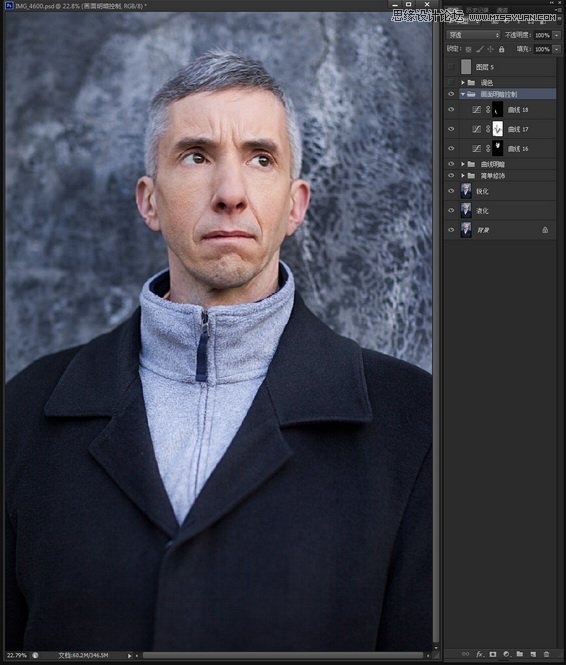
6、下面開始進行調色 對於男人的膚色個人比較喜歡這種 黃褐色的膚色這樣看上去膚色有點鮮豔我先用降低了點飽和度。
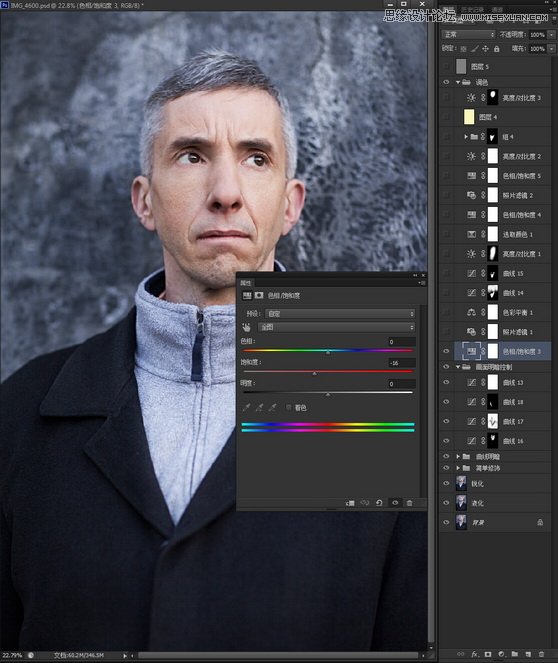
6-1、然後運用照片濾鏡工具添加一個褐色濾鏡,給自己的圖片先加一點點色彩看看效果,
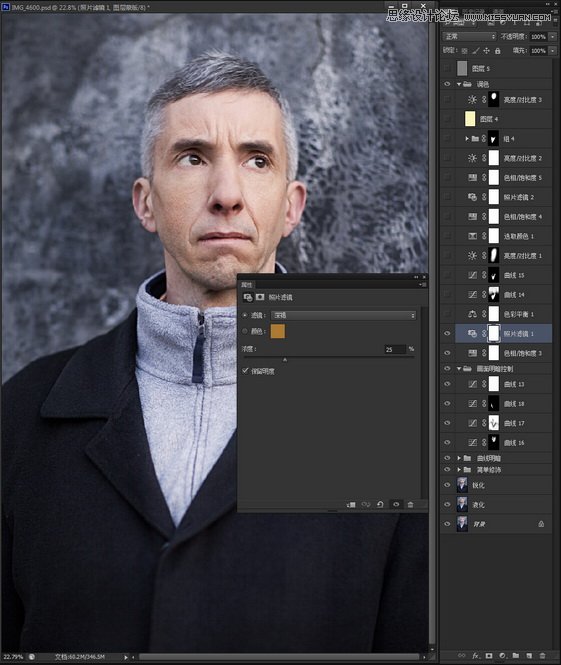
6-2、接下來感覺整個畫面太紅,不高級!決定減少紅色信息!運用色彩平衡 參數為陰影青色-6、中間調綠色+4、高光黃色-2.
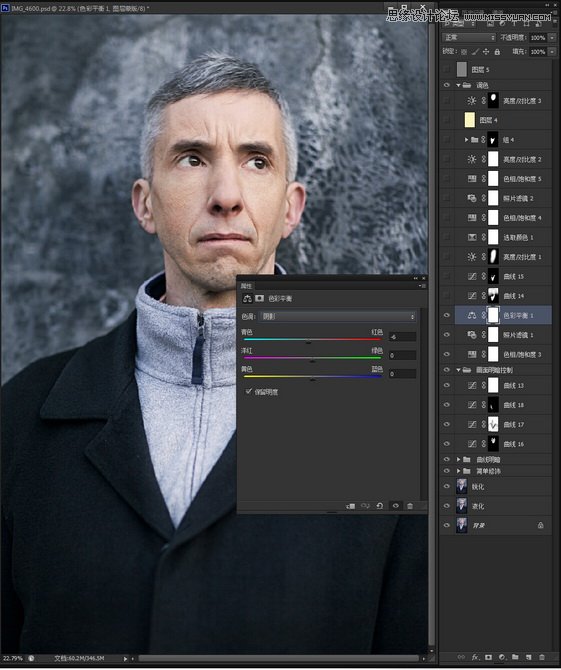
6-3、圖中曲線14、15 為降低了畫面上半區的亮度,讓膚色更有厚重感!和白色衣服的亮度。
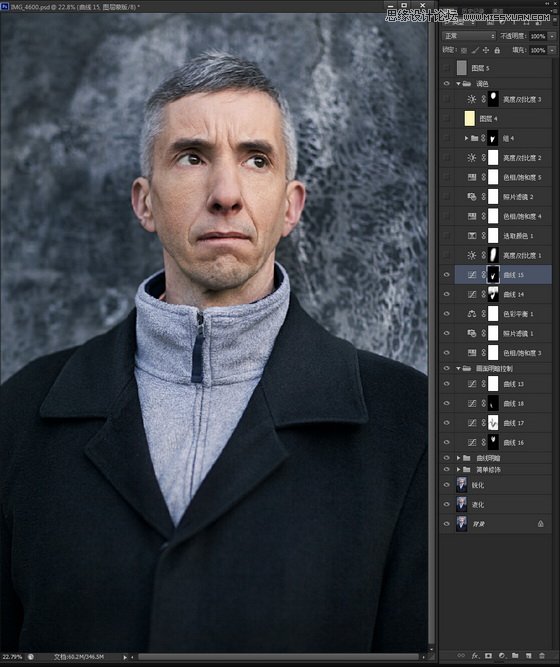
6-4、單獨對臉部增加一個對比度,增強衝擊力,更好的表現男士硬朗效果。
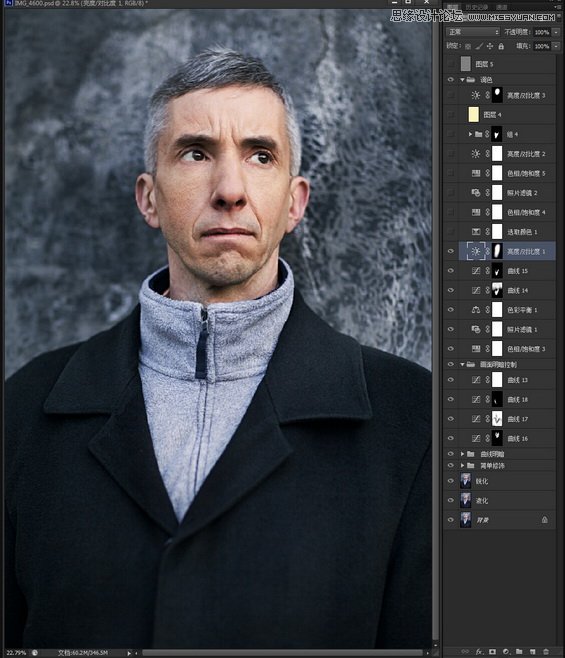
6-5、運用可選顏色工具對紅色單獨細調節,讓膚色偏黃一點點。
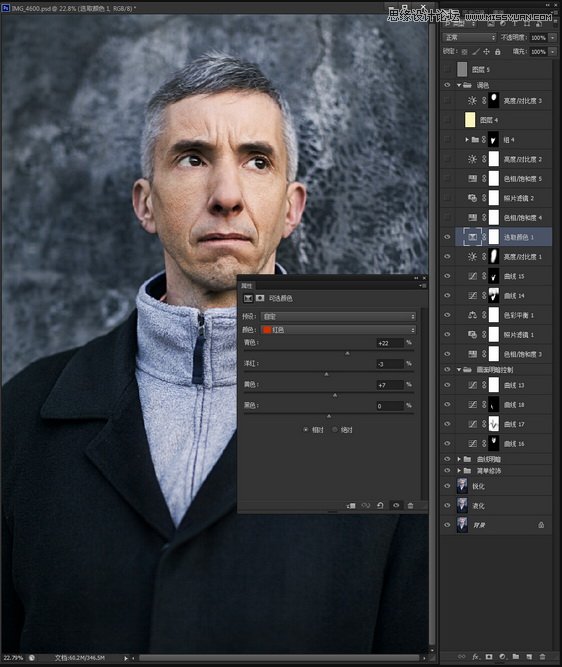
6-6、用可選顏色工具把膚色調黃後發現,顏色過於浮躁鮮豔,於是用色相飽和度,將該色系的顏色明度降低,飽和度也降低,讓顏色沉下去!
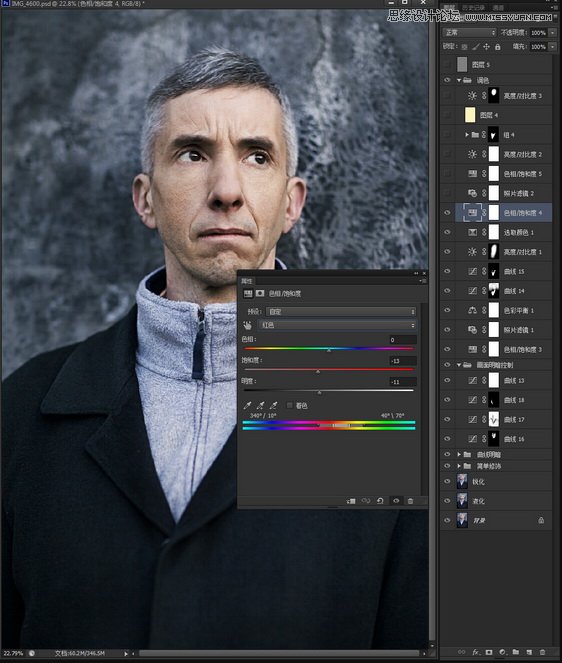
6-7 這一步的照片濾鏡和色相飽和度 分別是 讓背景的藍色去掉和讓整個畫面再加了一點點褐色!
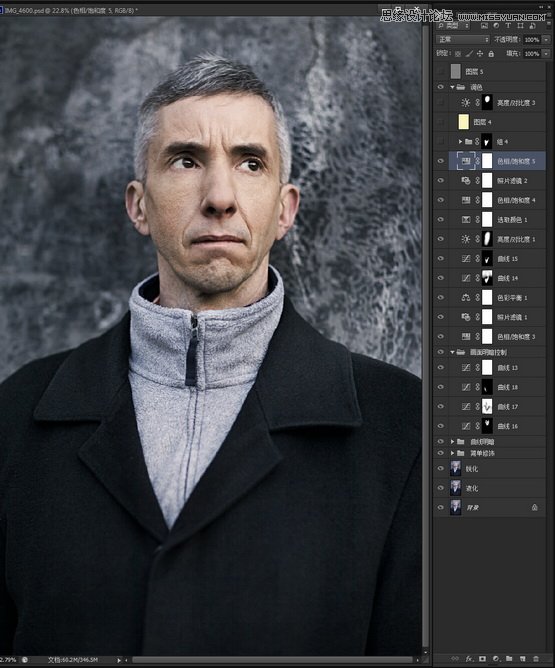
6-8、最後組4單獨把白色衣服的亮度壓下來,讓它與畫面其他部位色彩協調、單獨再給臉部加一個對比度就完事了!
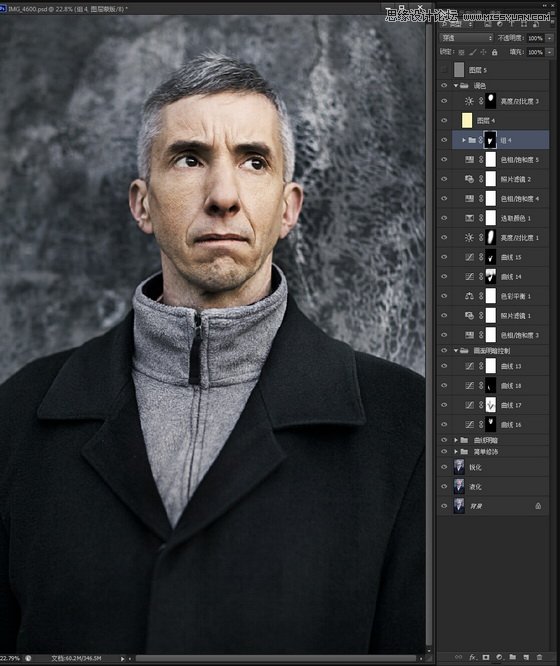
7、完事
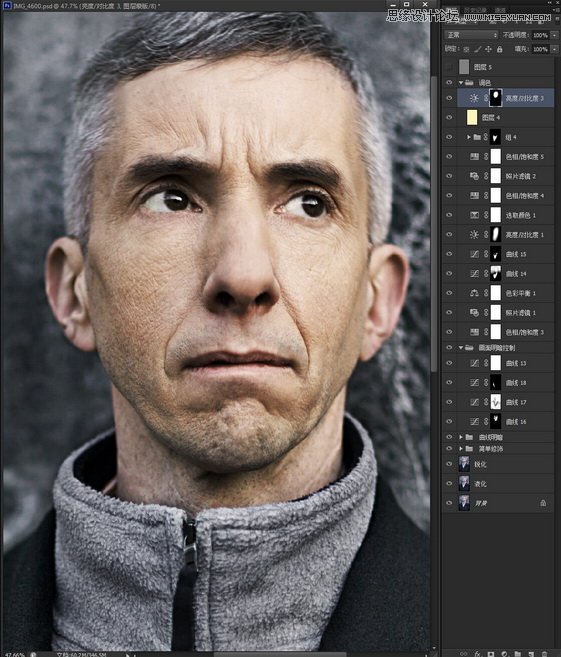
最終效果

推薦設計

優秀海報設計精選集(8)海報設計2022-09-23

充滿自然光線!32平米精致裝修設計2022-08-14

親愛的圖書館 | VERSE雜誌版版式設計2022-07-11

生活,就該這麼愛!2022天海報設計2022-06-02
最新文章

5個保姆級PS摳圖教程,解photoshop教程2023-02-24

合同和試卷模糊,PS如何讓photoshop教程2023-02-14

PS極坐標的妙用photoshop教程2022-06-21

PS給數碼照片提取線稿photoshop教程2022-02-13










