
8、通常情況下,大部分教程教到這裏就結束了,不過說真的,我們才做了一半!現在,讓我們把火焰做得更具有實體一點,現在它看起來更透明了。
在“fire”圖層組下面新建一個圖層並命名為“fire background”。
用一個大圓筆刷並設為暗橙紅色 (#8b2c0d),在火焰背後塗抹。
注意那些看起來特別透明的區域。使用軟圓橡皮去掉銳利的邊緣。這是我的圖層看起來的樣子,以及沒有火焰的樣子。

9、在你的“fire background”圖層上新建一個圖層,把它設為“柔光”。 把大圓筆刷設為橙色,在火焰上隨便畫畫。

10、再次在上面新建一個圖層,同樣設為“柔光”。用大圓筆刷,在火焰和你的東西上畫一個巨大的橙色光圈(#dd4e05)。
盡量注意光線的來源以及火焰觸及到的地方。在我的例子中,我將讓所有的光線呈現橙色,照射到男人的左臉上。我把圖層的不透明度調到70%。

11、接下來,再次新建一個圖層,設為“柔光”,並把不透明度設為70%左右。再畫一個大一點的橙色光暈,這次顏色要再淺一點 (#ff894f)。
接下來,我們使用 “混合顏色帶” 功能:雙擊圖層略縮圖打開“圖層樣式”面板。在最下方,你就會找到 “混合顏色帶”部分。在“下一圖層”中按住Alt鍵來移動滑塊。你要怎麼設置隨你,多多嚐試並找到最佳效果。我的看起來是這樣的。
把你剛才創建的4個圖層編組,並命名為“Fire Fill”。
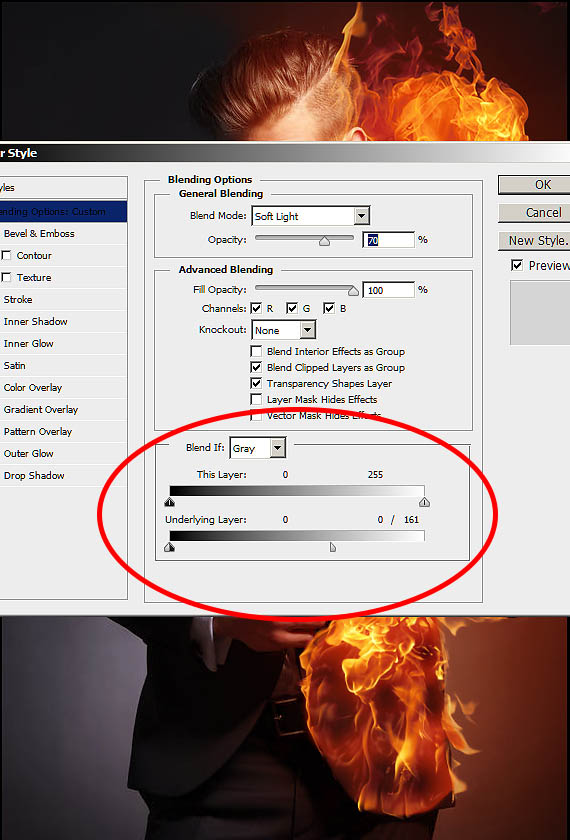 12、畫一些高光。你可以使用畫筆也可以像我一樣用鋼筆工具。 使用畫筆並設為0% 硬度, 100% 透明,大概 2-5 px 大小。具體尺寸應該取決於你的圖像有多大,我就用 2px。
12、畫一些高光。你可以使用畫筆也可以像我一樣用鋼筆工具。 使用畫筆並設為0% 硬度, 100% 透明,大概 2-5 px 大小。具體尺寸應該取決於你的圖像有多大,我就用 2px。
選擇你的鋼筆工具,沿著你的物件新建路徑。你可以隱藏你的“Fire”和“Fire Fill”組,這樣可能看得更清楚一點。這裏是我的路徑。

13、當你對你繪製的高亮線條的數量心滿意足之後(我在臉上也畫了幾根)。 在“Fire”組上新建一個圖層,並設為“濾色”。確認你的前景色是你想要使用的高亮顏色——我用的是亮橙黃色。 在鋼筆工具狀態下右鍵單擊 > 描邊路徑。確定“模擬鋼筆壓力”被選中了。點“確定”。
複製一個圖層並設為 “疊加”。 然後濾鏡 > 模糊 > 高斯模糊,模糊個集像素就可以讓你的高光有一點微妙的發光。
組合兩個圖層並命名為“Highlights”。確認你讓你的“Fire”和“Fire Fill”組重新顯示了

14、接下來,我們要添加火光。 在“Highlights”組上新建圖層。使用大軟圓筆刷,中紅 (#d00f00)在你的物體上刷一刷。

15、接下來,使用“混合顏色帶” 功能,這裏是我的設置。
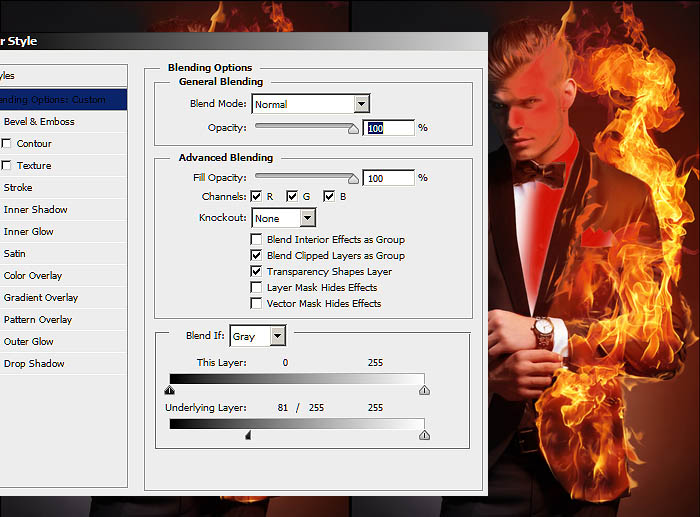
16、把圖層模式設為“濾色”。新建圖層再重複一次,隻不過這次用橙色(#dd4900)。這是我的“混合顏色帶”設置。
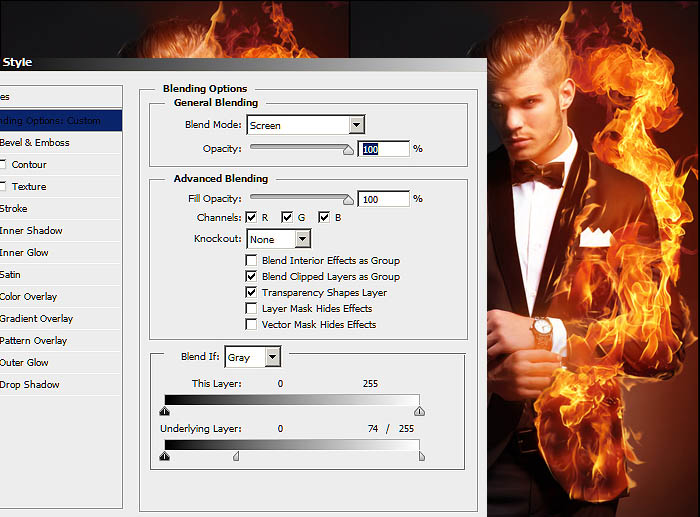
17、再新建一個圖層,設為“濾色”並覆蓋所有有火焰的地方。
對我來說,這是整個圖像的右邊。使用了一個非常大的軟圓筆刷,並設為暗紅色 (#9e0000)。確定它是非常軟的,如果需要的話可以再模糊一下。把圖層不透明度設為27%左右。把這些圖層編組並命名為“Glow”。

18、接下來,我們要在對側添加互補的暗色來增加火焰的強度。因為我們的火焰是紅色的,所以我們要添加一些藍色。
新建一個圖層並把混合模式設為“顏色”。使用大軟圓筆刷,在火焰的對面畫藍色( #0e28df)。在我的例子裏,要畫整個畫面的左邊。把圖層不透明度設為27%左右。

19、要添加更跳脫的顏色,我們要新建一些調整圖層。
首先是色彩平衡調整圖層。把青色調至 +15, 洋紅調至 -20,黃色調至 -9。

20、接下來,新建曲線調整圖層,把紅色曲線設為下圖那樣。記得一定是“紅”曲線。
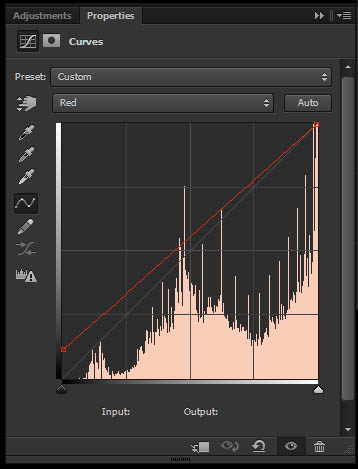
選中曲線圖層的圖層蒙版,使用大軟黑筆刷,塗抹沒有火焰的地方。
最後,新建第二個曲線調整圖層,並單擊RGB曲線的中間,向下拖動讓圖像變暗一點。使用大黑圓筆刷,遮罩火焰周圍的區域,完成最終效果。

推薦設計

優秀海報設計精選集(8)海報設計2022-09-23

充滿自然光線!32平米精致裝修設計2022-08-14

親愛的圖書館 | VERSE雜誌版版式設計2022-07-11

生活,就該這麼愛!2022天海報設計2022-06-02
最新文章

5個保姆級PS摳圖教程,解photoshop教程2023-02-24

合同和試卷模糊,PS如何讓photoshop教程2023-02-14

PS極坐標的妙用photoshop教程2022-06-21

PS給數碼照片提取線稿photoshop教程2022-02-13










