本文教程是創建一個3D包裝禮盒文字效果,製作過程中會用到斜面和浮雕圖層效果,矩形工具和鋼筆工具等等,另外文中還有一些簡單的小技巧教給大家。看到這麼喜慶又大方的文字效果,是不是迫不及待想要學習了?讓我們開始吧。
所需素材:點此下載
先看效果圖:

第1步
創建一個新的1024×786像素的文件。設置前景色為#780500和背景顏色為#210100,選擇漸變工具,單擊選項欄中的徑向漸變圖標,然後單擊並從中心向四角拖動鼠標。
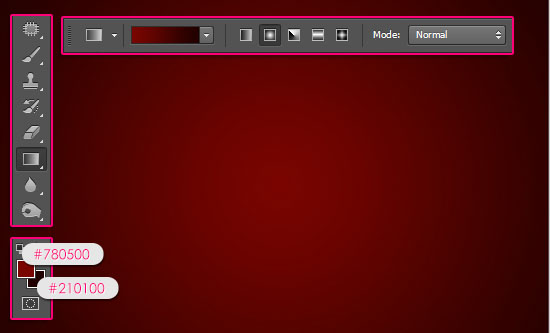
創建全部大寫的文本。使用的字體是Kimberley,大小是331點,顏色#ff221d,字距微調設為度量標準。
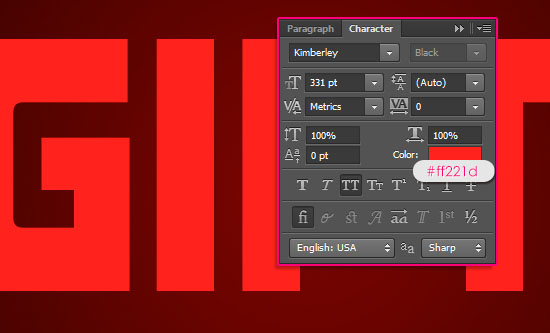
複製文字層,並更改該副本的不透明度為70%,填充值設置為0%。
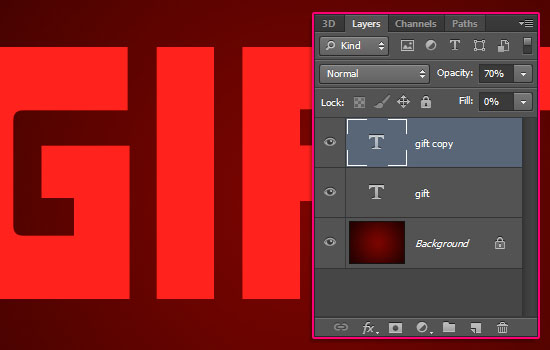
第2步
雙擊原來的文字圖層,應用以下圖層樣式:
- 斜面和浮雕 深度:246 大小:7 勾選消除鋸齒 高亮模式 -濾色 不透明度:10% 影子模式 -正片疊底 顏色:#4f4f4f
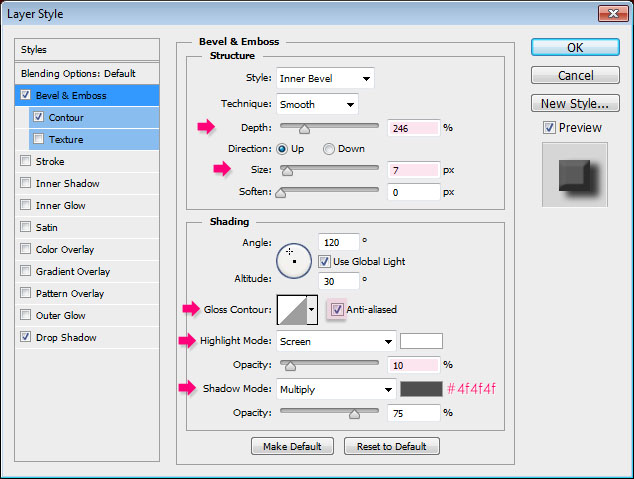
- 等高線 勾選消除鋸齒
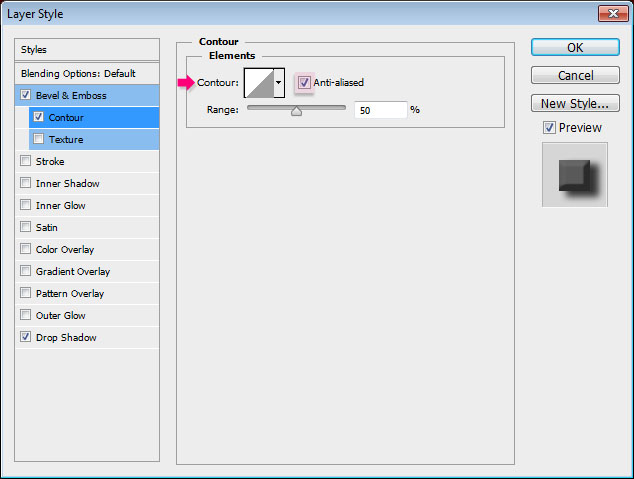
- 陰影 取消勾選使用全局光 角度:147 距離:10 擴展:7 大小:18
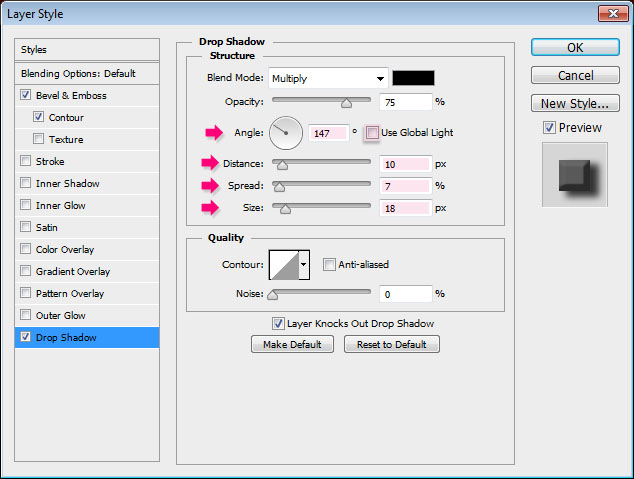
效果出來了,看下圖,有沒有很立體?但是包裝禮品盒通常有質感又有光澤。而這也正是我們要在下一步添加的。

第3步
雙擊複製文字圖層,應用以下圖層樣式:
- 斜面和浮雕 深度:225 方向:向下 大小:15 取消勾選使用全局光 角度:80 高度:60 等高線:圓坡 勾選消除鋸齒 高亮模式:亮光 陰影模式 – 正片疊底 不透明度:30%
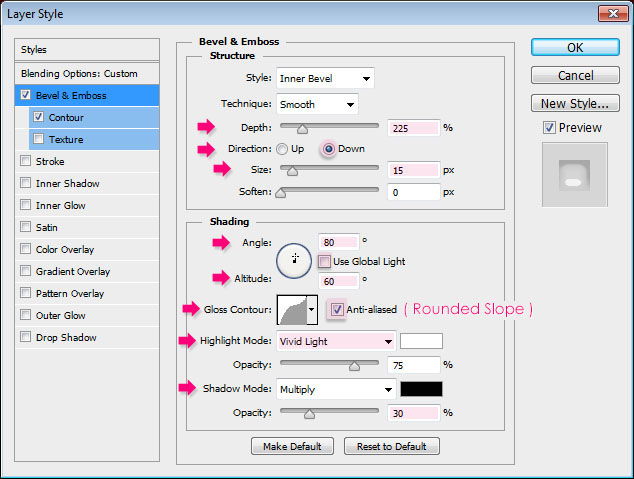
- 等高線 等高線:半圓 勾選消除鋸齒
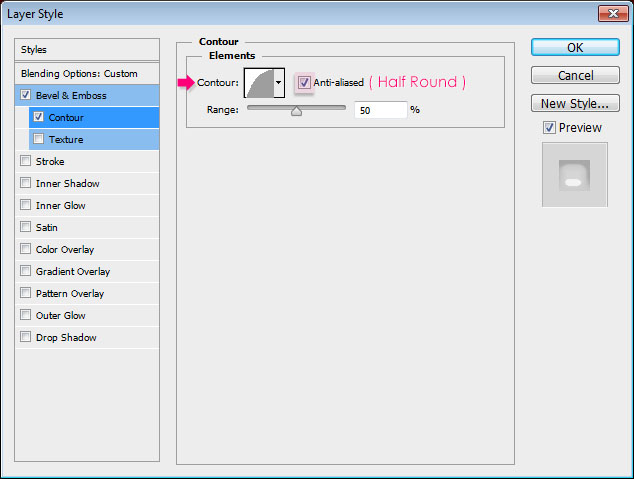
這樣做是為了讓字體邊緣光滑又有光澤度。

第4步
按Ctrl / Cmd+單擊文字圖層的縮略圖來創建一個選區。
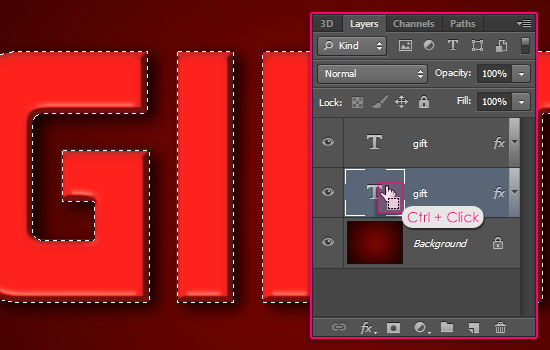
在兩個文本層之間的創建一個新層,命名為紋理層,然後改變其混合模式為強光和其不透明度為25%。 安裝圖案包:Damask Wallpaper,並選擇油漆桶工具。在上方選項欄中更改填充為圖案,並選擇CG_wallpaper11.png圖案。 在選區中填充圖案,然後ctrl+D取消選區。
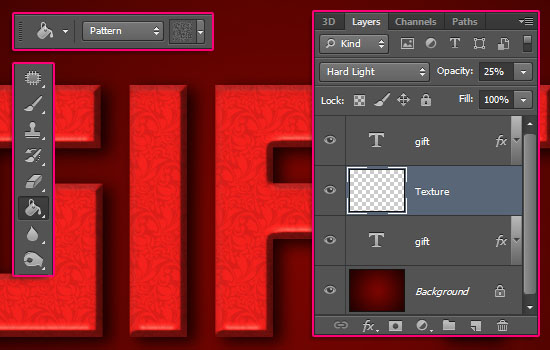
第5步
設置前景色和背景色為黑色和白色,然後選擇矩形工具。我們現在要創建緞帶部分。畫矩形的時候要根據字母的寬度大小。
矩形層放在所有圖層的最上方,矩形寬度就是緞帶寬度。要確保緞帶寬度不超過字母寬度的50%。
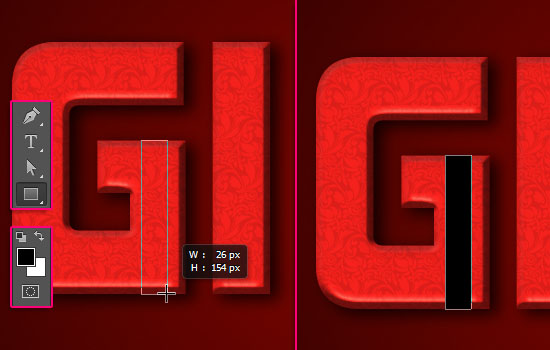
雙擊形狀圖層,應用如下圖層樣式:
- 漸變疊加 在漸變設置中選擇載入漸變樣式包gradient-shapes for Photoshop中的Goldmedal.grd,在漸變類型中選擇Brass Bs 30。點擊確定。

-投影 距離:1
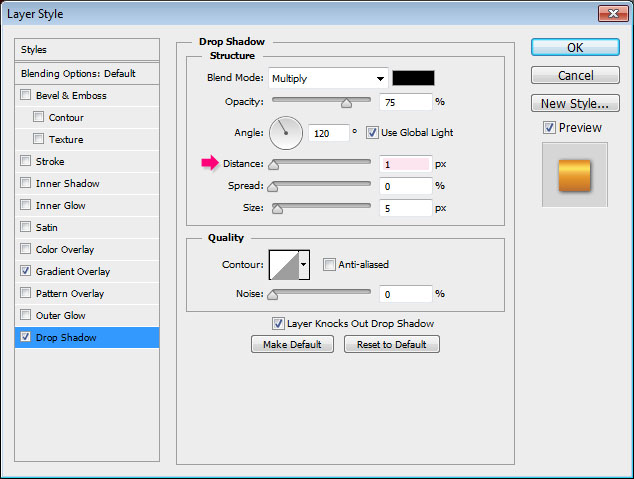
這將使絲帶看起來更明亮更逼真。

第6步
選擇鋼筆工具,選擇添加錨點工具,在緞帶和字體斜面相接處添加錨點,如圖示。
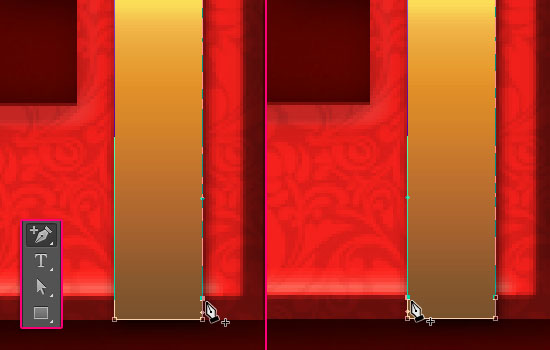
選擇直接選擇工具,然後單擊並拖動矩形的角上的兩個原始錨點。可通過使用鍵盤上的箭頭鍵來移動。
請注意,拖動後在原始錨點和增加錨點間的線變成了曲線,我們下一步就來調整它。

選擇轉換點工具,並單擊一次每一個後添加的錨點,現在曲線變直線了。
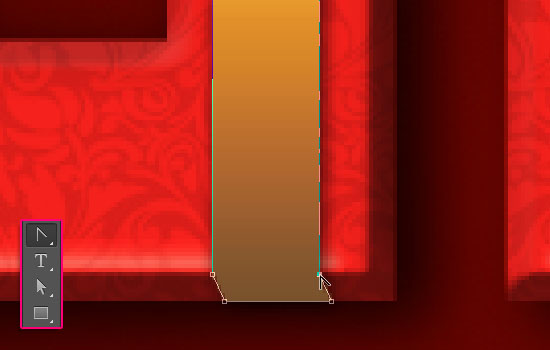
對緞帶的上方也這樣做。
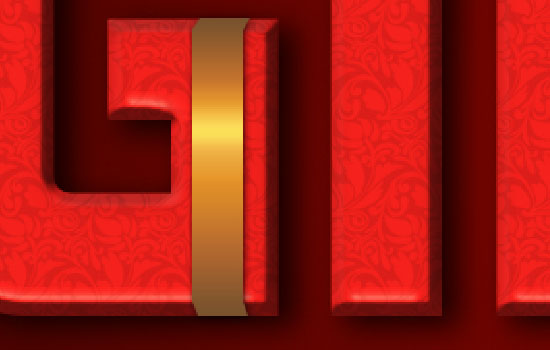
第7步
複製矩形形狀圖層,然後去編輯>自由變換>逆時針旋轉90度。請注意,旋轉時漸變疊加沒動。
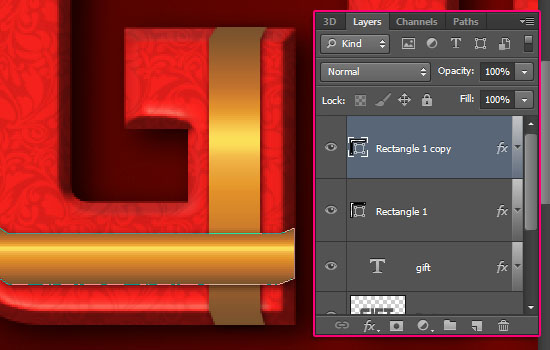
雙擊複製的圖層,然後更改漸變疊加的角度為0,以匹配新的形狀層。

右側的絲帶看起來很容易操作,但左側有點棘手。
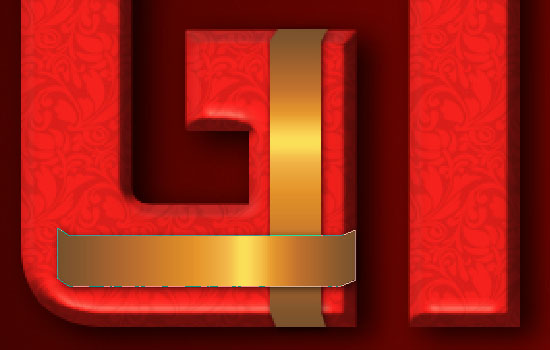
當您為左側部分添加錨點時,注意保持曲線弧度,一點點把字母覆蓋起來。
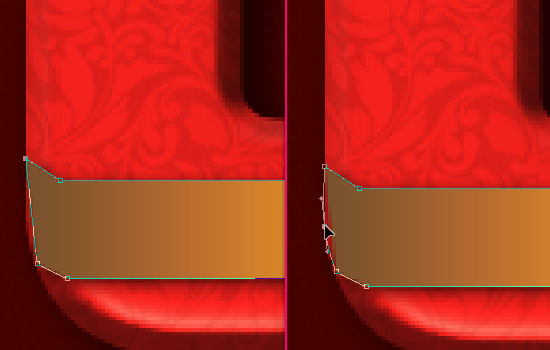
對於右邊的部分,隻需選擇所有錨點,並將其移動到邊緣。
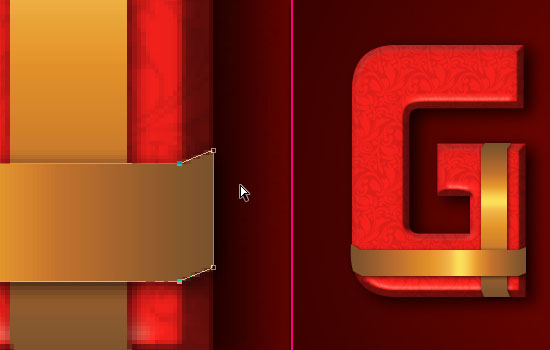
第8步
緞帶看起來還是有點扁,所以我們添加一些陰影和高光以便他們看起來更有深度和立體感。創在所有圖層上方創建一個新層,並命名為陰影,然後改變其混合模式為柔光,不透明度為70%。在陰影層之上再新建一層,命名為高光,並改變其混合模式為疊加。
一定要保持這兩個層在其他層的上方。

按Ctrl / Cmd+點擊緞帶形狀圖層來創建一個選區。
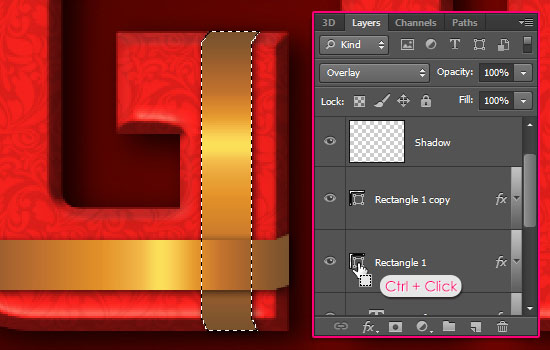
選擇多邊形套索工具,然後單擊在選項中的與選區交叉的圖標。然後,沿著字母的邊緣繪製一個陰影的選區,繪製時確保線面邊緣精確。
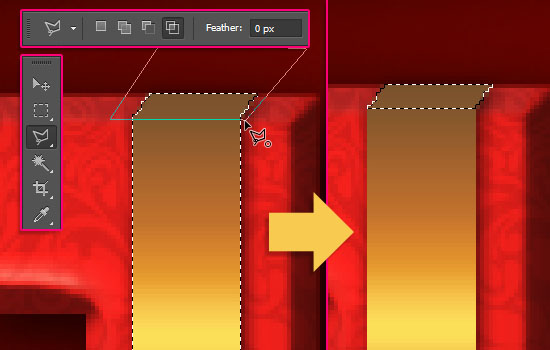
選擇漸變工具,選擇前景色到透明的填充,然後單擊選項欄中線性漸變的圖標。請確保陰影層選區仍在,將前景色設置為黑色,然後單擊並拖動從下往上拖出漸變。
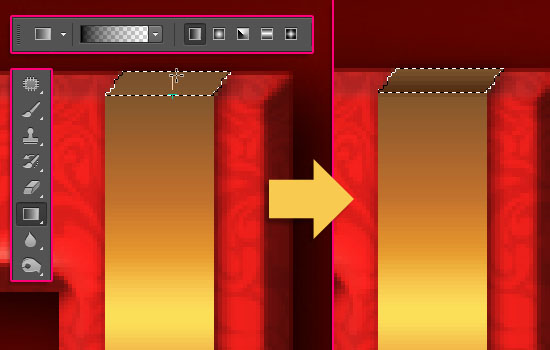
按Ctrl / Cmd+單擊緞帶的形狀圖層,再創建一個選區。這一次,使用多邊形套索工具繪製一個高光選區。切換前景色和背景色,使前景色設置為白色,並確保高光層選區仍在,然後從上往下拉出一個漸變。
按Ctrl / Cmd+ D擺脫選區時,你就大功告成了。

至於字母的圓角部分,如果你不想去創建選區,你可以使用硬圓筆刷和橡皮擦工具來塑造陰影和高光。
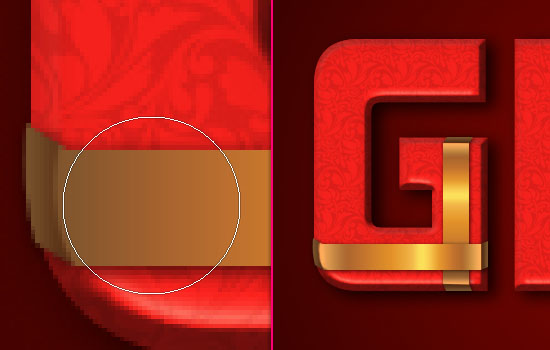
打開綠色聖誕蝴蝶結,並使用魔術棒工具刪除背景。把蝴蝶結層放在所有圖層上方,然後按下Ctrl/ Cmd的+ T進入自由變換模式,按照自己的喜好調整大小和角度,然後按Enter鍵/返回退出自由變換模式。
把蝴蝶結放在兩條緞帶交界處。

第9步
哪裏放緞帶你可以自行決定,一般是在一些字母的左上角或右下角添加緞帶。要做到這一點,創建一個新的矩形,對它添加之前用過的圖層樣式,旋轉它,修改它的角度。

再次,你需要改變漸變疊加的角度。嚐試不同的值,看看哪一個角度和緞帶更匹配。
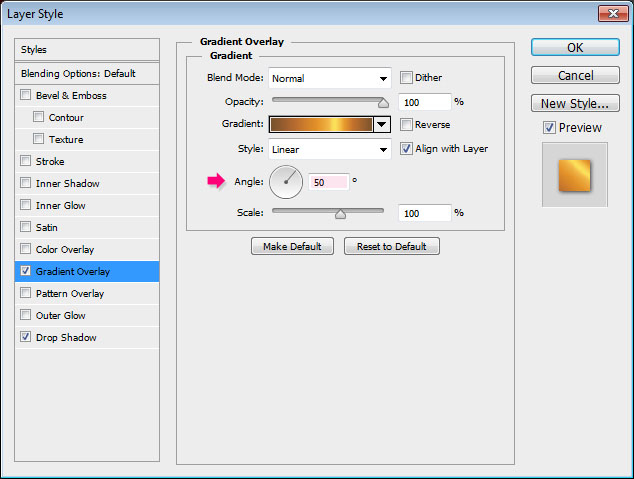
大功告成,要記得給緞帶添加陰影和高光,就像之前做的那樣。

另一個很酷的技巧是,你可以通過移動漸變來修改漸變疊加。
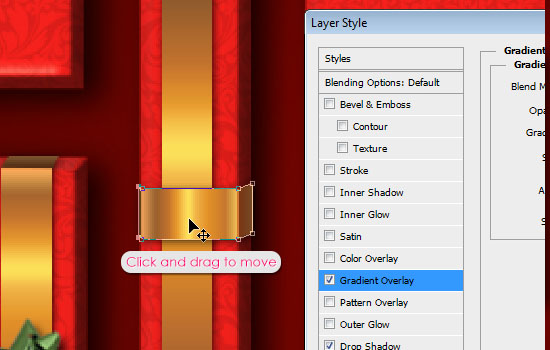
對其他字母也添加緞帶效果,過程比較費時,但是完成後的效果會讓你大吃一驚哦。

第10步
將Texture14圖像放在背景圖層的上面,然後更改其圖層的混合模式為顏色減淡,不透明度為30%。這樣就添加了一個漂亮細致的紋理背景。
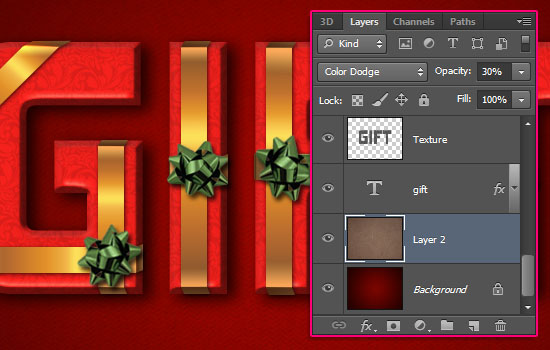
點擊面板右下角的創建新的填充或調整圖層的圖標,然後選擇漸變映射。
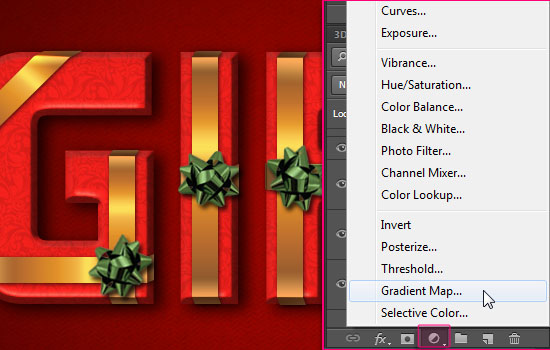
將該調整層放置文本層和緞帶層之間,從而使緞帶不會受到影響。然後調整圖層的混合模式為點光,不透明度改為10%,並選擇一個簡單的黑色到白色漸變。這樣做會有明亮的帶紋理的紅色效果。
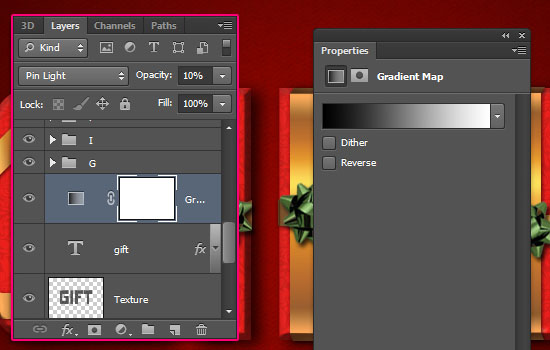
我們做好了,看效果圖:

希望你能喜歡這個教程哦!
推薦設計

優秀海報設計精選集(8)海報設計2022-09-23

充滿自然光線!32平米精致裝修設計2022-08-14

親愛的圖書館 | VERSE雜誌版版式設計2022-07-11

生活,就該這麼愛!2022天海報設計2022-06-02
最新文章

5個保姆級PS摳圖教程,解photoshop教程2023-02-24

合同和試卷模糊,PS如何讓photoshop教程2023-02-14

PS極坐標的妙用photoshop教程2022-06-21

PS給數碼照片提取線稿photoshop教程2022-02-13
















