教大家利用動感模糊和塗抹等工具製作地市水中倒影效果,不會做倒影的跟著一起學習吧!
抽空做了個簡單的水中倒影教程,分享其中的小技巧,希望能幫到大家,歡迎拍磚!
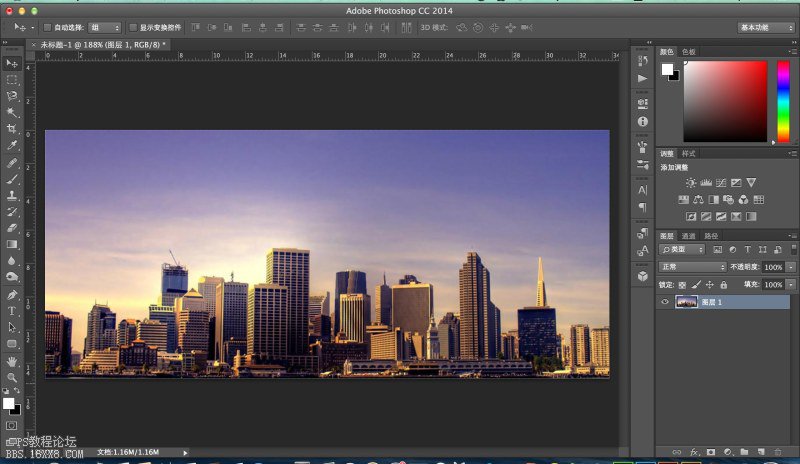
1,打開需要用到的素材圖片
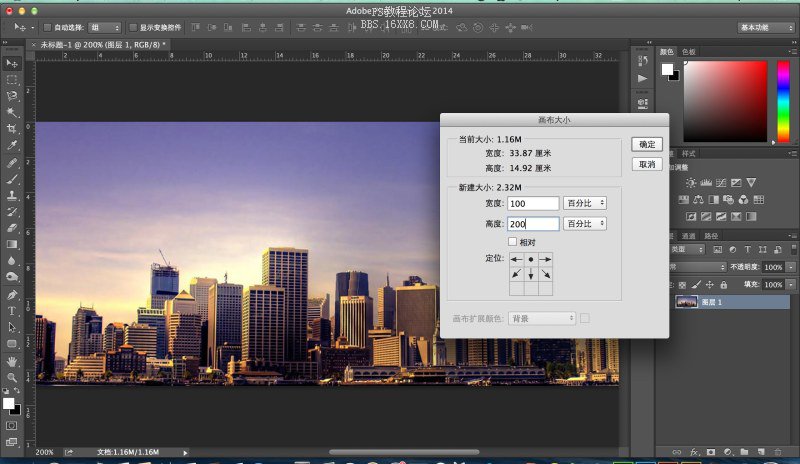
2,修改畫布大小,將單位改為“百分比”,高度改為“200”;由於製作的倒影是向下延展,所以定位方向向下,鼠標點擊定位中的小圓點位置
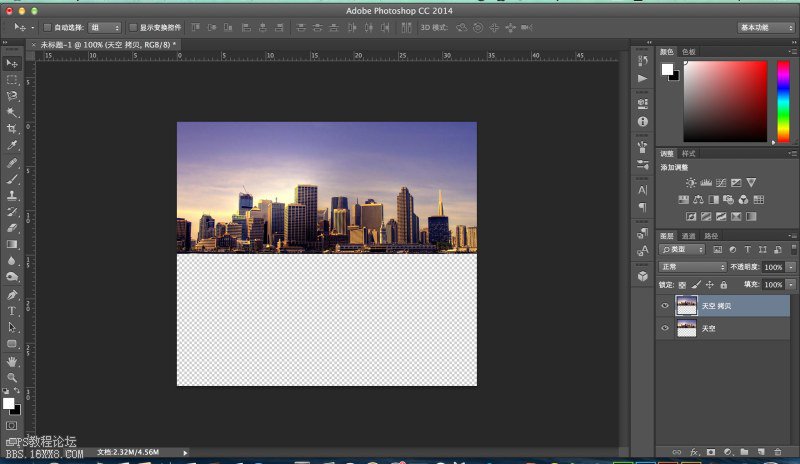
3,按上述方法設置後,點擊確定,得到上圖效果所示後,拷貝“天空”層,command+J或ctrl+J獲得;
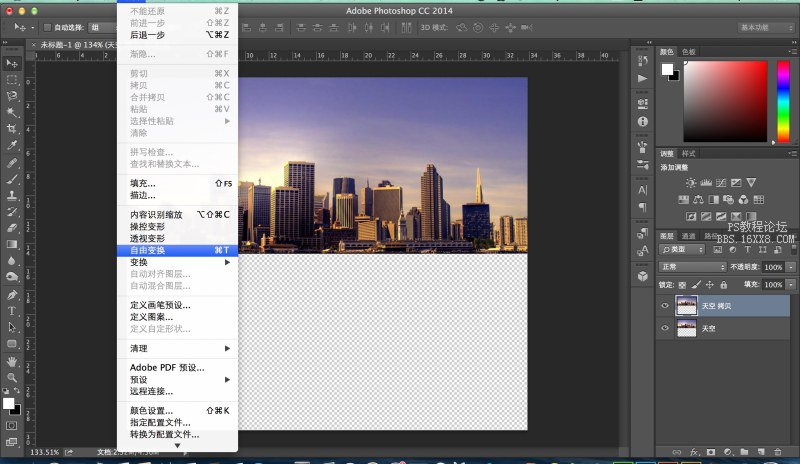
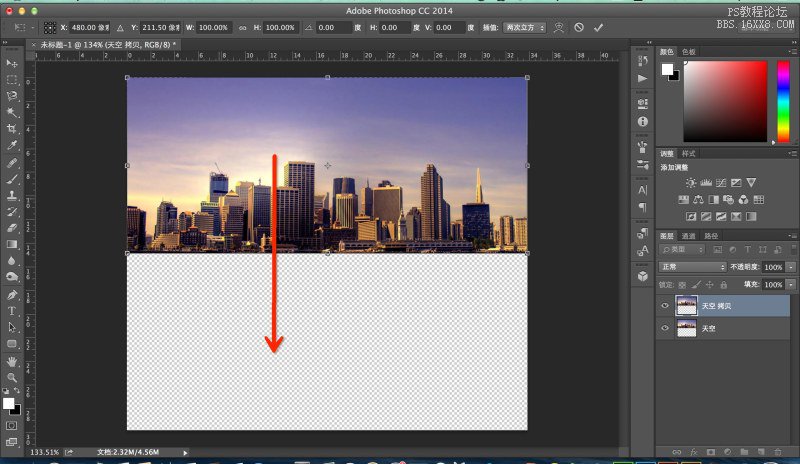
4,調出變形工具,按住變形框頂端的中心點向下拉,翻轉圖片
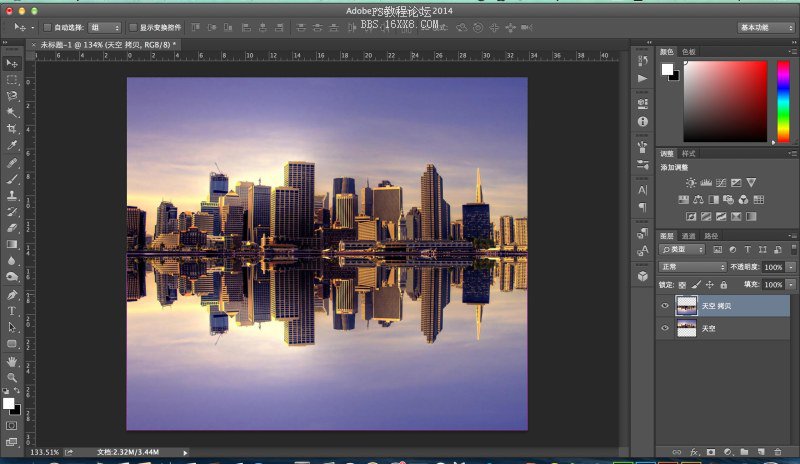
5,翻轉後效果
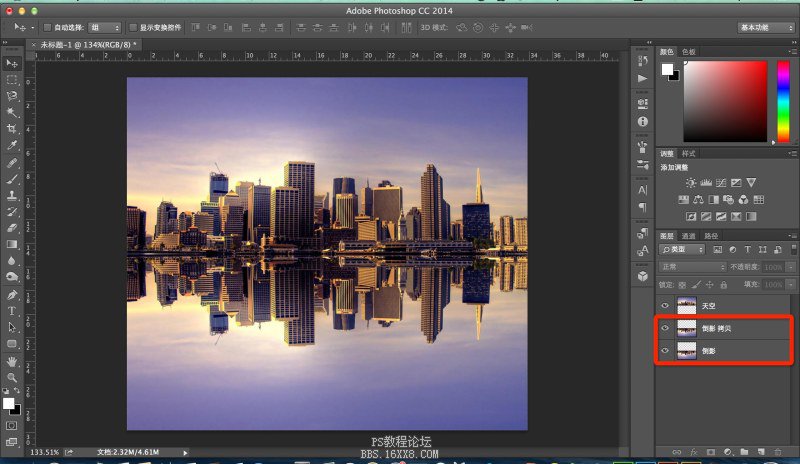
6,拷貝倒影層備用
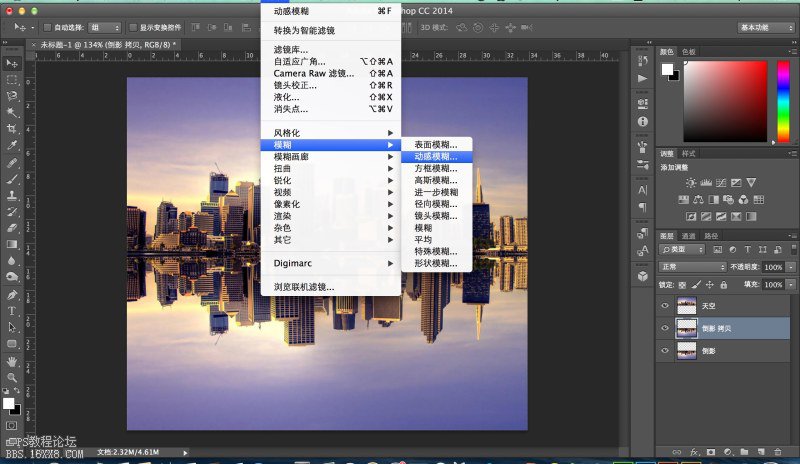
7,倒影拷貝層,添加動感模糊效果
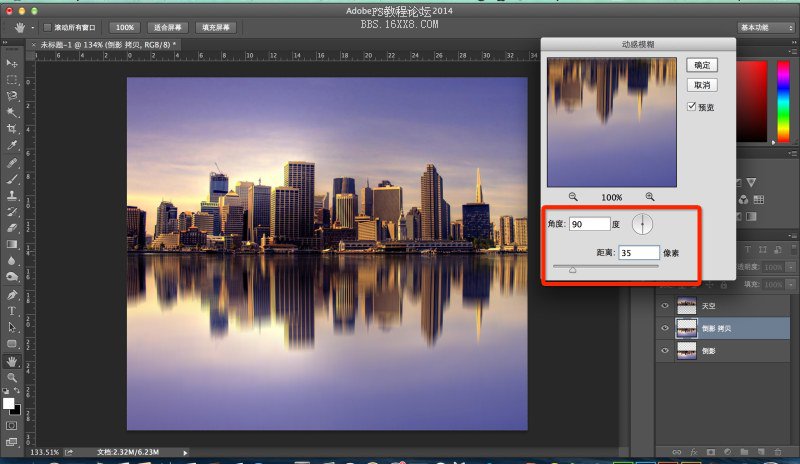
8,動感模糊的參數設置,如紅框所示,距離的數值根據圖片大小不同,設置稍有變化。感官上看到模糊效果稍微偏出了原有圖像就差不多了,後面做的波紋彎曲效果會比較逼真
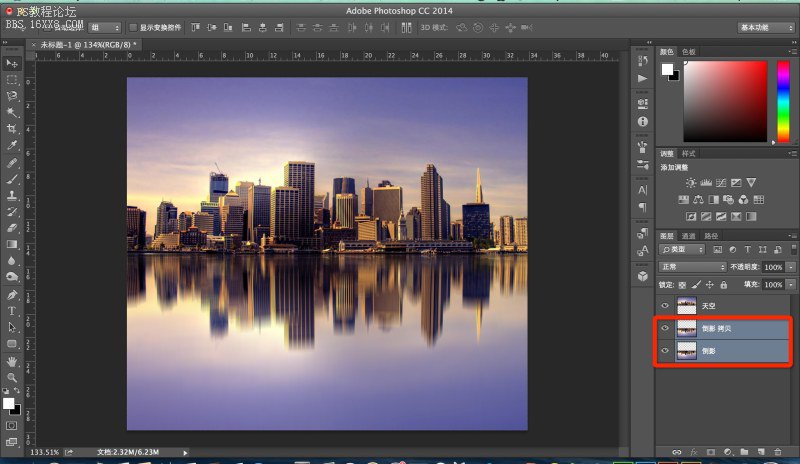
9,將兩個倒影層合並。這裏為何要多拷貝一個倒影層呢?設置動感模糊後,圖像中的像素會發生位移,就會產生透明區域,這樣與“天空”層的銜接位就不連貫了,並且上述提到動感模糊的參數設置足夠就好,過大的話也會影響上下兩圖之間的拚合位過渡不自然
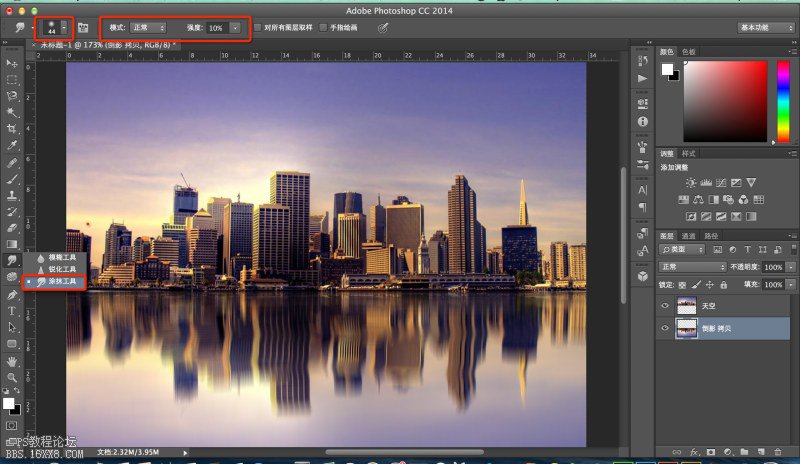
10,現在開始讓倒影更加逼真,點選塗抹工具,參數看紅框所示;在倒影層不同水平線上,橫向塗抹2-3次,使得畫面產生彎曲效果。可能會有同學說,這個彎曲效果太大了,應該小點多點,這個呢給大家演示的是方法,至於不同意見,大家可以根據自己喜好調整吧,蘿卜白菜各有所愛
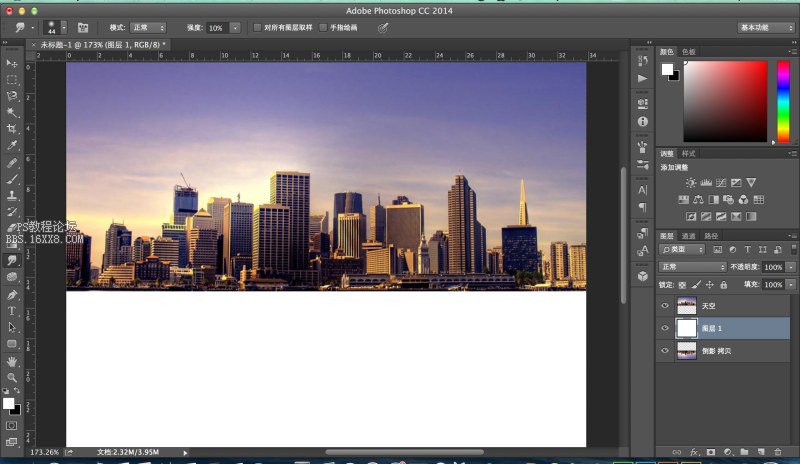
11,新建一個圖層,填充前景色。為製作水面紋理準備
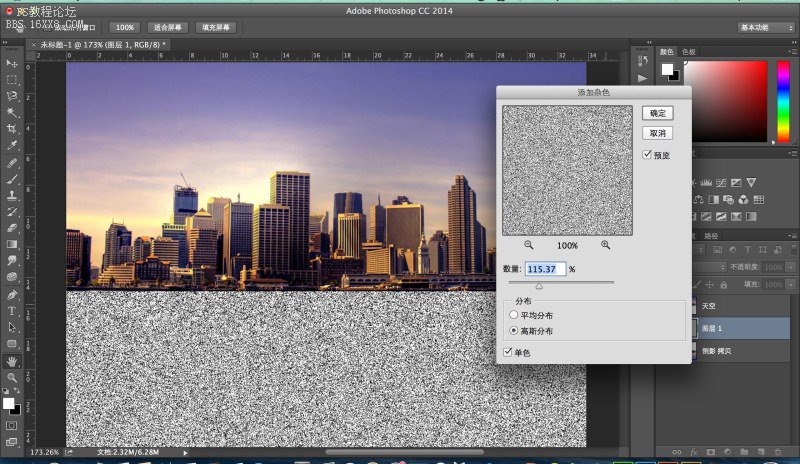
12,點選濾鏡欄-雜色-添加雜色,數量大家可以根據感覺調整,這裏建議不超過170,選擇高斯分布和單色。
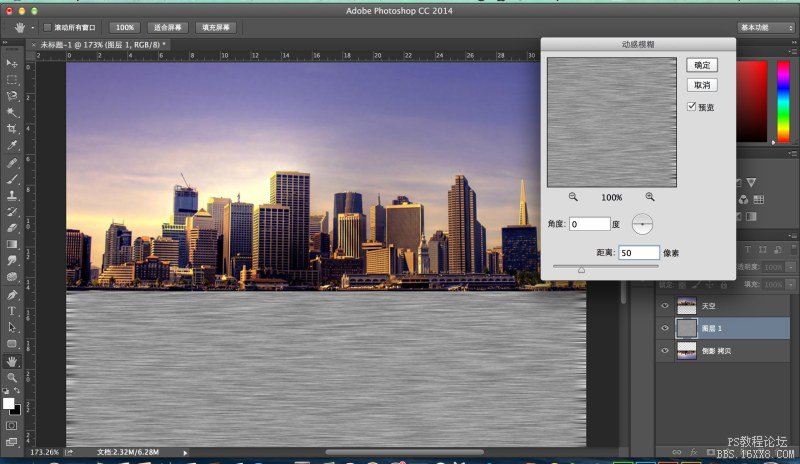
13,在濾鏡裏調出動感模糊,參數如上所示
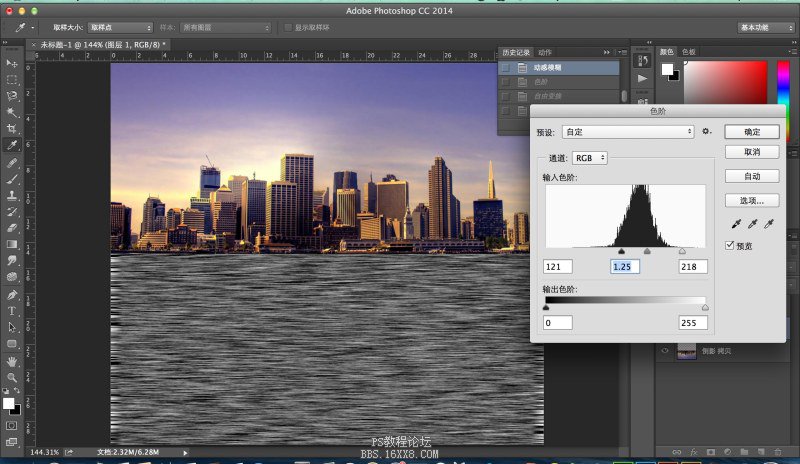
14,command+L,調出色階命令,調整明暗的對比,如上圖所示效果就差不多,過黑的話後面圖層混合效果就會偏黑,水紋的紋理不自然(如果是黑夜的水紋倒影,暗場數值高點可能會比較合適,有興趣的同學不妨試試)
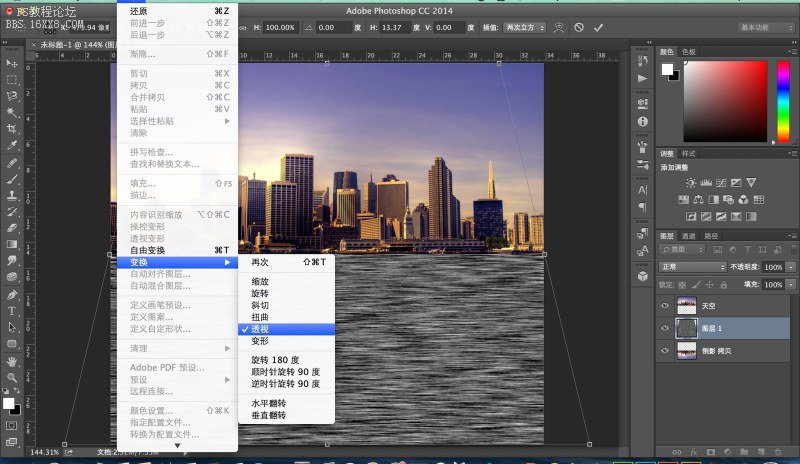
15,調整完後,我們再來做一個透視效果,令這個水紋更自然和諧點。選擇變幻-透視,將編輯框頂部向內收縮,底部向外拉,如上圖所示,回車確定
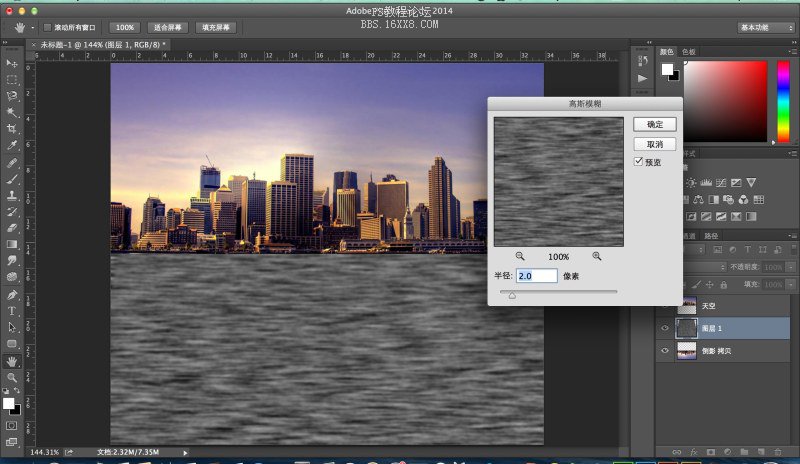
16,讓波紋間的紋理過渡更加自然柔和些,濾鏡-模糊-高斯模糊,半徑2像素即可,稍微有點效果就好了
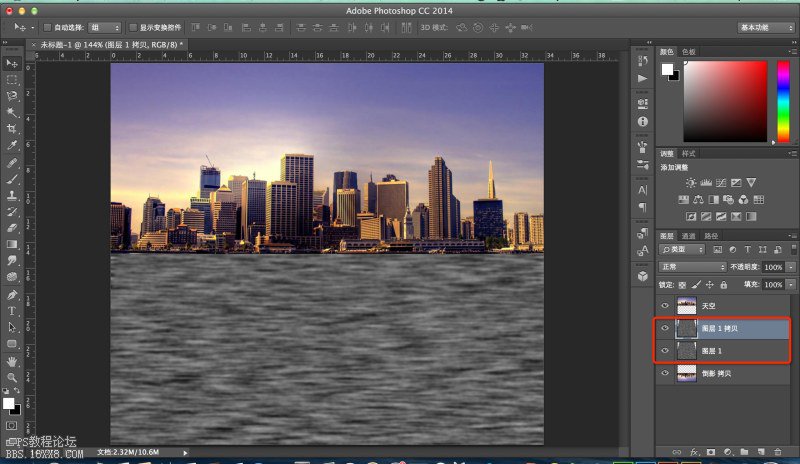
17,拷貝多一個紋理層(即圖層1 拷貝)備用,為後面的紋理間的過渡對比更好看點
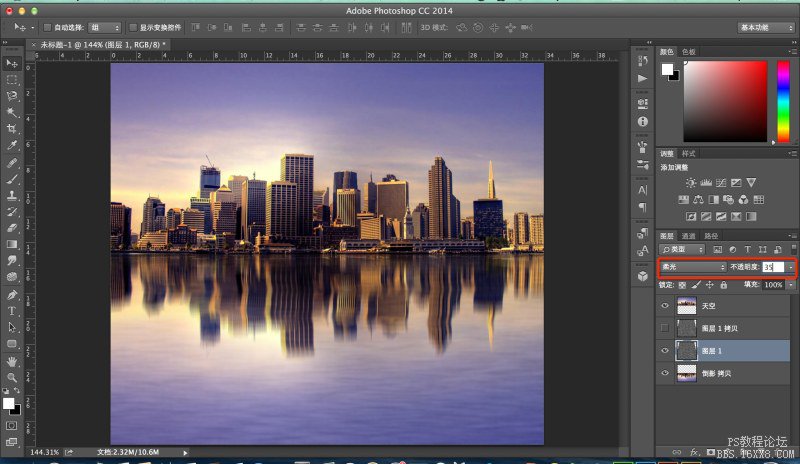
18,下面的紋理層混合模式選擇柔光,不透明度35%,看感覺而定。波紋的效果已經顯現出來了
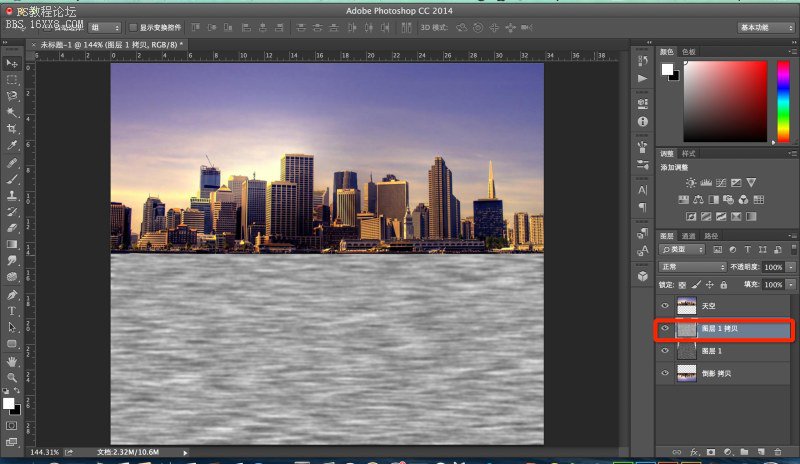
19,將圖層1 拷貝反相處理,command+I或ctrl+I
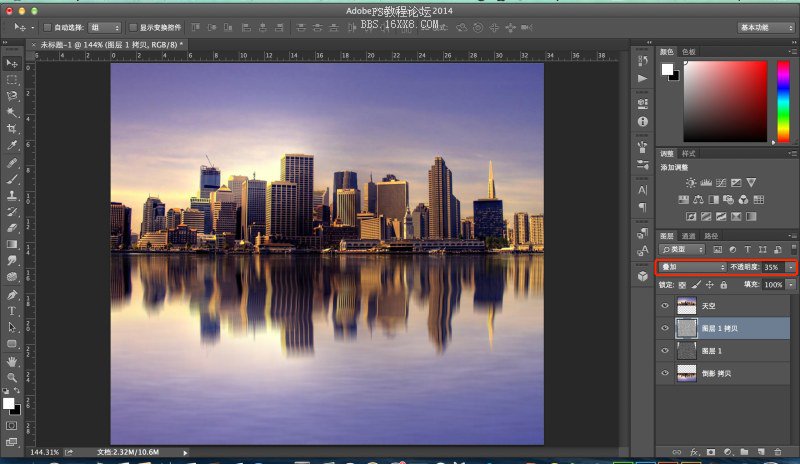
20,圖層混合模式-疊加,不透明度35%

21,選擇移動工具,或直接按V鍵,然後按“向下”方向鍵,移動“圖層1拷貝”(按幾下隨意,我按了一下而已喲),錯開兩個紋理間重合區域,增強對比效果。(如果想對紋理明暗效果再進行微調,可以點選加深工具,曝光度10%-20%為宜,在兩個紋理層裏塗抹)
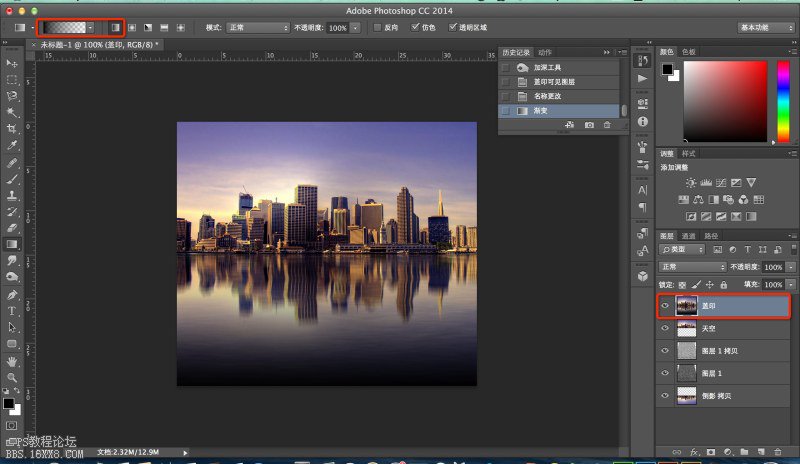
22,蓋印圖片,選擇漸變工具,如上圖紅框所示,由圖片底部起至圖片中心處止,拉出黑色漸變
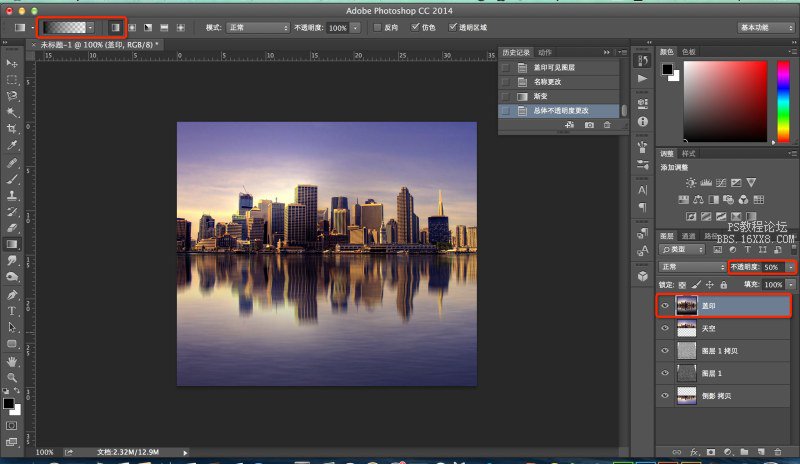
23,不透明度設為50%,這裏的參數大點小點看自己想要的感覺,然後確定。整體的明暗效果就自然和諧了!

24,大功告成,保存圖片!
推薦設計

優秀海報設計精選集(8)海報設計2022-09-23

充滿自然光線!32平米精致裝修設計2022-08-14

親愛的圖書館 | VERSE雜誌版版式設計2022-07-11

生活,就該這麼愛!2022天海報設計2022-06-02
最新文章

5個保姆級PS摳圖教程,解photoshop教程2023-02-24

合同和試卷模糊,PS如何讓photoshop教程2023-02-14

PS極坐標的妙用photoshop教程2022-06-21

PS給數碼照片提取線稿photoshop教程2022-02-13








